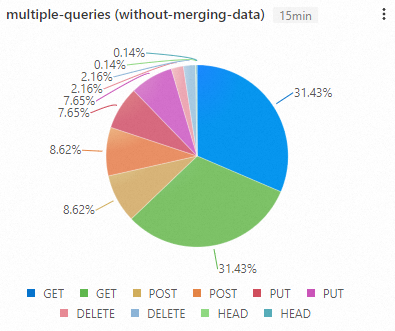円グラフは、データの各カテゴリの割合を示すために使用されます。 円グラフの各スライスの弧の長さは、各カテゴリで表される量に比例します。 円グラフは、カテゴリの割合に基づいて複数のスライスに分割されます。 各スライスは、データのカテゴリの割合を示します。 すべてのパーセンテージの合計は100% に等しい。 このトピックでは、複数のクエリステートメントを設定し、円グラフを使用して複数のクエリステートメントの結果を表示する方法について説明します。
前提条件
データを収集する。 詳細については、「サーバーからのテキストログの収集」をご参照ください。
インデックスが作成されます。 詳細については、「インデックスの作成」をご参照ください。
ダッシュボードが作成されます。 詳細については、「データベースの作成」をご参照ください。
設定効果
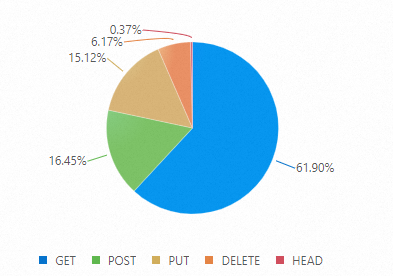
データの照会と分析: 収集されたログは、Simple Log Serviceコンソールで照会と分析できます。 たとえば、ログの取得、ログの集計、ログの統計の収集などができます。
円グラフの設定: [検索と分析] タブで複数のクエリステートメントを追加したり、円グラフを設定したり、円グラフをダッシュボードに追加したりできます。
ステップ1: データの照会と分析
Simple Log Service コンソールにログインします。 [プロジェクト] セクションで、目的のプロジェクトをクリックします。
左側のナビゲーションウィンドウで、[ログストレージ] をクリックします。 Logstoreリストで、管理するLogstoreをクリックします。
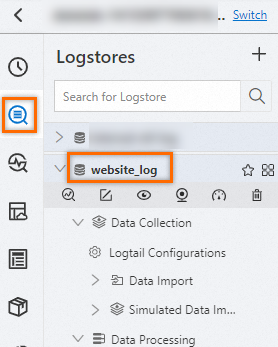
表示されるページで、検索ボックスに次のクエリステートメントを入力し、[検索と分析] をクリックしてログを表示します。
* | SELECT request_method, COUNT(*) as c group by request_method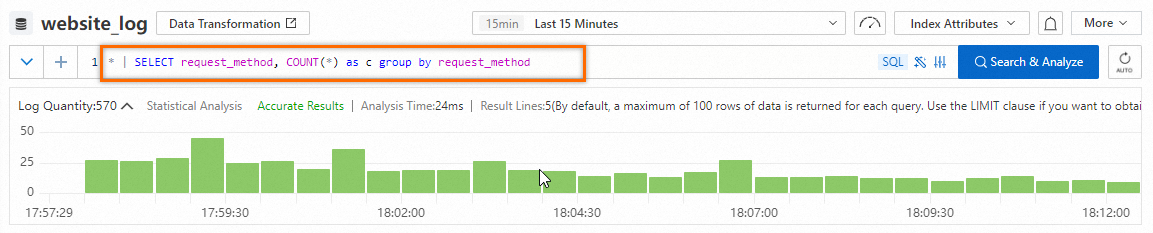
ステップ2: 円グラフの設定
1. 円グラフを追加する
左側のナビゲーションペインで、 をクリックします。 [ダッシュボード] リストで、管理するダッシュボードをクリックします。 ダッシュボードページの右上隅にある [編集] をクリックします。 編集モードで、 を選択します。
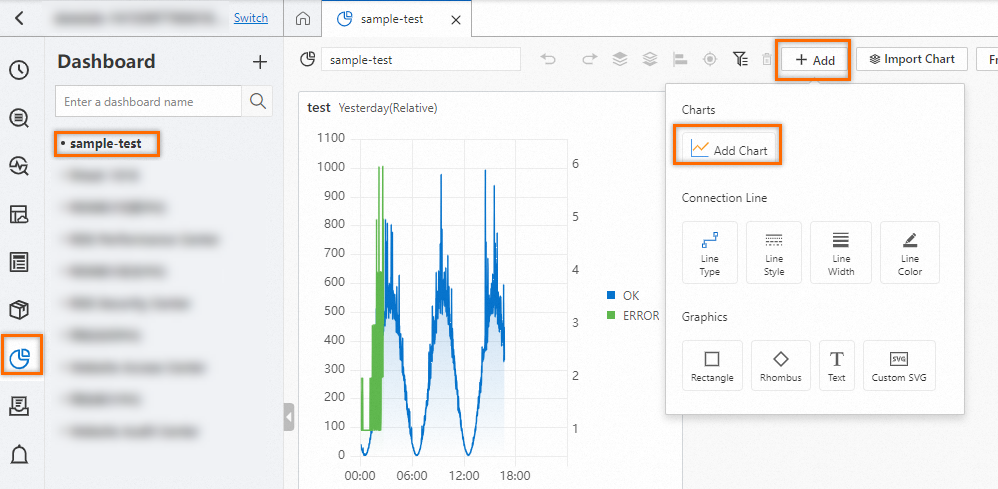
2. 複数のクエリ文を設定する
[検索と分析] タブでパラメーターを設定します。[グラフの編集] ページの左側で、次の図に基づいてクエリ時間範囲、Logstore、クエリステートメントA、およびクエリステートメントBを設定します。 次のサンプルコードは、QueryステートメントAとQueryステートメントBを示しています。
* | SELECT request_method, COUNT(*) as c group by request_method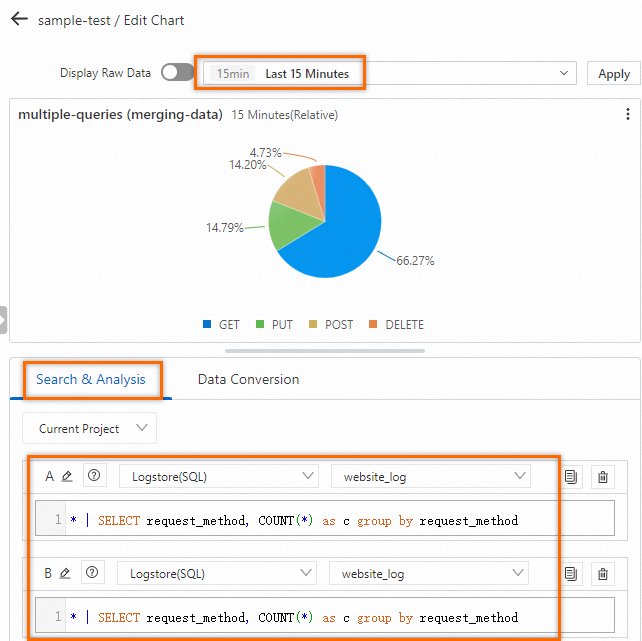
[データ変換] タブでパラメーターを設定します。[グラフの編集] ページの左側で、[データ変換] タブをクリックし、[変換の追加] をクリックし、ドロップダウンリストから [グループ別] を選択し、[フィールドの追加] をクリックします。 request_methodセクションで、ドロップダウンリストから [グループ化] を選択します。 cセクションで、次の図に基づいてドロップダウンリストから [計算] と [合計] を選択します。
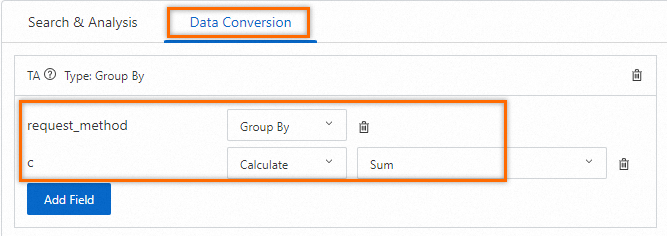
[一般的な設定] タブでパラメーターを設定します。[グラフの編集] ページの右側で、[一般的な設定] タブをクリックし、を選択し、[クエリと分析の設定] セクションで次の図に基づいてパラメーターを設定します。
: 円グラフのデータは、
request_methodフィールドに基づいて分類されます。: 数値は
cフィールドに基づいて表示されます。
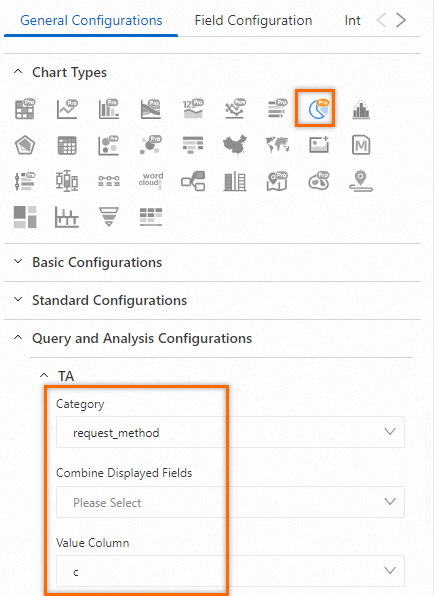
設定効果を表示します。
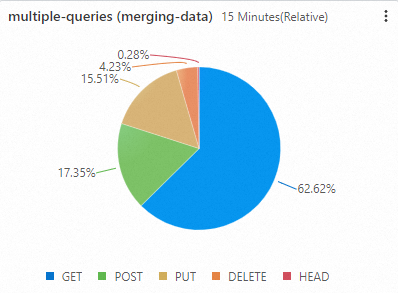
グラフの編集ページの右側で、次の図に基づいて を選択します。 表示されるページの左側で、グラフのクエリ時間範囲、Logstore、およびクエリステートメントを設定します。 設定が完了したら、[グラフの編集] ページの上部にある [適用] をクリックして、円グラフの設定効果を表示します。
: 円グラフのデータは、
request_methodフィールドに基づいて分類されます。: 数値は
cフィールドに基づいて表示されます。
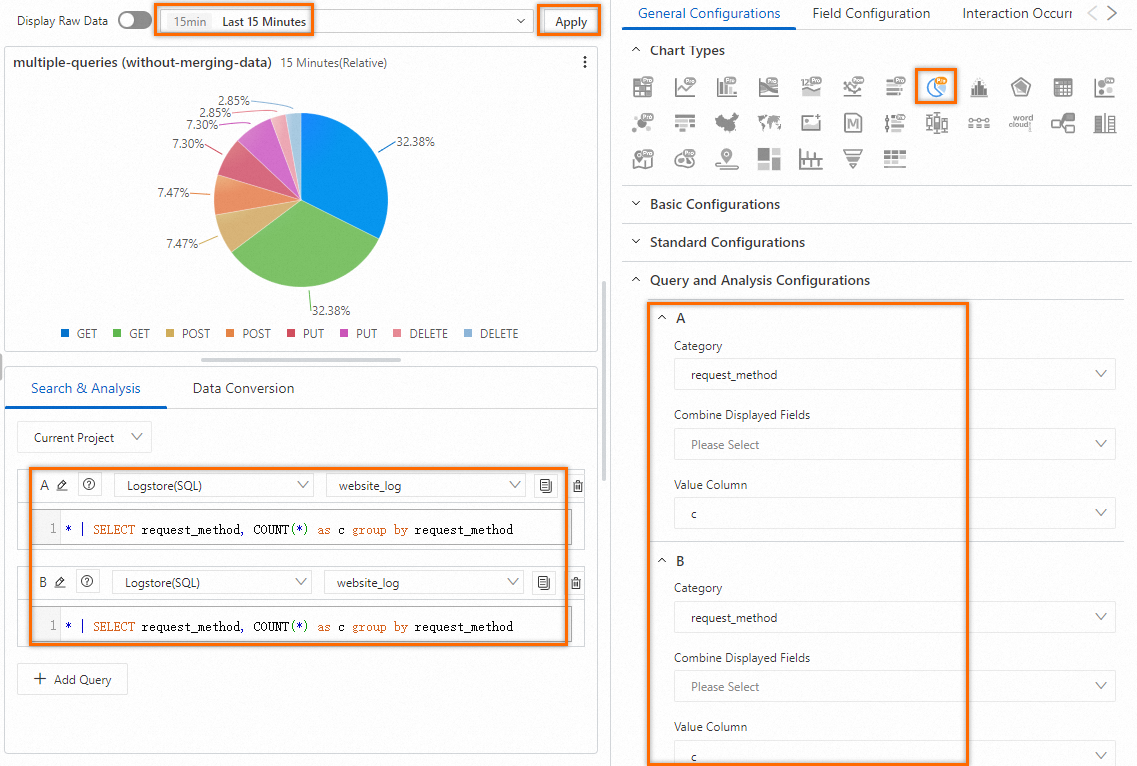
設定効果を表示します。