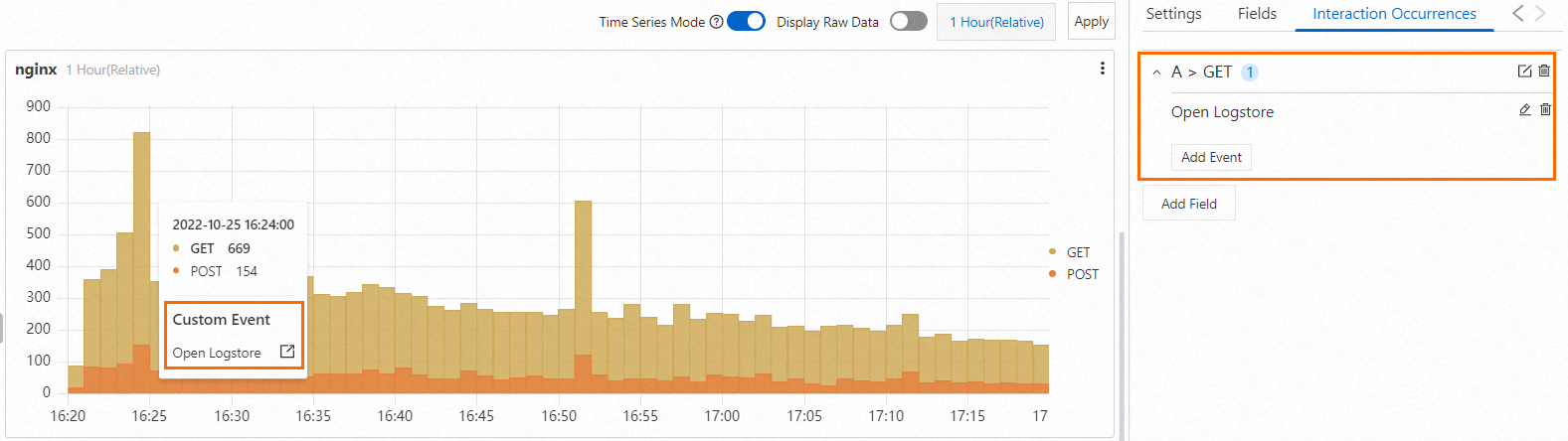ヒストグラムを使用して、連続データの分布とデータの頻度分布を視覚化できます。 これにより、データ機能を効率的に理解することができます。 このトピックでは、ヒストグラムを設定する方法について説明します。 このトピックでは、ヒストグラムの例も示します。
概要
ヒストグラムは、データの分布を示すために異なる高さを有する縦縞または線分からなる。 ヒストグラム内の縦縞または線分は、データの頻度、量、または他の統計に基づいてプロットされ、x軸に沿って配置されます。 棒グラフと比較して、ヒストグラムは統計的に有意である。 ヒストグラムと縦棒グラフの違いを次に示します。
ヒストグラムはデータの分布を表示します。 縦棒グラフは、さまざまなカテゴリのデータの違いを表示します。
ヒストグラムのx軸には、長さ、重さ、時間などの数値データが表示されます。 縦棒グラフのx軸には、リクエストメソッドなどのカテゴリデータが表示されます。
ヒストグラムでは、データが連続的であるため、バーは通常、ギャップがほとんどまたはまったくありません。 対照的に、縦棒グラフは、それらの区別を強調するために異なるカテゴリのバー間の間隔を有する。
ヒストグラムを追加するエントリポイントの詳細については、「ダッシュボードへのグラフの追加」をご参照ください。
設定例
基本ヒストグラム
Simple Log Service コンソールにログインします。 [プロジェクト] セクションで、目的のプロジェクトをクリックします。
左側のナビゲーションウィンドウで、[ダッシュボード]> [ダッシュボード] を選択します。 ダッシュボードリストで、目的のダッシュボードをクリックします。 ダッシュボードページの右上隅にある [編集] をクリックします。 編集モードで、[追加] > [グラフの追加] をクリックします。
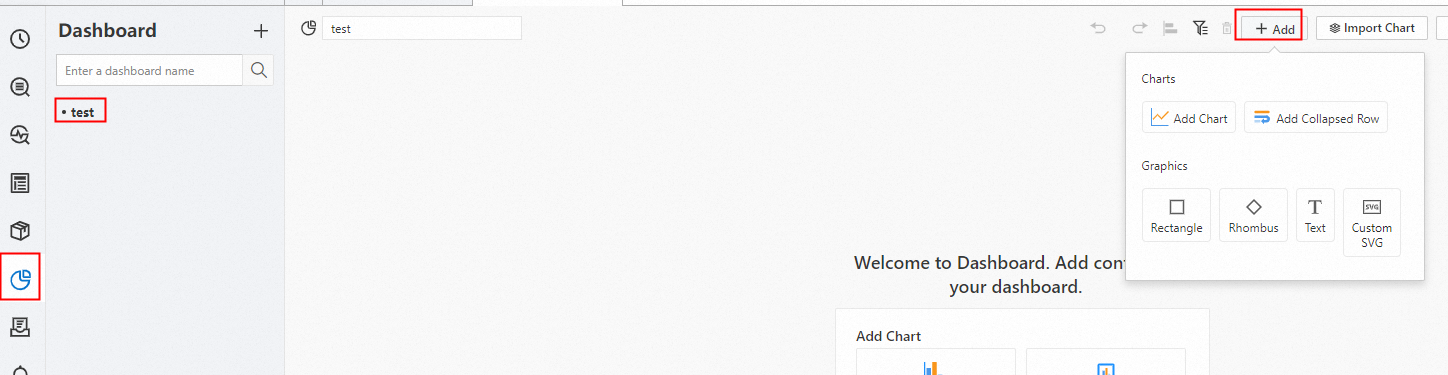
[チャートの編集] ページの右側で、[チャートの種類] セクションの [ヒストグラム] を選択し、次の図に基づいて [クエリと分析の設定] セクションのパラメーターを設定します。 [チャートの編集] ページの左側で、ヒストグラムのクエリ時間範囲、Logstore、およびクエリステートメントを設定します。 設定が完了したら、[グラフの編集] ページの上部にある [適用] をクリックして、ヒストグラムの設定効果を表示します。
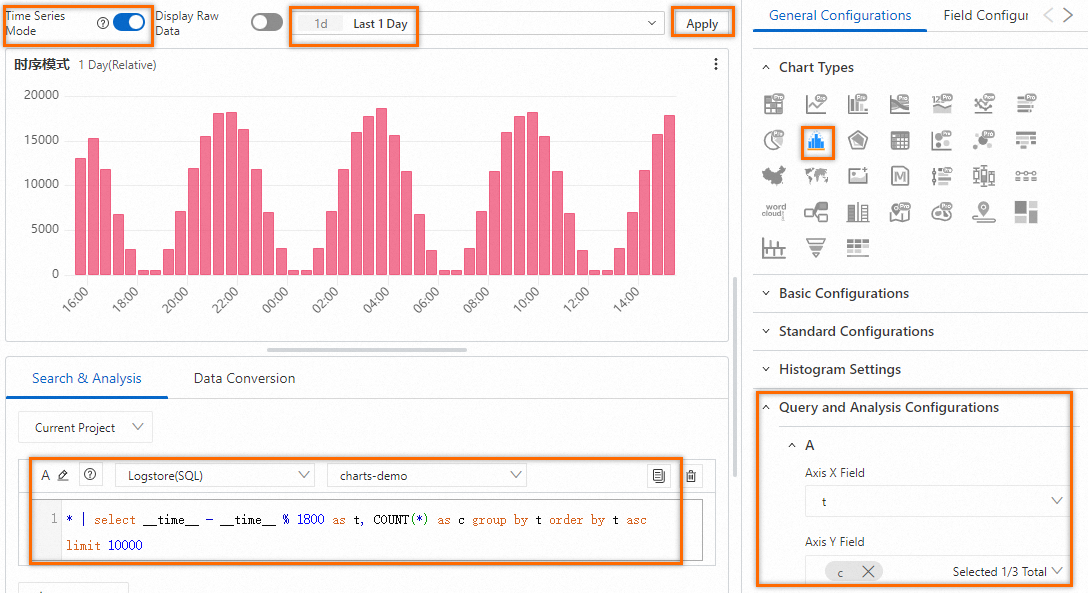
x軸を使用して時間を表す場合は、[グラフの編集] ページの上部で [時系列モード] をオンにすることをお勧めします。 詳細については、「時系列モード」をご参照ください。 時系列モードをオンにすると、Simple Log Serviceは自動的に生データを時間形式のデータに変換し、時間ディメンションからのデータの分布を表示します。 次のクエリ文は、30分間隔でレコード数を照会するために使用されます。
* | select __time__ - __time__ % 1800 as t, COUNT(*) as c group by t order by t asc limit 10000
マルチ次元スタッキング
Simple Log Service コンソールにログインします。 [プロジェクト] セクションで、目的のプロジェクトをクリックします。
左側のナビゲーションウィンドウで、[ダッシュボード]> [ダッシュボード] を選択します。 ダッシュボードリストで、目的のダッシュボードをクリックします。 ダッシュボードページの右上隅にある [編集] をクリックします。 編集モードで、[追加] > [グラフの追加] をクリックします。
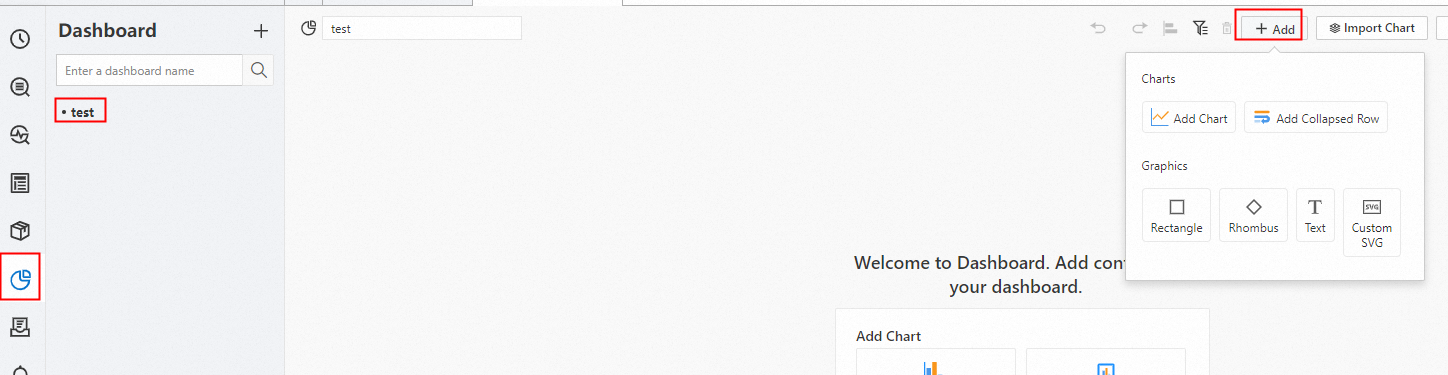
[グラフの編集] ページの右側で、次の図に基づいて、[ヒストグラム設定] および [クエリと分析の設定] セクションでパラメーターを設定します。 [チャートの編集] ページの左側で、ヒストグラムのクエリ時間範囲、Logstore、およびクエリステートメントを設定します。 設定が完了したら、[グラフの編集] ページの上部にある [適用] をクリックして、ヒストグラムの設定効果を表示します。

次のクエリステートメントは、1分あたりのGETおよびPOSTリクエストの数をクエリするために使用されます。
* | select __time__ - __time__ % 60 as t, count_if(request_method = 'GET') as GET, count_if(request_method = 'POST') as POST group by t order by t asc limit 1000
[一般的な構成] タブの構成
[全般設定] タブで、ヒストグラムのグローバル設定を設定できます。
基本設定
パラメーター
説明
タイトル
チャートのタイトル。
表示タイトル
[タイトルの表示] をオンにすると、チャートのタイトルが表示されます。
表示ボーダー
[枠の表示] をオンにすると、グラフの枠が表示されます。
表示背景
[背景の表示] をオンにすると、チャートの背景色が表示されます。
表示時間
[表示時間] をオンにすると、チャートのクエリ時間範囲が表示されます。
固定時間
[固定時間] をオンにすると、グラフのクエリ時間範囲はダッシュボードのグローバル時間範囲とは無関係になります。
標準設定
パラメーター
説明
Format
数値の表示形式。
単位
数値の単位。
小数点後の桁数
数値の小数点以下の桁。
表示名
表示フィールドの名前。
表示名に値を指定した場合、その値はチャートのすべての表示フィールドの名前として使用されます。 表示フィールドの名前を変更する場合は、[フィールド設定] タブでパラメーターを設定する必要があります。
カラースキーム
チャートの配色。
組み込み: 組み込みの配色を使用します。
Solid: 選択した色を使用します。
しきい値: 指定されたしきい値に基づいて、異なる値に異なる色を使用します。
[ヒストグラム設定] セクションのパラメータ
パラメーター
説明
方向
ヒストグラムの方向。 有効な値: 垂直と水平。
座標スケール
x軸上の値の間隔。 このパラメーターは、時系列モードをオフにした場合にのみ使用できます。
時間スケール
時間スケール。 このパラメーターは、時系列モードをオンにした場合にのみ使用できます。
時間範囲の選択
x軸上の値の間隔。 このパラメーターは、時系列モードをオンにした場合にのみ使用できます。
バケット
バケットの数。
時系列モードをオフにして座標スケールパラメーターを設定する場合、このパラメーターを設定する必要はありません。
回転角度
x軸上のテキストの方向。
DirectionパラメーターをVerticalに設定した場合、このパラメーターを設定する必要があります。
列のマージ
y軸に複数のフィールドを指定する場合は、[列の結合] を設定して、列の表示方法を指定できます。 有効な値:
No: 各フィールドの値は、各列の下部からカウントされます。
はい: フィールドの値が1つの列にマージされます。
スタック: 異なるカテゴリの列がスタックされ、互いに重ならないようにします。
ライン幅
境界線の幅。
透明性
ヒストグラムの透明度。
グラデーションモード
ヒストグラムのグラデーションモード。 有効な値:
透明度: このモードを選択すると、ヒストグラムの色のグラデーションは列の色と透明度パラメーターの値の影響を受けます。
グラデーションなし: このモードを選択すると、ヒストグラムにカラーグラデーションがありません。 列の色はヒストグラムで使用されます。
[クエリと分析の構成] セクションのパラメーター
パラメーター
説明
軸Xフィールド
x軸としてフィールドを選択します。
デフォルトでは、Simple Log Serviceは自動的に適切なフィールドをx軸として選択します。
軸Yフィールド
y軸としてフィールドを選択します。 複数のフィールドを指定して、グループ化されたヒストグラムを生成できます。
デフォルトでは、Simple Log Serviceは適切なフィールドをy軸として自動的に選択します。
凡例の構成セクションのパラメータ
パラメーター
説明
表示凡例
[凡例の表示] をオンにすると、凡例がヒストグラムに表示されます。
ソート順序
凡例アイテムがソートされる順序。
凡例の位置
ヒストグラム内の凡例の位置。
アクション
凡例アイテムをクリックしたときのデータ表示効果。 有効な値:
Single: 凡例項目をクリックすると、凡例項目のデータのみがヒストグラムに表示されます。
スイッチ: 凡例項目をクリックすると、凡例項目のデータが非表示になるか、ヒストグラムに表示されます。
最大幅 (高さ) %
凡例の最大幅と高さ。
[ツールチップ構成] セクションのパラメータ
パラメーター
説明
ソート順序
データのソート方法。
データを表示する列の上にポインターを移動すると、指定した並べ替え方法に基づいてデータが表示されます。
表示モード
データの表示モード。
データを表示する列の上にポインターを移動すると、指定した表示モードに基づいてデータが表示されます。
軸Xセクションのパラメータ
パラメーター
説明
ディスプレイ軸X
[軸Xの表示] をオンにすると、ヒストグラムのx軸が表示されます。
軸Xタイトル
x軸のタイトル。
Format
x軸上の時刻の形式。 このパラメーターは、時系列モードをオンにした場合にのみ使用できます。
軸X高さ
x軸の高さ。
デフォルトでは、Simple Log Serviceはx軸の高さを自動的に指定します。
ドラッグ&ズーム
時系列モードをオンにすると、特定の列をドラッグしてズームした後に、グローバル時間を更新するか、現在のシングルチャート時間を更新するかを指定します。
軸Yセクションのパラメータ
パラメーター
説明
ディスプレイ軸Y
[軸Yの表示] をオンにすると、ヒストグラムのy軸が表示されます。
軸Yタイトル
y軸のタイトル。
軸Y位置
y軸の位置。
軸Y幅
y軸の幅。
デフォルトでは、Simple Log Serviceは自動的にy軸の幅を指定します。
最大値
y軸の最大値。
デフォルトでは、Simple Log Serviceは自動的にy軸の最大値を指定します。
最小値
y軸の最小値。
デフォルトでは、Simple Log Serviceは自動的にy軸の最小値を指定します。
Elastic Maximum Value
y軸の弾性最大値。 弾性最大値は、y軸のすべての値が弾性最大値未満である場合にのみ有効になります。
デフォルトでは、Simple Log Serviceはy軸の弾性最大値を自動的に指定します。
弾性最小値
y軸の弾性最小値。 弾性最小値は、y軸のすべての値が弾性最小値よりも大きい場合にのみ有効になります。
デフォルトでは、Simple Log Serviceはy軸の弾性最小値を自動的に指定します。
軸Y ID
y軸のID。 [一般的な設定] タブでy軸を1つだけ設定した場合、このパラメーターは有効になりません。 複数のy軸を設定する場合は、[フィールド設定] タブで必要なパラメーターを設定する必要があります。 y軸のIDは文字列です。 特定のIDを有するy軸は、ヒストグラムにおける一意のy軸を表す。
y軸に指定されたIDは、[標準構成] セクションで指定した単位よりも優先されます。 たとえば、2つのy軸が同じ単位を持つ場合、それらは1つのy軸にマージされます。 2つのy軸の単位が同じでIDが異なる場合は、2つのy軸として表示されます。
変数置換セクションのパラメータ
パラメーター
説明
可変交換
変数の置き換えの設定。 [AddVariable Replacement] をクリックすると、Variable Replacementタイプのフィルターをテーブルに追加できます。 [一般的な設定] タブで変数置換の設定を行った後、Simple Log Serviceはテーブルの左上隅にフィルターを追加します。 フィルタードロップダウンリストから値を選択できます。 その後、Simple Log Serviceは、テーブルのクエリステートメント内の変数を、選択した値が示す変数値に自動的に置き換え、クエリおよび分析操作を実行します。 詳細については、「例2: 変数置換の設定」をご参照ください。
ドキュメントセクションのパラメータ
パラメーター
説明
ドキュメントリンクの追加
カスタムドキュメントのリンクと説明を指定できるボタン。 設定を設定すると、指定された情報がヒストグラムの右上隅に表示されます。
[フィールド設定] タブの設定
1つのクエリステートメントの結果または結果の1列のデータに対して、パーソナライズされた表示設定を構成できます。 詳細については、「一般的な設定」タブの「設定」をご参照ください。
y軸上のフィールドの列の色を指定する場合は、[フィールド設定] タブでフィールドを設定できます。 たとえば、A > GETを選択して、クエリ文Aの結果のGETフィールドの設定を構成できます。また、A > POSTを選択して、クエリ文Aの結果のPOSTフィールドの設定を構成できます。
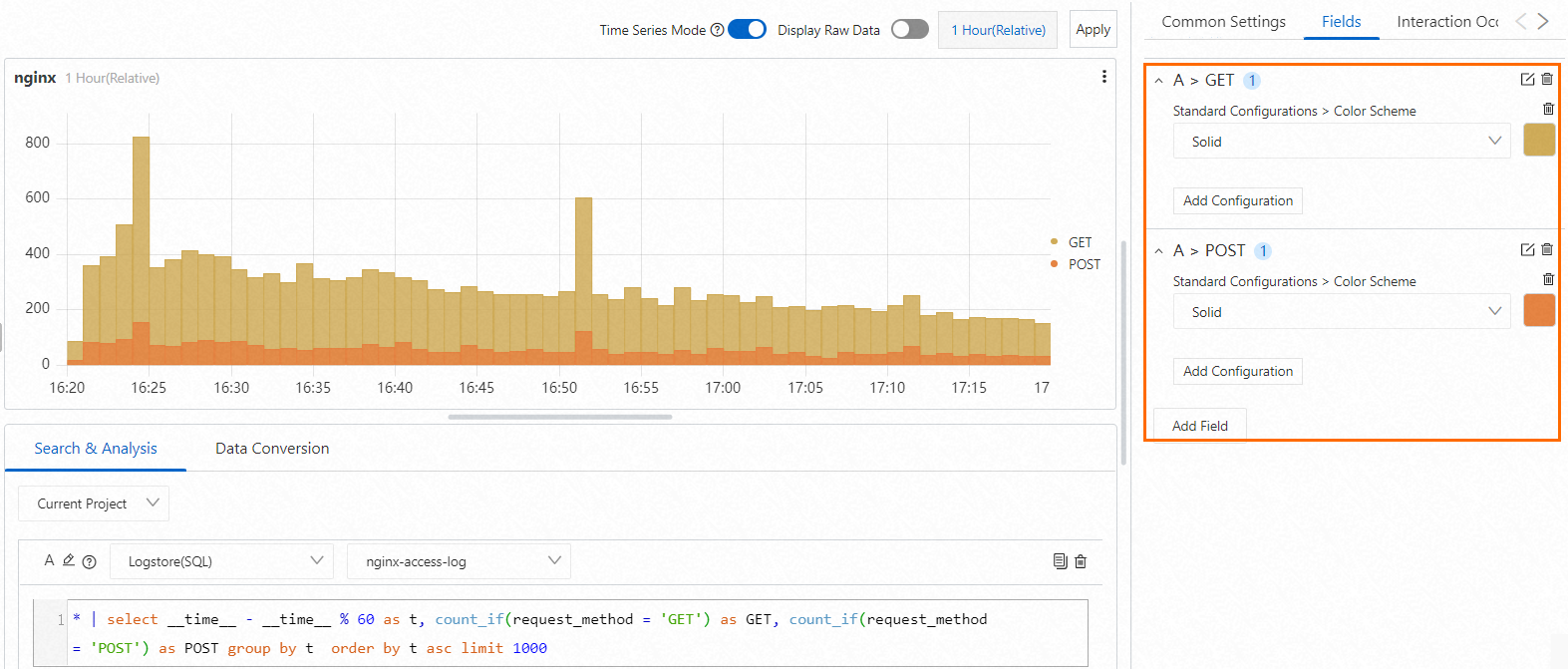
[インタラクション発生] タブの設定
単一のクエリステートメントの結果、または結果の1列のデータに対してインタラクションの発生を設定して、データをより細かく分析できます。 サポートされているインタラクションの発生の種類には、Open Logstore、Open Saved Search、Open Dashboard、Open Trace Analysis、Open Trace Details、Create Custom HTTP URLなどがあります。 詳細については、「インタラクションの発生」をご参照ください。
たとえば、A > GETを選択して、クエリステートメントAの結果のGETフィールドのOpen Logstoreインタラクションの発生を設定できます。インタラクションの発生を設定したら、ヒストグラムのGETフィールドの値をクリックし、表示されるポップオーバーのOpen Logstoreをクリックします。 次に、指定したLogstoreに移動します。