ダッシュボード上のデータをフィルタリングして関連するチャートを更新する場合は、クエリ文を変更することなくフィルタを追加できます。
制御ポリシー機能の動作
各グラフには、クエリステートメントのクエリ結果と分析結果が表示されます。 フィルターを追加して、検索条件を変更したり、ダッシュボード上のすべてのグラフのプレースホルダー変数を置き換えたりできます。 フィルターを追加すると、新しいクエリ文が実行されます。
フィルタタイプのフィルタ: このタイプのフィルタは、ログフィールドのキーと値のペアをフィルタ条件として使用します。 filter型のフィルターは、指定されたクエリ文の結果を検索して、指定された
キーと値のペアを含むログまたは含まないログを探します。 たとえば、動的リスト項目を使用して、各リクエストメソッドのページビュー (PV) の数を照会するフィルタータイプのフィルターを追加できます。変数置換タイプのフィルタ: このタイプのフィルタは、フィルタ条件として変数を使用する。 変数置換タイプのフィルターを追加する前に、ダッシュボードの関連チャートのクエリステートメントで変数を構成する必要があります。 フィルターを追加すると、グラフのクエリステートメントの変数が、変数に指定した値に置き換えられます。 詳細については、「変数」をご参照ください。 たとえば、10秒、60秒、または600秒あたりのPVの数を照会できます。
メトリックフィルタタイプのフィルタ: このタイプのフィルタは、フィルタ条件としてメトリックのラベルと値を使用します。 メトリックを収集した後、メトリックフィルタータイプのフィルターを追加できます。 複数のフィルター条件を追加でき、フィルター条件は論理積を使用して評価されます。
設定例
可変置換タイプのフィルタ
異なる時間範囲内のPVのクエリ
前提条件
NGINXアクセスログが収集されます。 詳細については、「サーバーからのテキストログの収集」をご参照ください。
インデックスが作成されます。 詳細については、「インデックスの作成」をご参照ください。
手順
次の図は、変数置換タイプのフィルターを追加する方法を示しています。

ステップ1: データの照会と分析
クエリステートメントを使用して1分あたりのPV数をクエリするには、次の操作を実行します。
Simple Log Serviceコンソールにログインします。
[プロジェクト] セクションで、目的のプロジェクトをクリックします。

左側のナビゲーションウィンドウで、[ログストレージ] をクリックします。 Logstoresリストで、目的のlogstoreをクリックします。
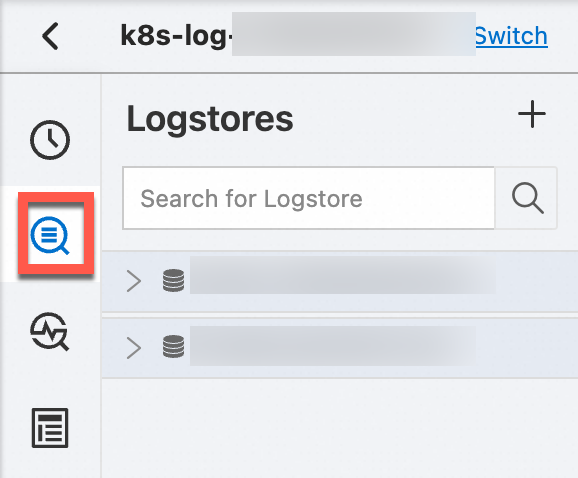
検索ボックスにクエリステートメントを入力し、[過去15分] をクリックしてクエリ時間範囲を指定します。
この例では、次のクエリステートメントを入力して、1分あたりのPV数をクエリします。
* | SELECT date_format(__time__ - __time__ % 60, '%H:%i:%s') as time, count(1) as count GROUP BY time ORDER BY timeクエリと分析の結果がチャートに表示されます。

手順2: ダッシュボードへのグラフの追加
1分あたりのPV数を表示するグラフをNGINXアクセスログダッシュボードに追加するには、次の操作を実行します。
グラフタブをクリックします。新しいダッシュボードに追加.
新しいダッシュボードに追加ダイアログボックスで、ビジネス要件に基づいてパラメーターを設定し、OK.
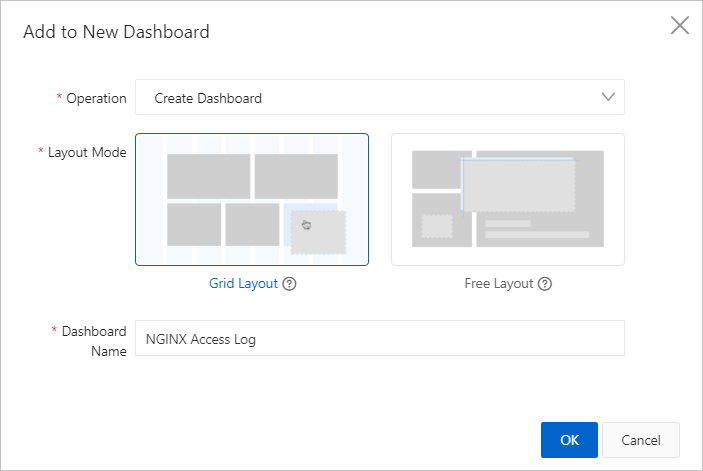
ダッシュボードパラメーターの詳細については、「グラフをダッシュボードに追加する」または「グラフをダッシュボードに追加する」をご参照ください。
ステップ3: 変数の設定
クエリ時間範囲を変数として設定するには、次の操作を実行します。
左側のナビゲーションウィンドウで、.
ダッシュボードリスト, クリックNGINXアクセスログ.
NGINXアクセスログページの右上隅にある [編集] をクリックします。 変数を設定するグラフを見つけ、を選択します。
変更60クエリ文で、${{ interval | 60}}をクリックします。適用をクリックし、OK.
intervalは変数の名前、60は変数の値です。 変数を設定した後、フィルターを追加するときに変数の値を指定できます。 ${{ interval}} を使用して変数を設定すると、データのクエリと分析時にエラーが報告されます。次の例は、変数を設定した後のクエリ文を示しています。
* | SELECT date_format(__time__ - __time__ % ${{interval|60}}, '%H:%i:%s') as time, count(1) as count GROUP BY time ORDER BY time変数の詳細については、「変数を使用してクエリ文のパラメーターを動的に変更する」をご参照ください。
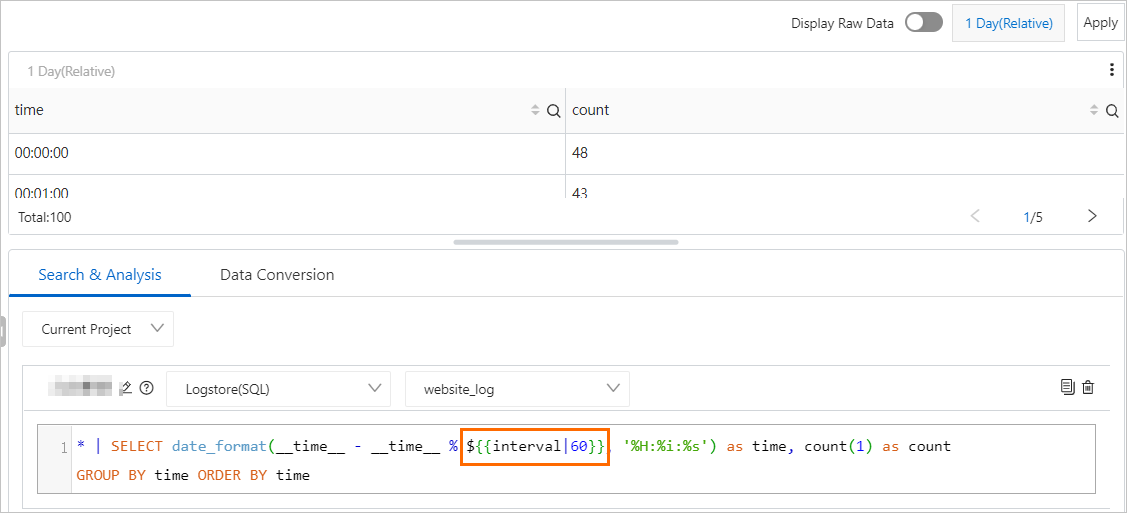
ステップ4: フィルタの追加
設定した変数を使用してフィルターを追加するには、次の操作を実行します。
右上隅にNGINXアクセスログページをクリックし、
 アイコンが表示されます。
アイコンが表示されます。 フィルターパネル、パラメータを設定し、OK.
説明[Type] パラメーターを [Variable Replacement] に設定する必要があります。
「ステップ3: 変数の設定」セクションで設定した変数に [キー値] パラメーターを設定する必要があります。 この例では、Key Valueパラメーターをintervalに設定します。
[静的リスト項目] セクションでは、間隔変数に異なる値を指定できます。
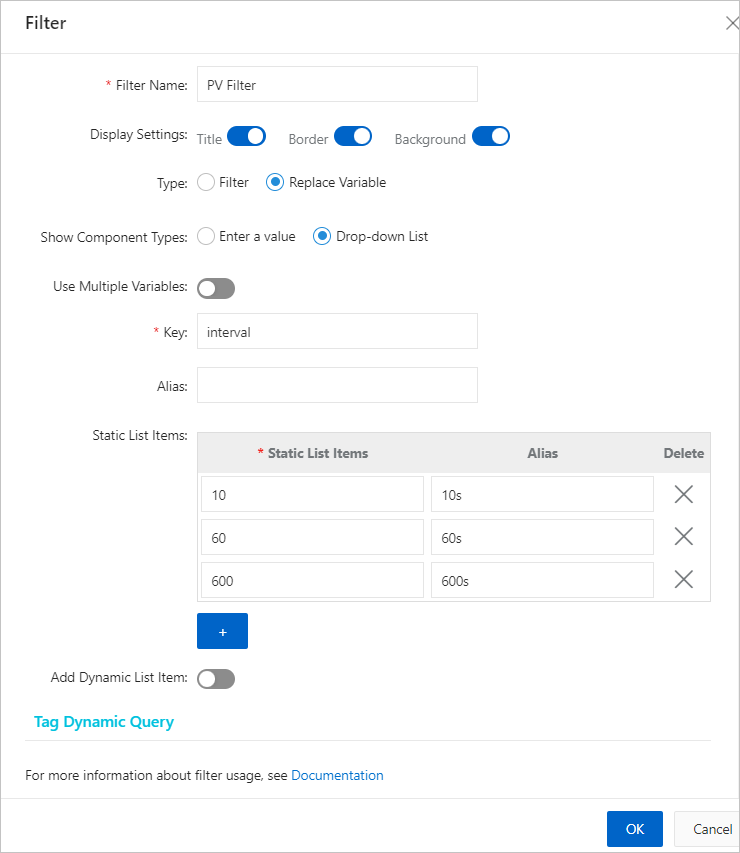 フィルターパラメーターの詳細については、「フィルターの追加」をご参照ください。
フィルターパラメーターの詳細については、「フィルターの追加」をご参照ください。 ページのフィルタレイアウトを調整し、保存.
ダッシュボードを保存ダイアログボックスで、OK.
NGINXアクセスログダッシュボードには、PV filterという名前の間隔フィルターが表示されます。
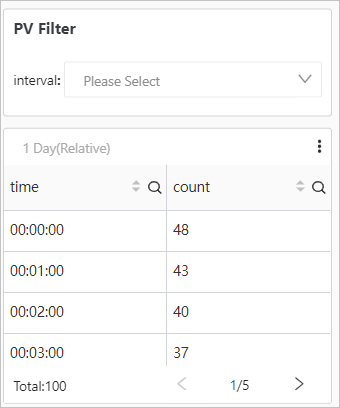
ステップ5: 結果の確認
NGINXアクセスログページの [PVフィルター] セクションで、intervalパラメーターを10に設定して、10秒あたりのPV数を照会します。
次のクエリ文が実行されます。
* | SELECT date_format(__time__ - __time__ % 10, '%H:%i:%s') as time, count(1) as count GROUP BY time ORDER BY timeNGINXアクセスログダッシュボードには、10秒あたりのPV数が表示されます。
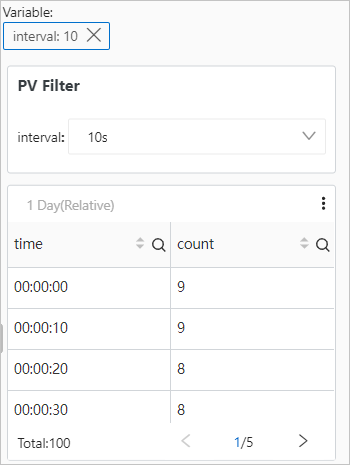
NGINXアクセスログページの [PVフィルター] セクションで、intervalパラメーターを60に設定して、60秒あたりのPV数を照会します。
次のクエリ文が実行されます。
* | SELECT date_format(__time__ - __time__ % 60, '%H:%i:%s') as time, count(1) as count GROUP BY time ORDER BY timeNGINXアクセスログダッシュボードには、60秒あたりのPV数が表示されます。
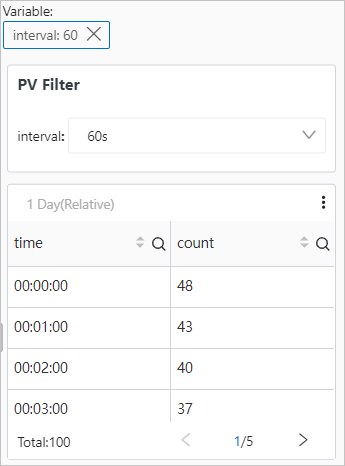
フィルタータイプのフィルター
各リクエストメソッドのクエリPV
ステップ1: データの照会と分析
クエリステートメントを使用して1分あたりのPV数をクエリするには、次の操作を実行します。
Simple Log Serviceコンソールにログインします。
[プロジェクト] セクションで、目的のプロジェクトをクリックします。

左側のナビゲーションウィンドウで、[ログストレージ] をクリックします。 Logstoresリストで、目的のlogstoreをクリックします。
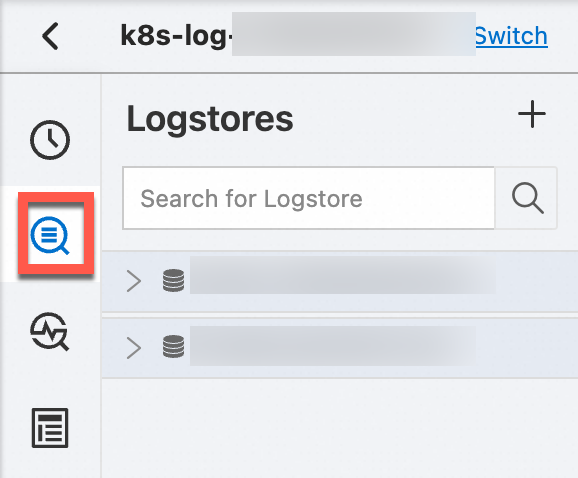
検索ボックスにクエリステートメントを入力し、[過去15分] をクリックして、クエリ時間範囲を指定します。
この例では、次のクエリステートメントを入力して、1分あたりのPV数をクエリします。
* | SELECT date_format(__time__ - __time__ % 60, '%H:%i:%s') as time, count(1) as count GROUP BY time ORDER BY timeクエリと分析の結果がチャートに表示されます。

ステップ2: ダッシュボードにグラフを追加する
1分あたりのPV数を表示するグラフをNGINXアクセスログダッシュボードに追加するには、次の操作を実行します。
On theグラフタブをクリックします。新しいダッシュボードに追加.
では、新しいダッシュボードに追加ダイアログボックスで、ビジネス要件に基づいてパラメーターを設定し、OK.
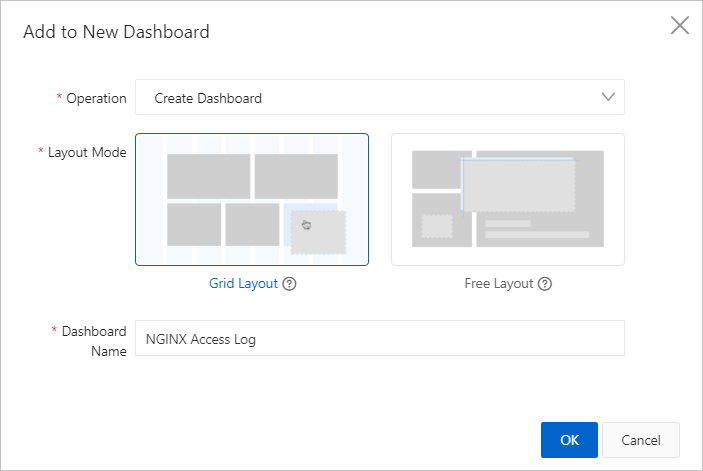
ダッシュボードパラメーターの詳細については、「グラフをダッシュボードに追加する」または「グラフをダッシュボードに追加する」をご参照ください。
ステップ3: フィルタを追加
filter型のフィルターを追加して、各リクエストメソッドのPV数を照会するには、次の操作を実行します。
左側のナビゲーションウィンドウで、.
では、ダッシュボードリスト, クリックNGINXアクセスログ.
NGINXアクセスログダッシュボードには、1分あたりのPV数が表示されます。
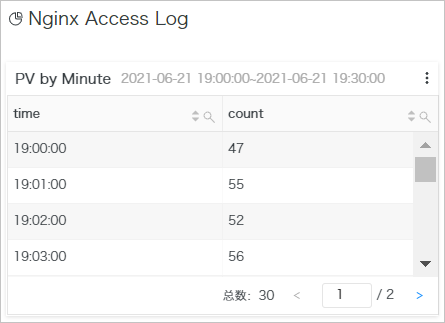
NGINXアクセスログページの右上隅にある [編集] をクリックします。 次に、アイコンをクリックし
 ます。
ます。 では、フィルターパネル、次のパラメータを設定し、OK.
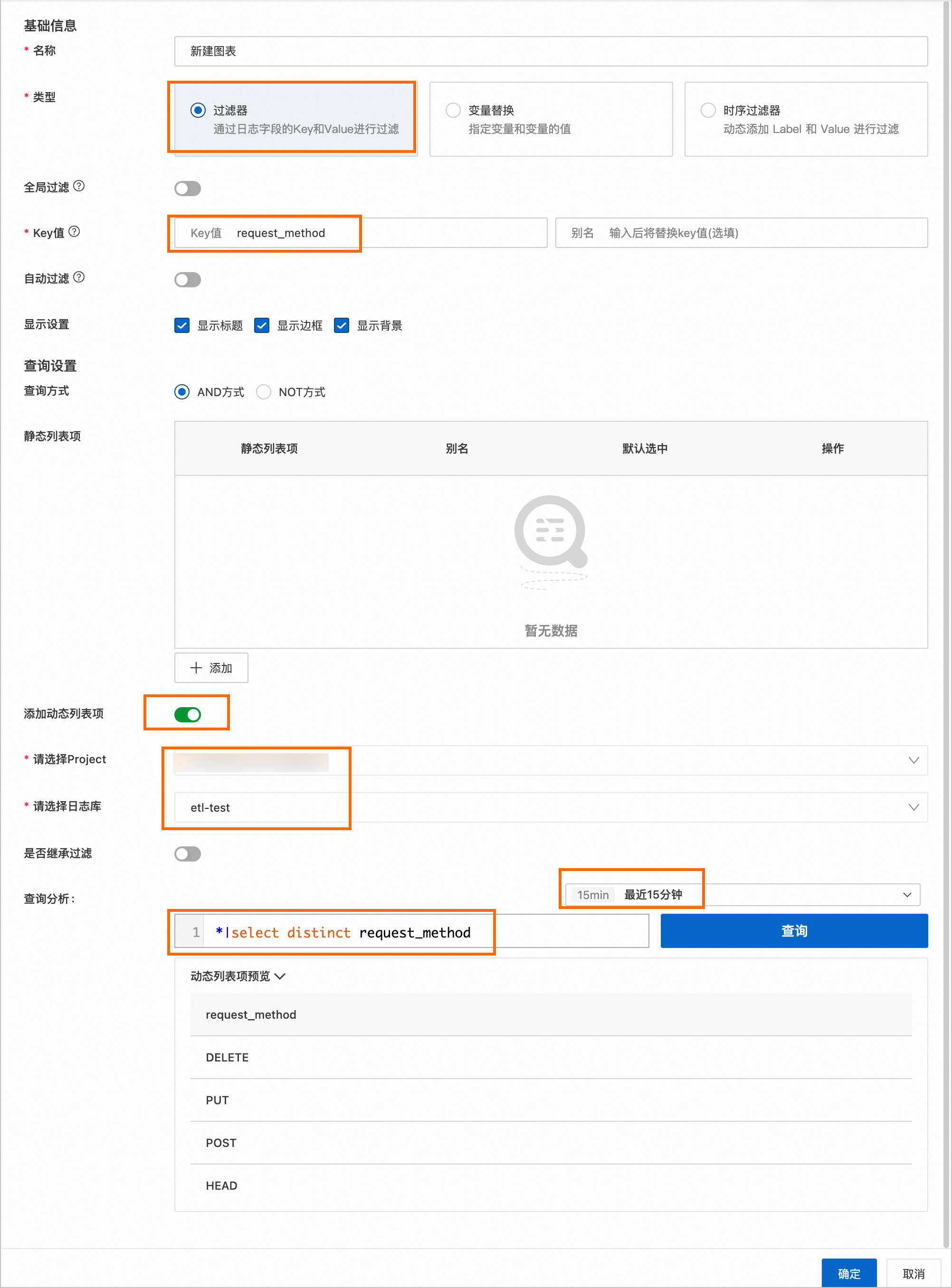
次のサンプルコードは、動的リスト項目を使用するクエリ文の例を示しています。
*|select distinct request_methodフィルターパラメーターの詳細については、「フィルターの追加」をご参照ください。
ページのフィルタレイアウトを調整し、保存.
では、ダッシュボードを保存ダイアログボックスで、OK.
NGINXアクセスログダッシュボードには、リクエストメソッドフィルターが表示されます。
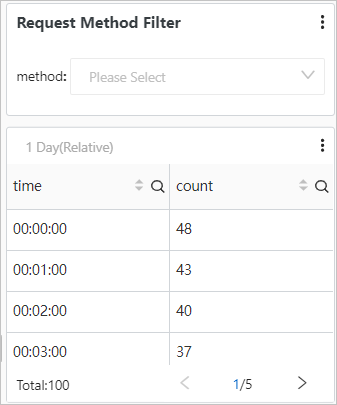
メトリックフィルタータイプのフィルター
ホストのメトリックをIPアドレスで照会
Simple Log Serviceへのメトリクスの収集 詳細については、「ホストからのメトリックデータの収集」をご参照ください。
フィルターを追加します。 メトリクスが収集されると、Simple Log Serviceは自動的にHost Monitoringという名前のダッシュボードを作成します。
ダッシュボードの編集モードを入力します。
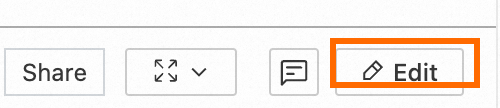
フィルターアイコンをクリックします。

表示されるパネルで、キー値パラメーターを設定し、[Metricstoreの選択] ドロップダウンリストからMetricstoreを選択します。 Key Valueパラメーターは、フィルターの一意の識別子を指定します。
ダッシュボードのデータのフィルタリング: ダッシュボードページの上部で、ドロップダウンリストからラベルと値を選択します。
パラメーターのフィルタリング
パラメーター | 説明 |
名前 | フィルターの名前。The name of the filter. |
表示設定 | フィルターのパターン設定。 有効な値:
|
タイプ | フィルターのタイプ。 有効な値:
|
キー値 |
|
エイリアス | キーのエイリアスを設定します。 |
グローバルフィルタリング | このパラメーターは、TypeパラメーターをFilterに設定した場合にのみ必要です。
|
自動フィルタリング | [自動フィルタリング] をオンにすると、データソースに存在しない値は自動的に除外されます。 このパラメーターは、TypeパラメーターをFilterに設定した場合にのみ必要です。 |
クエリ方法 | クエリ文の前にキーと値のペアを追加するために使用する演算子。 有効な値: AND演算子およびNOT演算子。 このパラメーターは、TypeパラメーターをFilterに設定した場合にのみ必要です。 |
コンポーネントタイプの表示 | このパラメーターは、TypeパラメーターをVariable Replacementに設定した場合にのみ必要です。 有効な値:
|
プロジェクトの選択 | 照会するプロジェクト。The project that you want to query. このパラメーターは、TypeパラメーターをMetric Filterに設定した場合にのみ必要です。 |
Metricstoreの選択 | クエリするMetricstore。The Metricstore that you want to query. このパラメーターは、TypeパラメーターをMetric Filterに設定した場合にのみ必要です。 |
静的リストアイテム | [キー値] フィールドで指定されたキーの値。 プラス記号 ([+]) をクリックすると、指定したキーの値を追加できます。 値の [デフォルトで選択] をオンにすると、ダッシュボードを開くたびに値がデータのフィルタリングに使用されます。 |
動的リストアイテムの追加 | [動的リスト項目の追加] をオンにすると、[キー値] フィールドで指定されたキーの値が動的に取得されます。 動的リスト項目は、指定したクエリ文の結果です。 結果は、指定した時間範囲によって異なります。 [動的リストアイテムの追加] をオンにする場合、次のパラメーターを設定する必要があります。
|
 > 編集
> 編集