Simple Log Serviceは、クエリと分析の結果を縦棒グラフ、折れ線グラフ、円グラフなどのグラフに表示する視覚化ツールとしてダッシュボードを提供します。 ダッシュボードを使用して、システム、アプリケーション、およびサービスのステータスを監視できます。 このトピックでは、ダッシュボードの概念とシナリオについて説明します。 このトピックでは、ダッシュボードを作成する方法についても説明します。
ダッシュボードの概要
ダッシュボードは、クエリ結果と分析結果を縦棒グラフ、折れ線グラフ、円グラフなどのグラフに表示するために使用されます。 各ダッシュボードは1つ以上のグラフで構成されています。 各グラフは、1つ以上のクエリステートメントのクエリおよび分析結果を表示します。 ダッシュボードを開いたり更新したりすると、ダッシュボードの各グラフに対してクエリ操作が自動的に実行されます。
ダッシュボードを使用して、主要な観測可能なメトリックを監視し、メトリック内の異常を検出し、異常の根本原因を特定できます。 パスワードフリーモードで他のユーザーとダッシュボードページを共有できます。 これにより、チーム間のコミュニケーション効率が向上し、コラボレーションの問題を解決できます。
シナリオ
手順
このセクションでは、Classic Load Balancer (CLB) アクセスログに基づいてダッシュボードを作成し、要求方法ごとにページビュー (PV) の傾向を監視する方法について説明します。 リクエストメソッドフィルターを追加して、各リクエストメソッドのPVトレンドを表示できます。 詳細については、「CLBアクセスログの概要」をご参照ください。 サンプルログ:
{
"body_bytes_sent": "1346",
"client_ip": "118.*.*.125",
"host": "www.*.*.com",
"http_host": "www.*.*.com",
"request_length": "15**",
"request_method": "PUT",
"request_time": "26",
"scheme": "https",
"slbid": "slb-02",
"status": "200",
"upstream_addr": "133.*.*.113",
"upstream_response_time": "18",
"upstream_status": "200",
"vip_addr": "39.*.*.121",
"__pack_meta__": "1|MTcyNDE*==|120|119",
"__topic__": "slb_layer7",
"__source__": "127.0.0.1",
"__tag__:__receive_time__": "1725349464",
"__tag__:__receive_time___0": "1725349464",
"__time__": "1725349464"
}Simple Log Serviceでダッシュボードを作成するには、次の手順を実行するだけです。
ダッシュボードの追加: Simple Log Serviceコンソールでダッシュボードを追加します。 ダッシュボードに複数のグラフを追加できます。
グラフの追加: ダッシュボードにグラフを追加して、クエリステートメントの結果を表示します。
フィルターの追加: フィルターを追加し、フィルター条件を指定します。 クエリ文で指定したフィールドに基づいてデータをフィルタリングできます。
1. ダッシュボードの追加
Simple Log Service コンソールにログインします。 管理するプロジェクトをクリックします。 表示されるページの左側のナビゲーションウィンドウで、[ダッシュボード]> [ダッシュボード] を選択します。 次に、ダッシュボードを追加します。
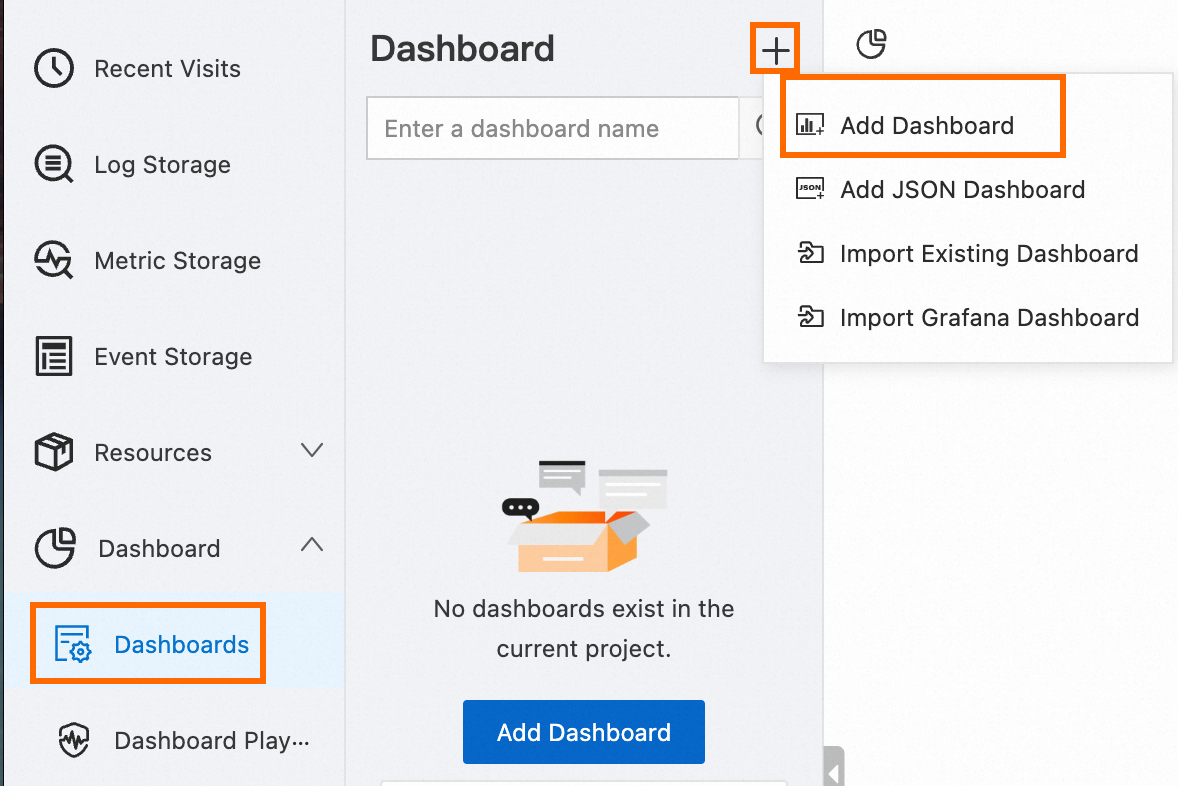
2. チャートを追加するAdd a chart
[グラフの追加] をクリックします。
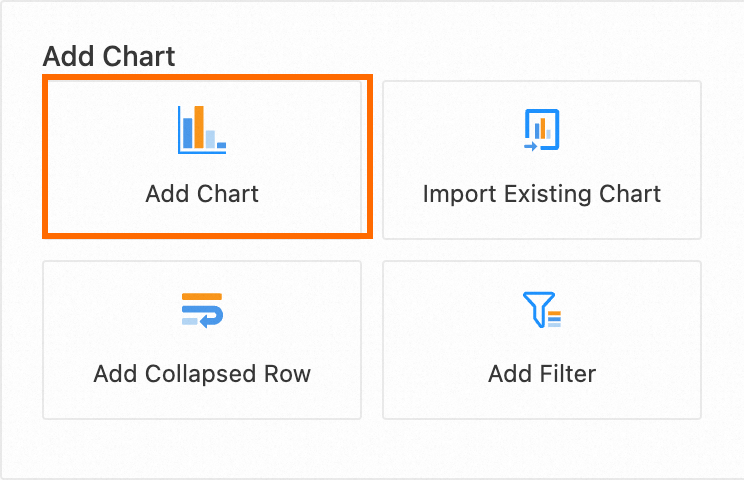
チャートを設定して保存します。
表示されるページの左側で、グラフのクエリ時間範囲、Logstore、およびクエリステートメントを設定します。
表示されるページの右側で、[グラフの種類] セクションでグラフの種類を選択し、[クエリと分析の設定] セクションで [軸X] フィールド、[軸Y] フィールド、および [集計列] パラメーターを設定します。 設定が完了したら、ページの上部にある [適用] をクリックして、チャートの設定効果を表示します。 次に、ページの右上隅にある [OK] をクリックしてグラフを保存します。
検索ステートメント:
SELECT DATE_FORMAT(DATE_TRUNC('minute', __time__), '%m-%d %H:%i') AS t, request_method, COUNT(*) AS pv GROUP BY t, request_method ORDER BY t ASC LIMIT 10000;
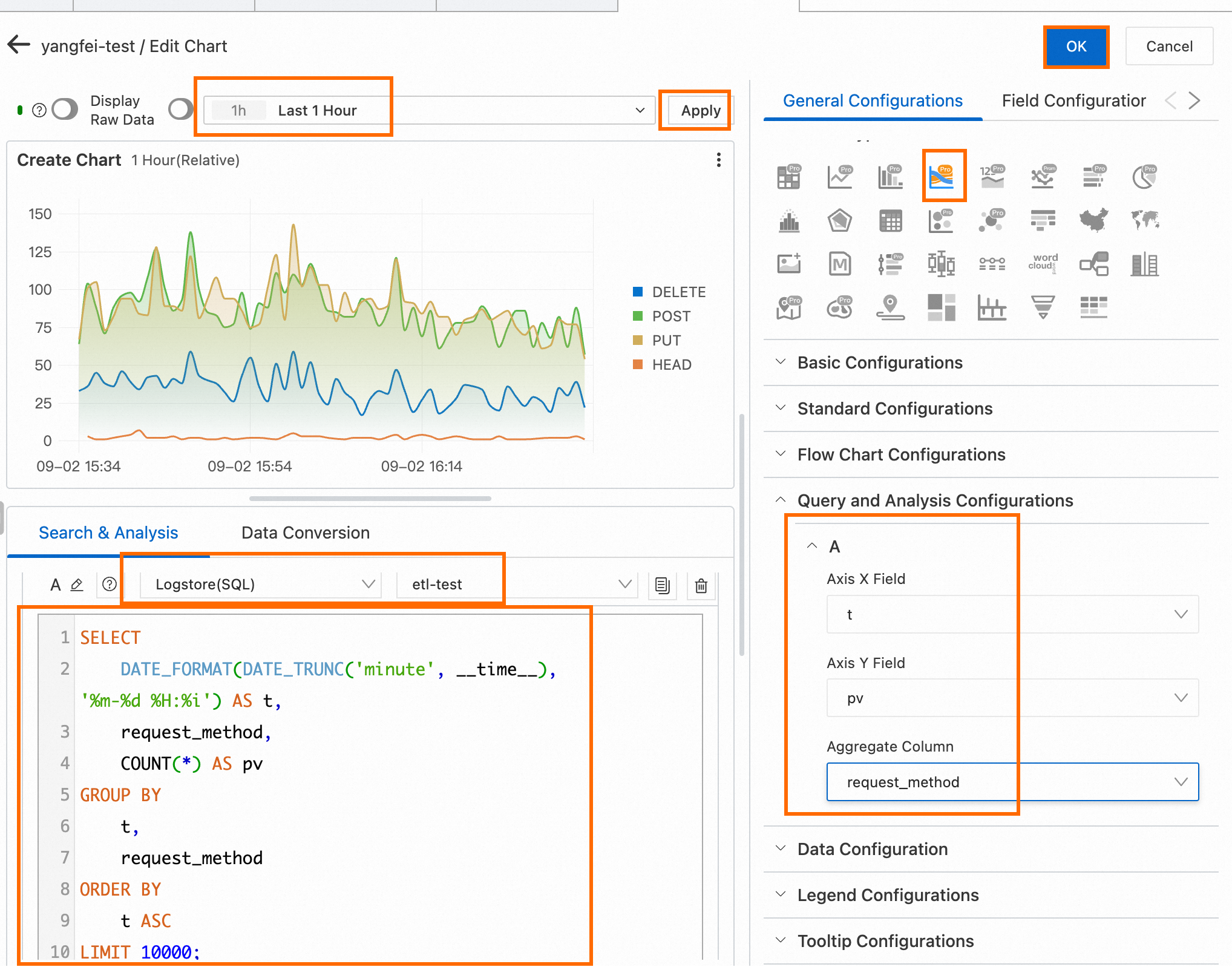
グラフをクリックしてグラフの右下隅をドラッグし、グラフのサイズを調整します。 次に、ページの右上隅にある [保存] をクリックしてグラフを保存します。
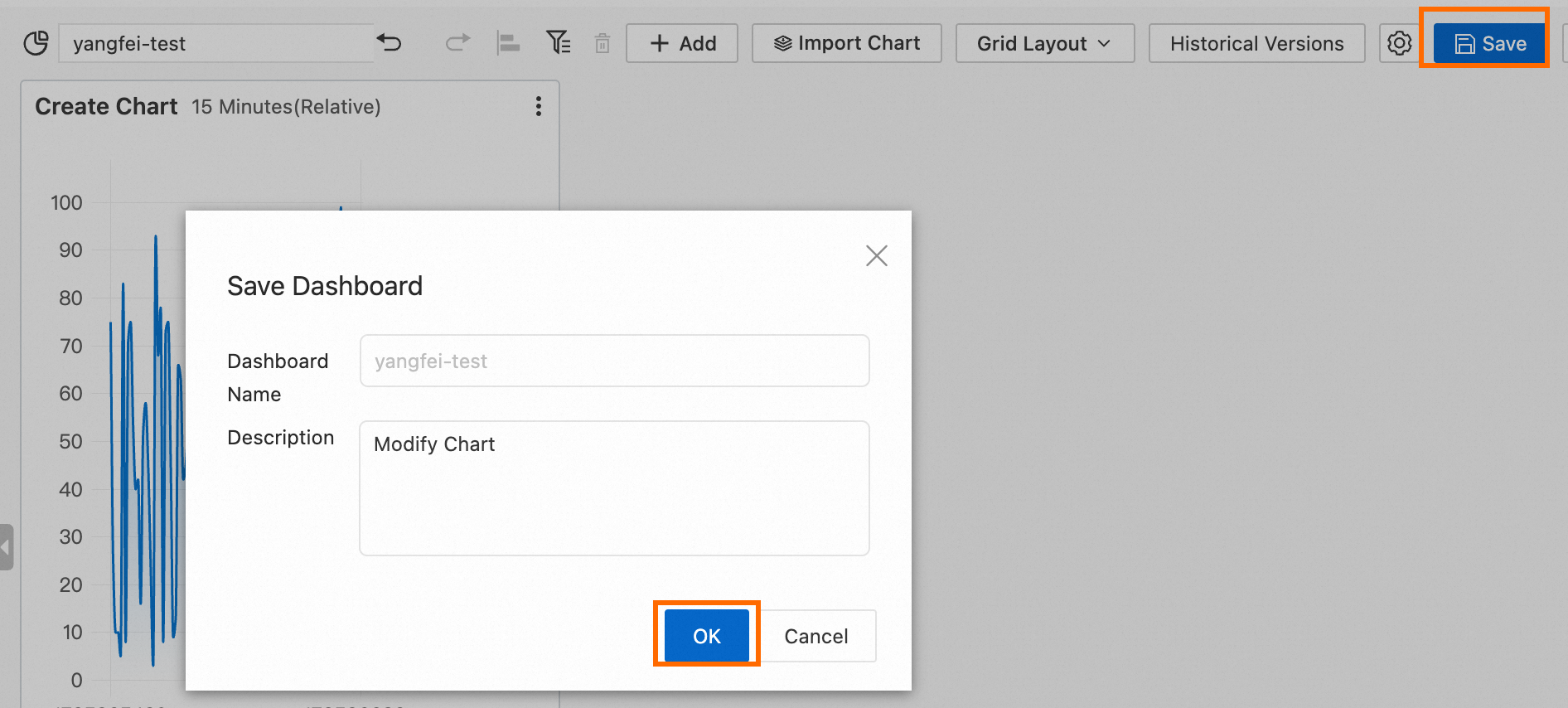
3. フィルターを追加するAdd a filter
グラフには、すべてのリクエストメソッドのPVトレンドが表示されます。 特定のリクエスト方法のPVトレンドを表示する場合は、フィルターを追加して、フィルタードロップダウンリストから必須フィールドを選択します。 指定したクエリ文を変更する必要はありません。
ダッシュボードページの右上隅にある [編集] をクリックして編集モードになります。 上部のナビゲーションバーにあるフィルターアイコンをクリックします。

フィルターを設定します。
フィルターは、指定されたクエリステートメントの結果で、指定された
キーと値のペアを含むログを検索します。POSTリクエストメソッドのPVトレンドを表示するには、指定したクエリステートメントの結果でrequest_method:POSTを含むログを検索するフィルターを設定します。フィルターパネルで、フィルター条件としてKey Valueパラメーターに
request_methodを指定します。 次に、[動的リスト項目の追加] をオンにし、[検索と分析] フィールドに* | select distinct request_methodクエリ文を指定して、request_methodフィールドの値を照会します。 フィルタードロップダウンリストから値を選択できます。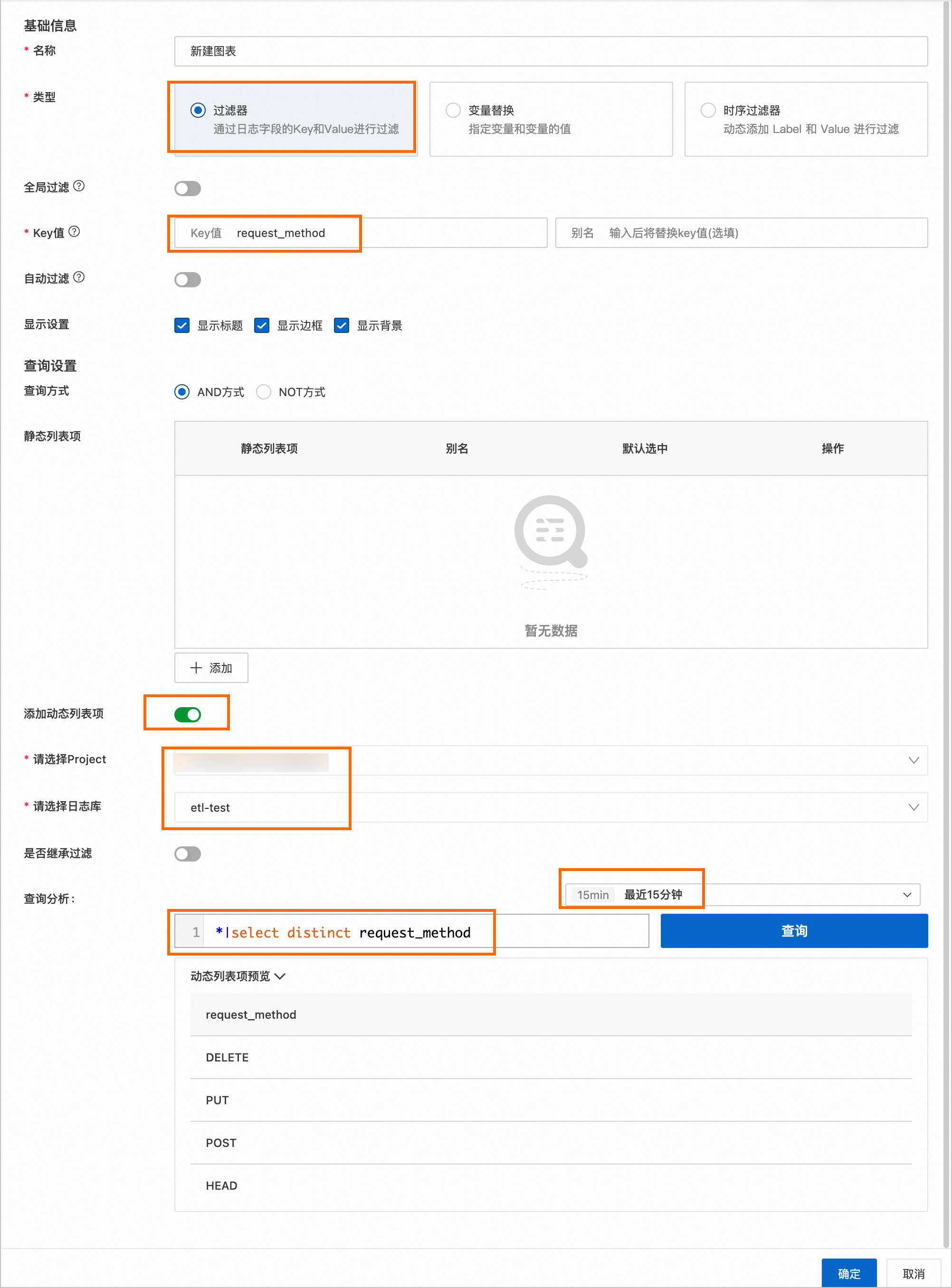
ダッシュボードページの右上隅にある [保存] をクリックします。

フィルタードロップダウンリストから
POSTリクエストメソッドを選択します。 次に、チャートにPOSTリクエストメソッドのPVトレンドが表示されます。
関連ドキュメント
このトピックでは、単一のグラフをダッシュボードに追加する方法について説明します。 複数のグラフをダッシュボードに追加することもできます。 このようにして、集中的にチャートを表示できます。 ダッシュボードとさまざまな種類のグラフを設定する方法の詳細については、「リアルタイムでのデータの監視と視覚化」をご参照ください。
ダッシュボードを作成した後、DingTalkアカウント、WeComアカウント、またはAlibaba Cloudアカウントとダッシュボードページを共有できます。 ページの共有URLを指定して、ブラウザでページにパスワードなしでアクセスできるようにすることもできます。 詳細については、「パスワードフリーモードでのダッシュボードページの共有と統合」をご参照ください。
ダッシュボードで異常が検出されると、インタラクションの発生を設定して、ドリルダウン分析を効率的に実行できます。 たとえば、[イベントの追加] ドロップダウンリストから [ログストアを開く] 、[トレース分析を開く] 、または [ダッシュボードを開く] を選択して、インタラクションの発生を設定し、異常の根本原因を特定できます。 詳細については、「ダッシュボードでのドリルダウン分析の実行によるエラーのトラブルシューティング」をご参照ください。
ダッシュボードは、ユーザーがチャートの異常な指標をできるだけ早く特定するのに役立つことが期待されています。 ダッシュボードのグラフのしきい値と背景色を指定できます。 チャートのアラートルールを設定することもできます。 詳細については、「ダッシュボードを使用した異常なメトリックの特定」をご参照ください。