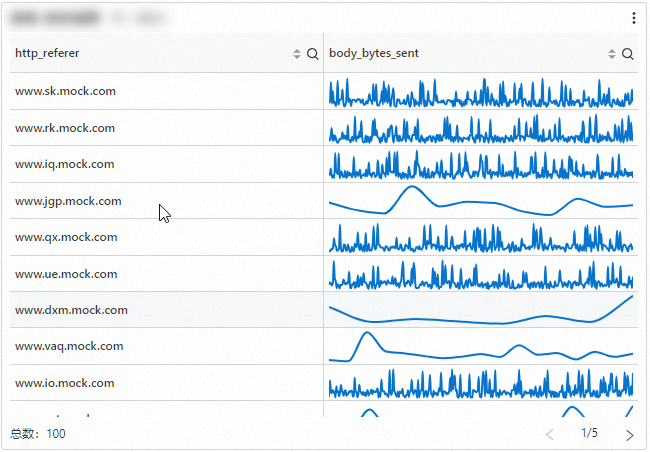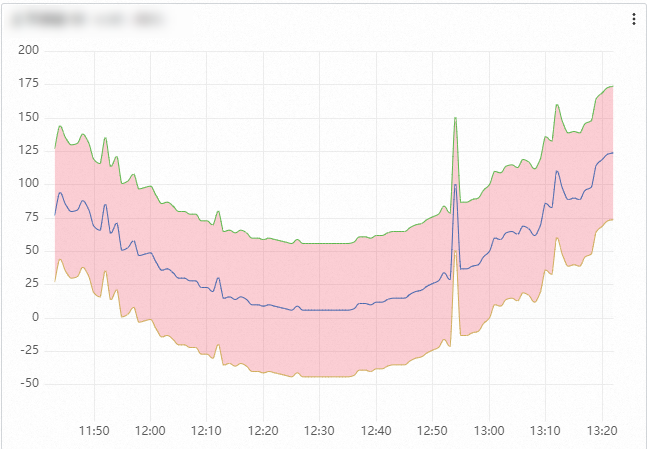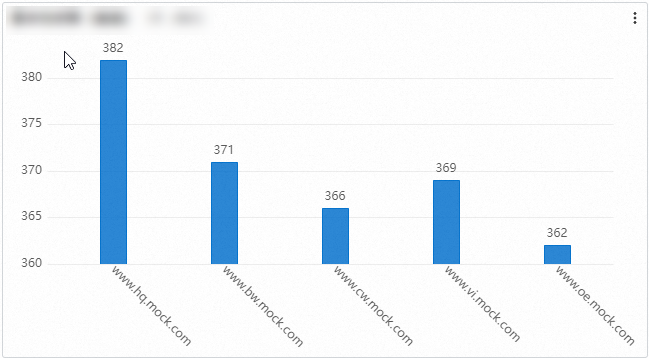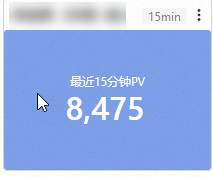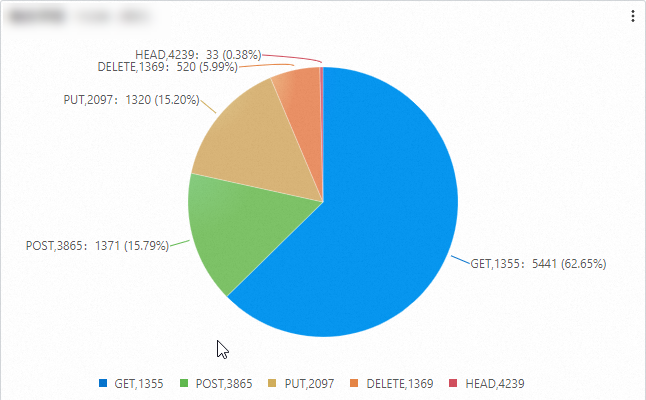Simple Log Service の可視化とは、システム、アプリケーション、またはサービスによって生成された生のログデータをグラフィカルインターフェイスに表示するプロセスです。このトピックでは、ダッシュボードを使用してデータを監視および可視化する方法について説明します。
ダッシュボードの表示
Simple Log Service コンソールで、 アイコンは [ダッシュボード] パラメータを、
アイコンは [ダッシュボード] パラメータを、 アイコンは [ダッシュボード] パラメータを、
アイコンは [ダッシュボード] パラメータを、 アイコンは [ダッシュボードプレイリスト] パラメータを示します。
アイコンは [ダッシュボードプレイリスト] パラメータを示します。
ダッシュボード
左側のナビゲーションウィンドウで、 を選択して、現在のプロジェクトのダッシュボードを表示します。
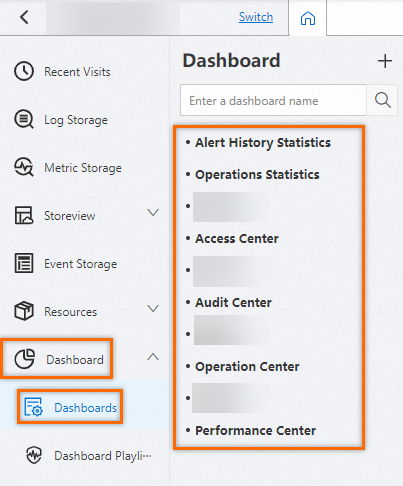
ダッシュボードプレイリスト
左側のナビゲーションウィンドウで、 を選択して、現在のプロジェクトのダッシュボードプレイリストを表示します。
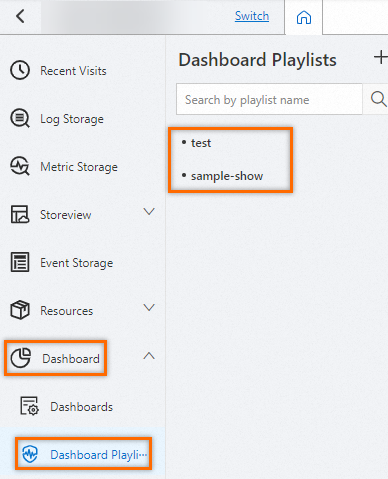
ダッシュボードモード
表示モード
デフォルトでは、ダッシュボードを表示するときに表示モードが使用されます。表示モードでは、ダッシュボードのすべてのグラフを表示できます。ダッシュボードで操作を実行することもできます。たとえば、ダッシュボードのデータを更新したり、ダッシュボードをサブスクライブしたり、ダッシュボードページを共有したりできます。
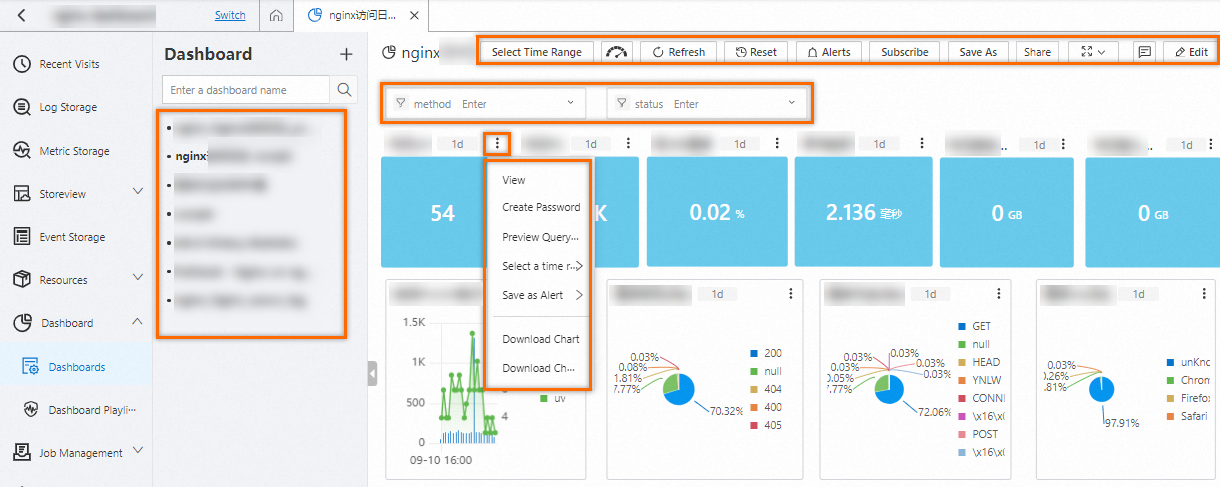
編集モード
ダッシュボードの [編集] をクリックすると、編集モードに入ります。編集モードでは、ダッシュボードで操作を実行できます。たとえば、ダッシュボード名を変更したり、ダッシュボードにグラフを追加したり、ダッシュボードのレイアウトを切り替えたり、既存のグラフを編集したり、グラフをダッシュボードにインポートしたりできます。
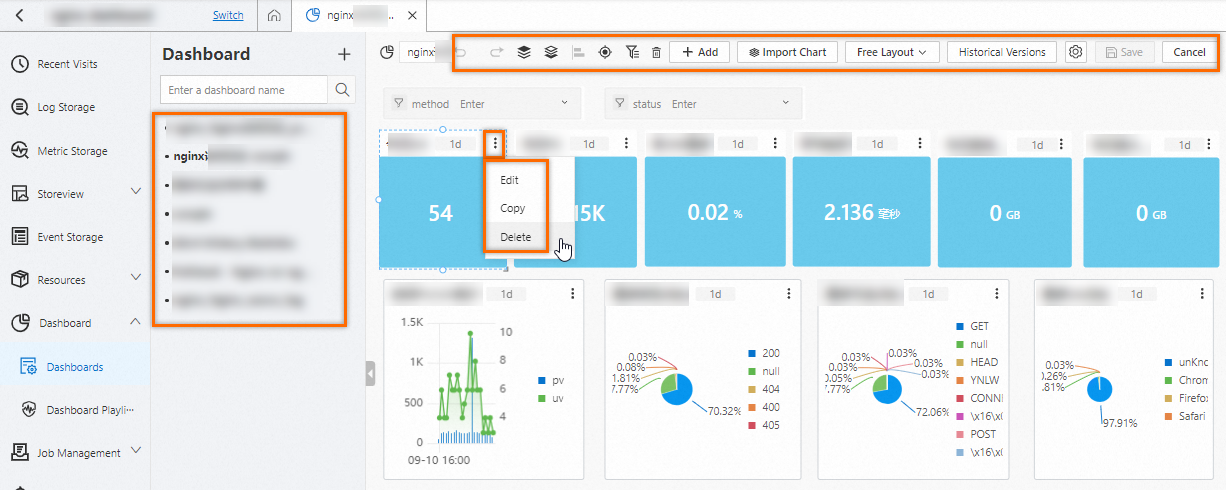
ダッシュボードの管理
ダッシュボードのデータの更新
ダッシュボードのデータを手動で更新するか、ダッシュボードのデータが自動的に更新される間隔を指定できます。
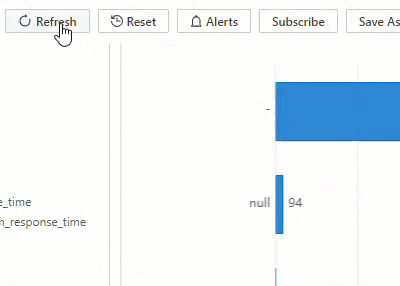
ダッシュボードページの右上隅で、 を選択します。ダッシュボードのデータがすぐに更新されます。
ダッシュボードページの右上隅で、 を選択します。ダッシュボードのデータは、指定した間隔に基づいて自動的に更新されます。間隔として 15 秒、60 秒、5 分、または 15 分を指定できます。
ダッシュボードのデータのクエリ
ダッシュボードのクエリ時間範囲を指定できます。クエリ時間範囲を指定すると、ダッシュボード上のすべてのグラフに、同じ時間範囲に基づくクエリと分析結果が表示されます。
指定されたクエリ時間範囲は一時的な使用のみを目的としています。Simple Log Service は設定を保存しません。次回ダッシュボードを開くと、Simple Log Service はデフォルトの時間範囲に基づいてクエリと分析結果を表示します。
クエリ時間範囲の指定
ダッシュボードページの上部ナビゲーションバーで、 [時間範囲の選択] をクリックして、クエリ時間範囲を指定します。クエリ時間範囲を指定した後、表示されている時間にポインタを移動して、特定の時間範囲を表示できます。
時間範囲
説明
時間範囲
説明
相対時間範囲
現在の時刻で終わる時間範囲 (例: 過去 1 分、5 分、または 15 分) に生成されたログデータをクエリします。たとえば、現在の時刻が 19:20:31 で、相対時間範囲として 1 時間が選択されている場合、ダッシュボードのグラフには 18:20:31 から 19:20:31 に生成されたログデータが表示されます。
時間枠
分または時間で開始および終了する時間範囲に生成されたログデータをクエリします。たとえば、現在の時刻が 19:20:31 で、時間枠として 1 時間が選択されている場合、ダッシュボードのグラフには 18:00:00 から 19:00:00 に生成されたログデータが表示されます。
カスタム時間範囲
指定した時間範囲内に生成されたログデータをクエリします。
ダッシュボードでフィルタ条件を満たすデータを表示する
ダッシュボードページの上部ナビゲーションバーで、[時間範囲の選択] をクリックして、クエリ時間範囲を指定します。次に、ダッシュボードの [フィルタ] アイコンをクリックしてフィルタ条件を追加します。このようにして、システムは、指定された時間範囲内に生成され、指定されたフィルタ条件を満たすログデータをクエリします。たとえば、現在の日付が 2024 年 9 月 6 日で、[時間範囲の選択] パラメータに [昨日 (相対)] が指定され、
methodフィルタにGETが選択され、statusフィルタに200が選択されているとします。システムは、次の条件を満たすログデータをクエリします。ログデータは 2024 年 9 月 5 日 00:00:00 から 2024 年 9 月 6 日 00:00:00 に生成されます。methodフィールドはGETです。statusフィールドは200です。
ダッシュボードの共有
ダッシュボードを作成した後、DingTalk アカウント、WeCom アカウント、または Alibaba Cloud アカウントを使用してダッシュボードページを共有できます。ダッシュボードページを DingTalk ドキュメントに埋め込むこともできます。詳細については、「パスワード不要モードでダッシュボードページを共有および統合する」をご参照ください。
ダッシュボードのサブスクライブ
ダッシュボードを作成した後、ダッシュボードを定期的に画像としてレンダリングし、電子メールまたは DingTalk で特定の担当者に送信できます。
ダッシュボードをサブスクライブする際には、次の制限事項に注意してください。
ダッシュボードに対して作成できるサブスクリプションタスクは 1 つだけです。
Simple Log Service は、1 つのメールボックスに 1 日あたり最大 50 通の電子メールを送信できます。
1 つのプロジェクトで合計 100 のサブスクリプションタスクとアラートタスクを作成できます。 クォータを増やすには、チケットを送信してください。
テーブルが複数ページにわたって表示される場合、Simple Log Service は最初のページのスナップショットのみを受信者に送信します。
サブスクリプションはクロスプロジェクトデータをサポートしていません。ダッシュボードが別のプロジェクトからデータを取得する場合、サブスクリプション機能はこのデータにアクセスできません。
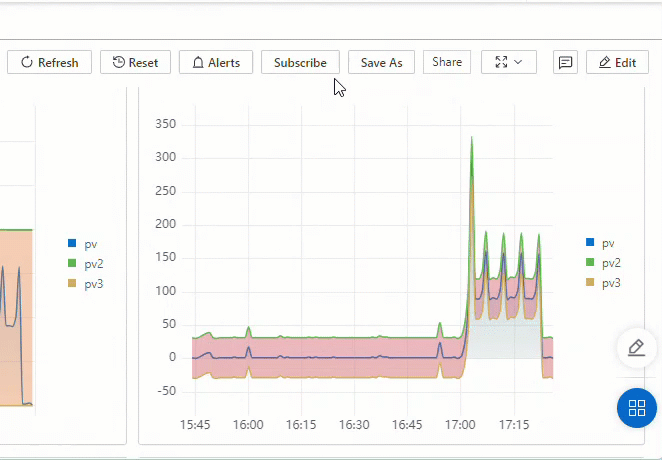
ダッシュボードにフィルタを追加する
ダッシュボードにフィルタを追加した後、クエリ分析ステートメントを変更せずに、指定された条件に基づいてダッシュボードのすべてのグラフをフィルタリングできます。詳細については、「グラフまたはダッシュボードのデータをフィルタリングする」をご参照ください。
ダッシュボードの再生
ダッシュボードプレイリストの作成: 現在のプロジェクトでダッシュボードプレイリストが使用できない場合は、[今すぐ作成] または
 をクリックしてダッシュボードプレイリストを作成できます。
をクリックしてダッシュボードプレイリストを作成できます。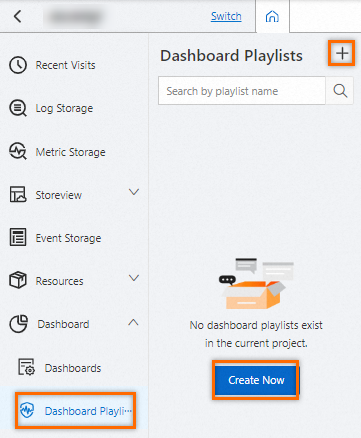
[ダッシュボードプレイリストの作成] ダイアログボックスで、パラメータを設定し、[OK] をクリックします。次の表にパラメータを示します。
パラメータ
説明
パラメータ
説明
プレイリスト名
プレイリストの名前。
再生間隔
ダッシュボードが再生される間隔。
再生するダッシュボードの名前
再生するダッシュボード。現在のプロジェクトとは異なるプロジェクトに属するダッシュボードを追加できます。
ダッシュボードの再生: 作成したプレイリストをクリックします。プレイリストページの右上隅にある [再生] をクリックします。システムは、指定されたダッシュボードを指定された間隔で再生します。[前のページ] または [次のページ] をクリックして、指定されたダッシュボードを手動で再生することもできます。

ドリルダウン分析の実行
ダッシュボードでエラーが検出された場合は、対話発生を設定して、効率的な方法でドリルダウン分析を実行できます。詳細については、「ドリルダウン分析を実行するためのダッシュボードの対話発生の設定」をご参照ください。たとえば、関連する Logstore のログをクエリおよび分析したり、トレース分析を実行したり、関連するダッシュボードにアクセスしてエラーをトラブルシューティングしたりするように、対話発生を設定できます。詳細については、「ダッシュボードでドリルダウン分析を実行してエラーをトラブルシューティングする」をご参照ください。
サポートされているグラフの種類
詳細については、フローチャート、バーゲージ、ヒストグラム、レーダーチャート、クロス集計表、散布図、トポロジーチャート、フレームグラフ、Markdown チャート、タイムライングラフ、ワードクラウド、サンキーダイアグラム、トレイルマップ、ツリーマップチャート、状態タイムラインチャート、ファンネルチャートをご参照ください。
関連情報
ダッシュボードの作成方法の詳細については、「ダッシュボードの作成」をご参照ください。ダッシュボードページの共有方法の詳細については、「パスワード不要モードでダッシュボードページを共有および統合する」をご参照ください。
ダッシュボードを使用して異常なメトリックを特定する方法の詳細については、「ダッシュボードを使用して異常なメトリックを特定する」をご参照ください。エラーのトラブルシューティング方法の詳細については、「ダッシュボードでドリルダウン分析を実行してエラーをトラブルシューティングする」をご参照ください。
Simple Log Service は、クエリと分析の結果をグラフにレンダリングできます。詳細については、グラフの概要 および グラフ (Pro) の概要 をご参照ください。
Simple Log Service では、クエリと分析の結果をグラフとしてダッシュボードに保存できます。詳細については、「ダッシュボードにグラフを追加する」および「ダッシュボードにグラフ (Pro) を追加する」をご参照ください。
フィルタタイプのフィルタの詳細については、「フィルタタイプのフィルタを追加する」をご参照ください。変数置換タイプのフィルタの詳細については、「変数置換タイプのフィルタを追加する」をご参照ください。
 をクリックし、次のいずれかの項目を選択します。 [表示]、[パスワード不要の共有を作成]、[クエリ文のプレビュー]、[時間範囲の選択]、[アラートとして保存]、[グラフのダウンロード]、[グラフデータのダウンロード]。 [グラフのダウンロード] を選択すると、グラフは PNG 形式でダウンロードされます。 [グラフデータのダウンロード] を選択すると、グラフは CSV 形式でダウンロードされます。
をクリックし、次のいずれかの項目を選択します。 [表示]、[パスワード不要の共有を作成]、[クエリ文のプレビュー]、[時間範囲の選択]、[アラートとして保存]、[グラフのダウンロード]、[グラフデータのダウンロード]。 [グラフのダウンロード] を選択すると、グラフは PNG 形式でダウンロードされます。 [グラフデータのダウンロード] を選択すると、グラフは CSV 形式でダウンロードされます。