このトピックでは、状態タイムラインチャートを設定する方法について説明します。
概要
状態タイムラインチャートは、時間の経過に伴う状態変化を表示します。 各フィールドは、水平バンドとして提示される。 状態領域は、値の有無にかかわらずレンダリングできます。 状態タイムラインチャートは、文字列、ブール値、および時系列をサポートします。 時系列を使用する場合は、しきい値を指定して数値を状態に変換できます。
状態タイムライングラフを追加するエントリポイントの詳細については、「グラフ (Pro) をダッシュボードに追加する」をご参照ください。
一般的な設定
[一般構成] タブでは、グラフのグローバル設定を構成できます。
基本設定
パラメーター
説明
タイトル
チャートのタイトル。
表示タイトル
[タイトルの表示] をオンにすると、チャートのタイトルが表示されます。
表示ボーダー
[枠の表示] をオンにすると、グラフの枠が表示されます。
表示背景
[背景の表示] をオンにすると、チャートの背景色が表示されます。
表示時間
[表示時間] をオンにすると、チャートのクエリ時間範囲が表示されます。
固定時間
[固定時間] をオンにすると、グラフのクエリ時間範囲はダッシュボードのグローバル時間範囲とは無関係になります。
標準設定
パラメーター
説明
Format
数値の表示形式。
単位
数値の単位。
小数点後の桁数
数値の小数点以下の桁。
表示名
表示フィールドの名前。
表示名に値を指定した場合、その値はチャートのすべての表示フィールドの名前として使用されます。 表示フィールドの名前を変更する場合は、[フィールド設定] タブでパラメーターを設定する必要があります。
カラースキーム
チャートの配色。
組み込み: 組み込みの配色を使用します。
Solid: 選択した色を使用します。
しきい値: 指定されたしきい値に基づいて、異なる値に異なる色を使用します。
タイムライン設定
パラメーター
説明
表示値
グラフ内の値の表示モード。
整列モード
チャート内の値の整列モード。
値のフォントサイズ
グラフ内の値のフォントサイズ。
ライン幅
チャート内の州の領域間の距離。
列の高さ
チャート内の行間の距離。
透明性
チャートの透明度。
等しい連続値をマージする
[等しい連続値のマージ] をオンにすると、連続した値がチャートにマージされます。
ヌル値の接続
グラフ内のnull値を接続するかどうかを指定します。
クエリと分析の設定
パラメーター
説明
軸Xフィールド
x軸としてフィールドを選択します。
軸Yフィールド
y軸としてフィールドを選択します。
カテゴリ列
カテゴリフィールドとしてフィールドを選択します。
カスタム時間範囲
[カスタム時間範囲] をオンにすると、カスタム設定を構成できます。
X軸スタート値
x軸の開始フィールドを選択します。 このパラメーターは、[カスタム時間範囲] をオンにした場合にのみ必要です。
X軸エンド値
x軸の終了フィールドを選択します。 このパラメーターは、[カスタム時間範囲] をオンにした場合にのみ必要です。
Y軸
y軸としてフィールドを選択します。 このパラメーターは、[カスタム時間範囲] をオンにした場合にのみ必要です。
凡例の設定
パラメーター
説明
表示凡例
[凡例の表示] をオンにすると、グラフの凡例が表示されます。
ソート順序
凡例アイテムがソートされる順序。
凡例の位置
チャート内の凡例の位置。
アクション
Single: 凡例項目をクリックすると、凡例項目に対応するデータのみがグラフに表示されます。
スイッチ: 凡例項目をクリックすると、凡例項目に対応するデータが非表示になるか、グラフに表示されます。
最大幅 (高さ) %
凡例の最大幅と高さ。
軸X
パラメーター
説明
ディスプレイ軸X
[軸Xの表示] をオンにすると、グラフのx軸が表示されます。
軸Xタイトル
x軸のタイトル。
軸X高さ
x軸の高さ。
デフォルトでは、Simple Log Serviceはx軸の高さを自動的に指定します。
Format
x軸の時間表示形式。 このパラメータは、時系列モードをオンにした場合にのみ有効になります。 カスタム形式を指定することもできます。 詳細については、「String + Format」をご参照ください。
ドラッグ&ズーム
チャートのドラッグ&ズームモード。
グローバル: グラフをドラッグすると、ダッシュボード内のすべてのグラフが変更されます。
Single: チャートをドラッグすると、チャートのみが変わります。
軸Y
パラメーター
説明
ディスプレイ軸Y
[軸Yの表示] をオンにすると、グラフのy軸が表示されます。
軸Yタイトル
y軸のタイトル。
軸Y位置
y軸の位置。
軸Y幅
y軸の幅。
デフォルトでは、Simple Log Serviceは自動的にy軸の幅を指定します。
値マッピング
パラメーター
説明
値マッピング
値マッピングの設定。 グラフ内の値をテキストまたはアイコンに置き換えることができます。
たとえば、[値] を200に、[マッピングタイプ] を [テキスト] に、[マッピング値] を [成功] に設定した場合、グラフ内の200のすべての値が [成功] に置き換えられます。
ツールチップの構成
パラメーター
説明
追加情報
追加情報。 各クエリ文に追加情報を追加できます。 追加情報に
${{ field}}を追加して、クエリステートメントのフィールドを参照できます。閾値
パラメーター
説明
しきい値モード
しきい値の表示モード。
しきい値
数値のしきい値。
[カラースキーム] を [しきい値] に設定し、[しきい値] セクションの数値にしきい値を指定した場合、グラフの値は指定したしきい値に基づいて異なる色で表示されます。
可変交換
パラメーター
説明
可変交換
変数置換の設定。 [AddVariable Replacement] をクリックすると、chartにReplace Variableタイプのフィルターを追加できます。 [一般的な設定] タブで変数置換の設定を設定した後、Simple Log Serviceはグラフの左上隅にフィルターを追加します。 フィルタードロップダウンリストから値を選択できます。 値を選択すると、Simple Log Serviceは、グラフのクエリステートメント内の変数を、選択した値が示す変数値に自動的に置き換え、クエリおよび分析操作を実行します。 詳細については、「例2: 変数置換の設定」をご参照ください。
ドキュメント
パラメーター
説明
ドキュメントリンクの追加
カスタムドキュメントのリンクと説明を指定できるボタン。 設定を構成すると、指定された情報がチャートの右上隅に表示されます。
フィールド設定
[フィールド構成] タブでは、1つのクエリ文の結果または結果の1列のデータに対して、パーソナライズされた表示設定を構成できます。 詳細については、「フィールド設定」をご参照ください。
たとえば、A > c1セクションでは、クエリステートメントAの結果のc1フィールドの設定を構成できます。Bセクションでは、クエリステートメントBの結果の設定を構成できます。次の図では、赤いブロックはクエリステートメントAの結果のc1フィールドを示しています。緑色のブロックは、クエリステートメントBの結果を示します。
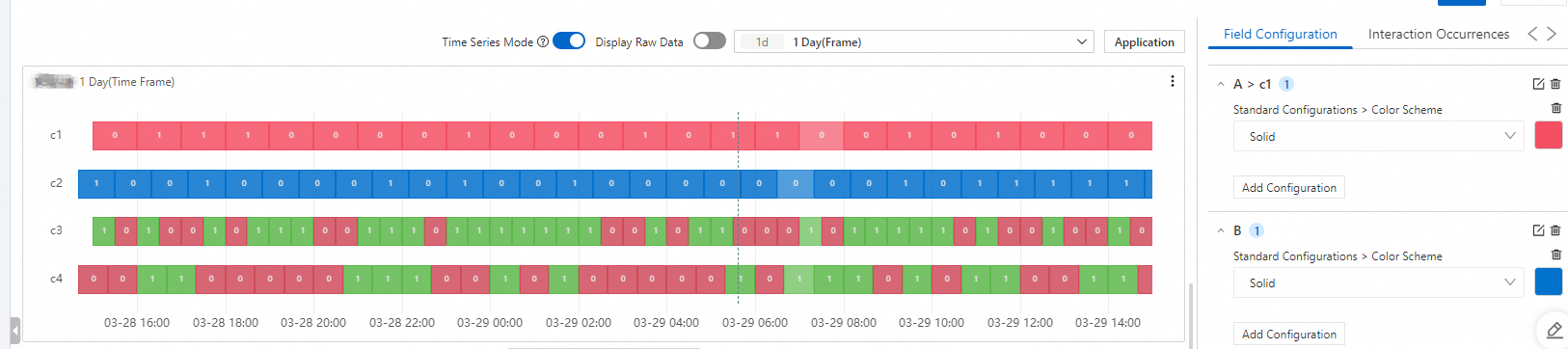
相互作用の発生
インタラクションの発生は、単一のフィールドまたは単一のクエリステートメントの結果を、より細かい次元から分析するために使用されます。 サポートされているインタラクションの発生の種類には、Open Logstore、Open Saved Search、Open Dashboard、Open Trace Analysis、Open Trace Details、Create Custom HTTP URLなどがあります。 詳細については、「インタラクションの発生」をご参照ください。
たとえば、A > c1セクションでは、クエリ文Aの結果のc1フィールドにインタラクションの発生を設定できます。クエリ文Aの結果のc1フィールドにインタラクションの発生を設定するときは、ドロップダウンリストからLogstoreを開くを選択します。 インタラクションの発生を設定したら、状態タイムラインチャートのc1フィールドのポイントをクリックし、[ログストアを開く] を選択します。 次に、指定したLogstoreに移動します。
