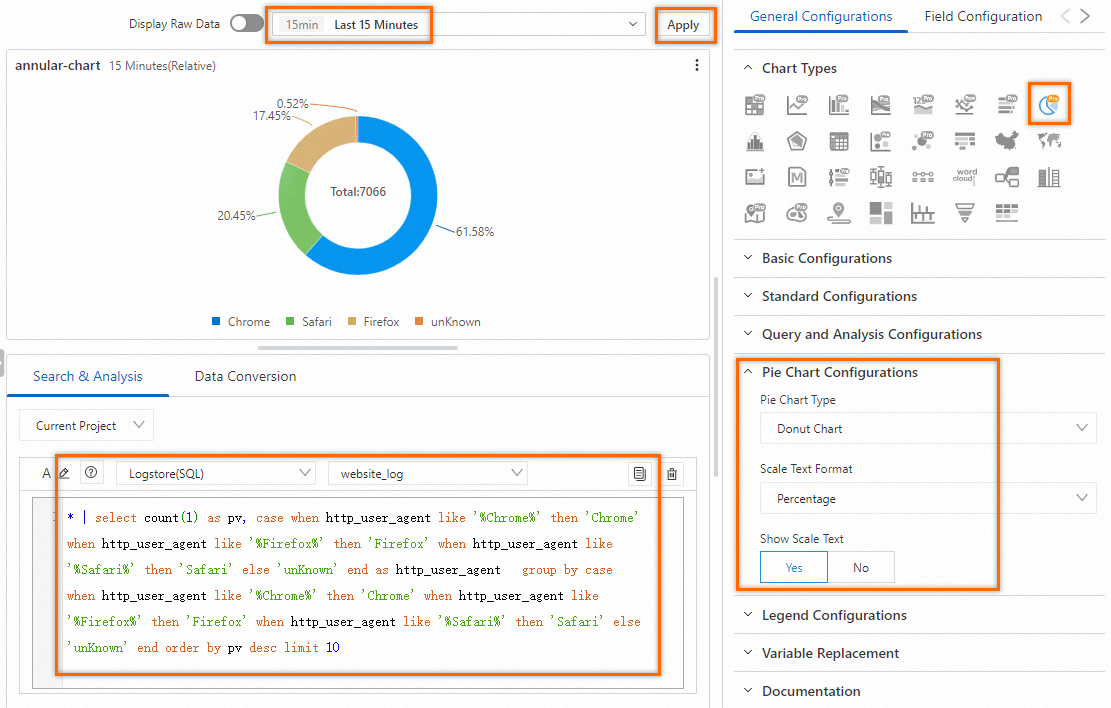ドーナツチャートは、円グラフの変形であり、中空の中心を有する。 ドーナツチャートの形状は円グラフに似ていますが、総数などのより多くの情報が表示されます。 このトピックでは、ドーナツチャートを設定する方法について説明します。
前提条件
データを収集する。 詳細については、「サーバーからのテキストログの収集」をご参照ください。
インデックスが作成されます。 詳細については、「インデックスの作成」をご参照ください。
ダッシュボードが作成されます。 詳細については、「データベースの作成」をご参照ください。
設定効果
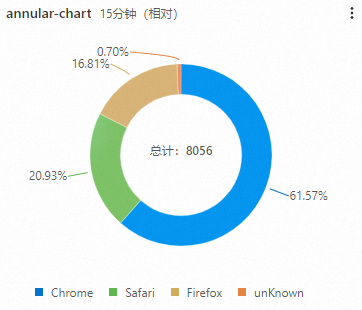
データの照会と分析: 収集されたログは、Simple Log Serviceコンソールで照会と分析できます。 たとえば、ログの取得、ログの集計、ログの統計の収集などができます。
[ドーナツチャートの設定]: [円グラフの設定] セクションで、円グラフの種類パラメーターを [ドーナツチャート] に設定し、チャートを設定してから、グラフをダッシュボードに追加します。
ステップ1: データの照会と分析
Simple Log Service コンソールにログインします。 [プロジェクト] セクションで、目的のプロジェクトをクリックします。
左側のナビゲーションウィンドウで、[ログストレージ] をクリックします。 Logstoreリストで、管理するLogstoreをクリックします。
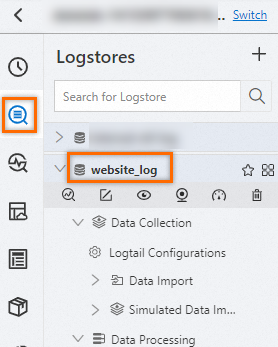
表示されるページで、検索ボックスに次のクエリステートメントを入力して、さまざまなブラウザーのページビュー (PV) をクエリし、[検索と分析] をクリックしてログを表示します。
* | select count(1) as pv, case when http_user_agent like '%Chrome%' then 'Chrome' when http_user_agent like '%Firefox%' then 'Firefox' when http_user_agent like '%Safari%' then 'Safari' else 'unKnown' end as http_user_agent group by case when http_user_agent like '%Chrome%' then 'Chrome' when http_user_agent like '%Firefox%' then 'Firefox' when http_user_agent like '%Safari%' then 'Safari' else 'unKnown' end order by pv desc limit 10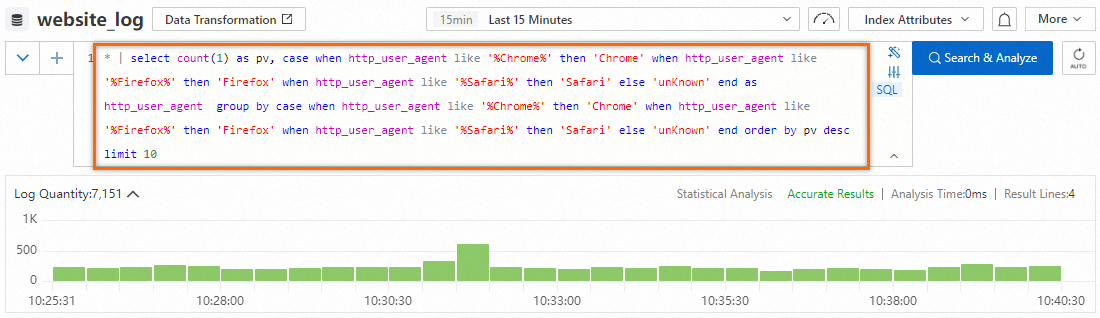
ステップ2: ドーナツチャートの設定
左側のナビゲーションペインで、 をクリックします。 [ダッシュボード] リストで、管理するダッシュボードをクリックします。 ダッシュボードページの右上隅にある [編集] をクリックします。 編集モードで、 を選択します。
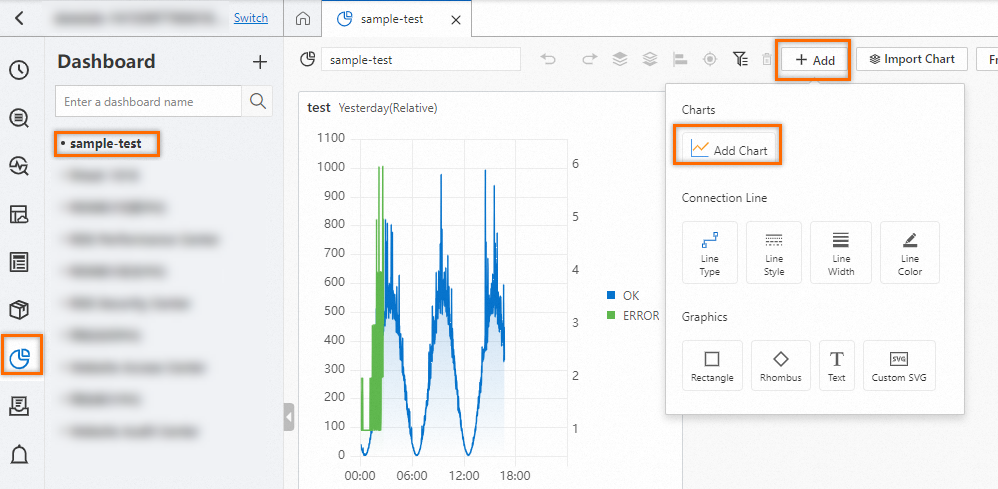
グラフの編集ページの右側で、次の図に基づいて を選択します。 [チャートの編集] ページの左側で、ドーナツチャートのクエリ時間範囲、Logstore、およびクエリステートメントを設定します。 設定が完了したら、[チャートの編集] ページの上部にある [適用] をクリックして、ドーナツチャートの設定効果を表示します。
: ドロップダウンリストから [ドーナツグラフ] を選択します。
: [割合] を選択して、スケールテキストを割合形式で表示します。 例: 1.98% 。
: [はい] を選択して、ドーナツグラフの各スライスのスケールテキストを表示します。