このトピックでは、シンプルアプリケーションサーバーへのリモート接続に関するよくある質問への回答を提供します。また、シンプルアプリケーションサーバーのリモート接続障害のトラブルシューティング手順についても説明します。
トラブルシューティング手順
シンプルアプリケーションサーバーに接続できない場合は、次の手順に基づいて問題のトラブルシューティングを行うことをお勧めします。トラブルシューティング手順の手順は、考えられる原因の確率に基づいて順序付けられており、最も可能性の高い原因が最初に来ます。問題を効率的にトラブルシューティングするには、この順序で進めることをお勧めします。1つの潜在的な原因に対処した後も問題が続く場合は、次の原因に進み、問題が解決するまでこのプロセスを続けます。
手順 | 操作 |
サーバーの状態が正常かどうかを確認します。 | 実行中状態のシンプルアプリケーションサーバーにのみログオンできます。
サーバーの状態を表示する方法については、シンプルアプリケーションサーバーの情報の表示を参照してください。 |
ログオン資格情報が有効かどうかを確認します。 | 有効なユーザー名とパスワードを使用するか、有効なキーペアを使用してサーバーにログオンしていることを確認します。
|
ポートの設定が正しいかどうかを確認します。 | ファイアウォールでログオンポートが有効になっているかどうかを確認します。デフォルトのログオンポートは、Linuxサーバーの場合はポート22、Windowsサーバーの場合はポート3389です。対応するポートが有効になっていない場合は、有効にします。詳細については、シンプルアプリケーションサーバーのファイアウォールの管理を参照してください。 |
ファイアウォールが有効になっているかどうかを確認します。 | サーバーでWindowsオペレーティングシステムが実行されている場合は、ファイアウォールを無効にします。 |
サーバーが中国本土以外にデプロイされているかどうかを確認します。 | 中国本土にいて、中国本土以外のリージョンにあるシンプルアプリケーションサーバーに接続しようとすると、遅延とパケット損失が発生し、サーバーにアクセスできなくなる可能性があります。これはインターネットサービスプロバイダーの問題であり、サーバー上では解決できません。詳細については、中国本土以外にデプロイされたシンプルアプリケーションサーバーに接続するときに、接続がタイムアウトしたというプロンプトが表示された場合はどうすればよいですか?を参照してください。 |
ネットワークが安定しているかどうかを確認します。 | 別のネットワーク環境にあるオンプレミスホストを使用してシンプルアプリケーションサーバーに接続するか、携帯電話のホットスポットなどの別のワイヤレスネットワークを使用して接続を試みます。このテストは、接続の問題がローカルネットワークの問題によるものかどうかを判断するのに役立ちます。問題がローカルネットワークによって引き起こされていない場合は、さらにチェックを実行します。ローカルネットワークが接続障害の原因である場合は、ローカルネットワークプロバイダーに連絡して問題を解決することをお勧めします。 |
サーバーが過負荷になっているかどうかを確認します。 | シンプルアプリケーションサーバーのディスク、ディスクBPS、帯域幅、またはvCPUの使用率が過剰な場合、サーバーにログオンできない可能性があります。 問題を解決するには、次の操作を実行します。
|
ウイルス対策ソフトウェアが接続をブロックしているかどうかを確認します。 | サードパーティのウイルス対策ソフトウェアが、シンプルアプリケーションサーバーへの接続の失敗を引き起こしている可能性があります。
|
サーバーがマイニングウイルスなどのウイルスに感染しているかどうかを確認します。 | 攻撃によりシンプルアプリケーションサーバーのパブリックIPアドレスに対してブラックホールフィルタリングがトリガーされた場合は、手動でブラックホールフィルタリングを無効にして、再接続を試みることができます。詳細については、Alibaba Cloudのブラックホールフィルタリングポリシーを参照してください。 |
サーバーのリモートデスクトッププロトコル(RDP)が有効になっているかどうかを確認します。 | シンプルアプリケーションサーバーでWindowsオペレーティングシステムが実行されている場合は、RDPが有効になっているかどうかを確認します。RDPが無効になっている場合は、有効にします。詳細については、エラーメッセージが表示されない場合に、Windowsサーバーへの接続の失敗をトラブルシューティングするにはどうすればよいですか?を参照してください。 |
接続に関するエラーメッセージがシステムから報告されているかどうかを確認します。 | 特定のエラーメッセージに基づいて問題のトラブルシューティングを行います。詳細については、FAQナビゲーションを参照してください。 |
上記の手順を実行した後も問題が解決しない場合は、チケットを送信してテクニカルサポートを受けてください。
FAQナビゲーション
接続に関するFAQ
Linuxサーバーへのリモート接続に関するFAQ
LinuxサーバーでSELinuxが有効になっているときにLinuxサーバーへの接続が失敗した場合はどうすればよいですか?
また、Elastic Compute Service(ECS)接続ソリューションを使用して問題のトラブルシューティングを行うこともできます。詳細については、Linuxインスタンスに接続できない場合はどうすればよいですか?を参照してください。
Windowsサーバーへのリモート接続に関するFAQ
Workbenchを使用してサーバーに接続するときに、OSがルートユーザーのログオンを無効にしているため、正しいユーザー名とパスワードでログオンできない可能性があることを示すプロンプトが表示された場合はどうすればよいですか?
この問題は、次のいずれかの理由で発生する可能性があります。
メモリリソースが不足しているため、サーバーとそのアプリケーションが応答していません。サーバーを再起動して、再試行することをお勧めします。再試行後にサーバーにログオンできる場合は、サーバー構成をアップグレードすることをお勧めします。詳細については、シンプルアプリケーションサーバーのアップグレードを参照してください。
オペレーティングシステムがルートユーザーのログオンを無効にしている場合は、構成ファイルを変更します。詳細については、パスワードベースのログオンの再有効化を参照してください。
中国本土以外にデプロイされたシンプルアプリケーションサーバーに接続するときに、接続がタイムアウトしたというプロンプトが表示された場合はどうすればよいですか?
中国本土にいて、中国本土以外のリージョンにあるシンプルアプリケーションサーバーに接続しようとすると、遅延とパケット損失が発生し、サーバーにアクセスできなくなる可能性があります。これはインターネットサービスプロバイダーの問題であり、サーバー上では解決できません。シンプルアプリケーションサーバーがサポートされているリージョンについては、リージョンとネットワーク接続を参照してください。この問題を解決するには、次のいずれかの方法を使用できます。
ネットワークアクセス不能の問題が一時的な問題である場合は、ローカルネットワーク環境を変更するか、後でサーバーへの接続を試みることができます。
サーバーを中国本土以外にデプロイする必要がない場合は、サーバーの払い戻しをリクエストし、中国本土にデプロイされたサーバーを購入することをお勧めします。
説明サーバーの払い戻しをリクエストできない場合は、チケットを送信してください。
サーバーのパブリックIPアドレスのロック解除を申請するにはどうすればよいですか?
マイニングウイルスへの感染または攻撃のためにサーバーがロックされている場合は、サーバーのロック解除を申請できます。サーバーのロック解除を申請するには、Security Centerコンソールのペナルティページにアクセスします。
アカウント内のサーバーのロック解除は1回だけ申請できます。
サーバーのロック解除後3日以内に、サーバーは自動的にチェックされます。サーバーでマイニングプログラムが再び検出された場合、サーバーはロックされ、ロック解除できません。
サーバーのロック解除後、できるだけ早くサーバー上のデータをバックアップしてください。
サーバーに接続できないときに、接続が拒否されたというプロンプトが表示されるのはなぜですか?
これは、次のいずれかの問題が原因である可能性があります。対応する問題を修正してください。
SSHまたはRDPに対応するリモートサービスがサーバーで有効になっていません。
SSHポート22やRDPポート3389などのリモート接続に使用されるポートがサーバーで有効になっていません。
サーバーに接続できないときに、ログオンユーザー名またはパスワードが無効であるというプロンプトが表示されるのはなぜですか?
これは、次のいずれかの問題が原因である可能性があります。対応する問題を修正してください。
入力したユーザー名またはパスワードが無効です。ユーザー名は、Linuxサーバーの場合はroot、Windowsサーバーの場合はadministratorです。
入力したログオンパスワードが無効です。ログオンパスワードを忘れた場合は、パスワードをリセットできます。詳細については、サーバーパスワードの設定またはリセットを参照してください。
管理者以外のユーザーとしてWindowsサーバーにログオンする場合、ユーザーはリモートデスクトップユーザーグループに属している必要があります。
Virtual Network Console(VNC)またはワークベンチを使用してシンプルアプリケーションサーバーに接続するときに、「エラーが発生しました。後でもう一度試してください。」というエラーメッセージが表示されるのはなぜですか?
サーバーカードのシンプルアプリケーションサーバーに接続すると、「エラーが発生しました。後でもう一度試してください。」というエラーメッセージが表示されます。
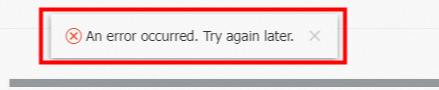
問題のトラブルシューティングを行うには、次の操作を実行します。
PuTTYなどのサードパーティツールを使用してサーバーに接続します。
次のコマンドを実行して、SSH公開キーファイルauthorized_keysが存在するかどうかを確認します。
cd /home/admin/.ssh/ llSSH公開キーファイルが存在しない場合は、チケットを送信してSSH公開キー情報を取得し、SSH公開キーファイルを復元します。手順:
次のコマンドを実行して、SSH公開キーファイルを復元します。
mkdir -p /home/admin/.ssh vim /home/admin/.ssh/authorized_keys公開キー情報をSSH公開キーファイルに貼り付けて、ファイルを保存します。
次のコマンドを実行して、ファイルグループを変更します。
chown -R admin:admin /home/admin
SSH公開キーファイルauthorized_keysが存在する場合は、cat /home/admin/.ssh/authorized_keysコマンドを実行し、公開キーファイル情報をコピーしてから、公開キーファイル情報を含むチケットを送信をテクニカルサポートチームに送信します。
/etc/sudoersファイルに
admin ALL=(ALL) NOPASSWD:ALLが含まれているかどうかを確認します。vim /etc/sudoers/etc/sudoersファイルにadmin ALL=(ALL) NOPASSWD:ALLが含まれていない場合は、
admin ALL=(ALL) NOPASSWD:ALLをファイルに追加します。/home/admin/.ssh/authorized_keysファイルに644権限が付与されているかどうかを確認します。
cd /home/admin/.ssh ll次のコマンド出力が返されます。
[root@iZd3ru25weg**** .ssh]# ll total 0 -rw-r--r-- 1 admin admin 272 Nov 3 10:52 authorized_keysファイルに644権限が付与されていない場合は、chmod 644 authorized_keysコマンドを実行して644権限を付与します。
オンラインでログオンパスワードを変更した後も、シンプルアプリケーションサーバーにログオンできないのはなぜですか?
サーバーにサードパーティのウイルス対策ソフトウェアがインストールされている場合、ウイルス対策ソフトウェアがオンラインパスワード変更操作をブロックし、操作が失敗する可能性があります。この場合、オフラインでパスワードを変更することをお勧めします。または、UpdateInstanceAttribute API操作を呼び出してパスワードをリセットすることもできます。その後、サーバーを再起動し、新しいパスワードを使用してサーバーにログオンできます。
LinuxサーバーでSELinuxが有効になっているときにLinuxサーバーへの接続が失敗した場合はどうすればよいですか?
問題の解決方法については、SELinuxが有効になっているときにLinux ECSインスタンスへのSSH接続が異常になった場合はどうすればよいですか?を参照してください。
Security-Enhanced Linux(SELinux)が有効になっている場合、システムセキュリティが強化されます。ただし、SELinuxを有効にした後、オペレーティングシステムのファイルが破損し、システムの起動時に障害が発生する可能性があります。システムが起動に失敗しないように、SELinuxを正しく有効または無効にすることをお勧めします。詳細については、SELinuxの有効化または無効化を参照してください。
正しいユーザー名とパスワードの組み合わせを使用してもLinuxサーバーにログオンできないのはなぜですか?
サーバーのオペレーティングシステムでパスワードベースのログオンが無効になっている場合、正しいユーザー名とパスワードを使用してもサーバーにログオンできません。パスワードベースのログオンを有効にする方法については、パスワードベースのログオンの再有効化を参照してください。
Windowsサーバーに接続するときに認証の問題が発生した場合はどうすればよいですか?
この問題は、Windowsによってリリースされたアップグレードパッチが原因である可能性があります。問題の解決方法については、シンプルアプリケーションサーバーに接続するときに「認証エラーが発生しました。リクエストされた機能はサポートされていません」というエラーメッセージが表示された場合はどうすればよいですか?を参照してください。
管理者アカウントを使用してWindowsサーバーに接続できない場合はどうすればよいですか?
Windowsコンピューターでセキュリティポリシーを構成して、ターミナルサービスからのログオンを拒否する場合、Windowsコンピューターのリモートデスクトップ接続(RDC)を使用して管理者アカウントでWindowsサーバーに接続することはできません。詳細については、リモートデスクトップを使用してWindowsインスタンスに接続するときに「リモートでサインインするには、リモートデスクトップサービスを介してサインインする権利が必要です」というエラーメッセージが表示された場合はどうすればよいですか?を参照してください。
エラーメッセージが表示されない場合に、Windowsサーバーへの接続の失敗をトラブルシューティングするにはどうすればよいですか?
この問題は、WindowsコンピューターのRDCツールを使用してWindowsサーバーに接続するときに発生します。これは、Windowsサーバーでリモート接続権限が有効になっていないことが原因である可能性があります。この例では、Windows Server 2012 R2 64ビットを使用して、この問題の解決方法を説明します。
シンプルアプリケーションサーバーコンソールを使用してWindowsサーバーに接続します。
詳細については、Windowsサーバーへの接続を参照してください。
PCを開きます。左側のナビゲーションペインで、PCを右クリックし、プロパティを選択します。
システムページの左側のナビゲーションペインで、リモート設定をクリックします。
システムのプロパティダイアログボックスのリモートデスクトップセクションで、このコンピューターへのリモート接続を許可するを選択します。
適用をクリックし、次にOKをクリックします。
構成が完了したら、サーバーへの再接続を試みることができます。
Windowsサーバーに接続するときに、「接続しようとしているリモートコンピューターにはネットワークレベル認証(NLA)が必要です」というエラーメッセージが表示された場合はどうすればよいですか?
このメッセージは、WindowsコンピューターのRDCツールを使用してWindowsサーバーに接続するときに表示される場合があります。これは、コンピューターのRDCツールが以前のバージョンであることが原因である可能性があります。この例では、Windows Server 2012 R2 64ビットを使用して、この問題の解決方法を説明します。
シンプルアプリケーションサーバーコンソールを使用してWindowsサーバーに接続します。
詳細については、Windowsサーバーへの接続を参照してください。
PCを開きます。左側のナビゲーションペインで、PCを右クリックし、プロパティを選択します。
システムページの左側のナビゲーションペインで、リモート設定をクリックします。
システムのプロパティダイアログボックスのリモートデスクトップセクションで、ネットワークレベル認証でリモートデスクトップを実行しているコンピューターからの接続のみを許可する(推奨)をオフにします。
適用をクリックし、次にOKをクリックします。
構成が完了したら、サーバーへの再接続を試みることができます。
Windowsサーバーに接続するときに、「このコンピューターで使用可能なリモートデスクトップクライアントアクセスライセンスがないため、リモートセッションが切断されました」というエラーメッセージが表示された場合はどうすればよいですか?
この問題の解決方法については、リモートデスクトップを使用してWindowsインスタンスに接続するときに「このコンピューターで使用可能なリモートデスクトップクライアントアクセスライセンスがないため、リモートセッションが切断されました」というメッセージが表示された場合はどうすればよいですか?を参照してください。
Windowsサーバーに接続できず、サーバーにインターネットアクセス機能がない場合はどうすればよいですか?
この問題の考えられる原因は、Windowsサーバーでネットワークインターフェースコントローラー(NIC)が無効になっていることです。この例では、Windows Server 2012 R2 64ビットを使用して、この問題の解決方法を説明します。
シンプルアプリケーションサーバーコンソールを使用してWindowsサーバーに接続します。
詳細については、Windowsサーバーへの接続を参照してください。
デスクトップの右下隅にある
 ネットワークアイコンを右クリックし、ネットワークと共有センターを開くを選択します。
ネットワークアイコンを右クリックし、ネットワークと共有センターを開くを選択します。左側のナビゲーションペインで、アダプターの設定の変更をクリックします。
無効になっているネットワークを見つけ、ネットワークを右クリックして、有効にするを選択します。
ネットワークが有効になったら、ネットワークを右クリックし、プロパティを選択します。
この接続は次の項目を使用しますセクションで、インターネットプロトコルバージョン4(tcp/ipv4)をクリックし、プロパティをクリックします。
全般タブで、IPアドレスを自動的に取得するをクリックし、DNSサーバーのアドレスを自動的に取得するをクリックし、OKをクリックします。
構成が完了したら、サーバーへの再接続を試みることができます。
参照
上記のソリューションがビジネス要件を満たしていない場合は、Elastic Compute Service(ECS)が提供するリモート接続ソリューションも参照できます。