Workbench や PuTTY、Xshell、SecureCRT などのサードパーティ製のリモート接続ツールを使用してシンプルなアプリケーションサーバーに接続できない場合は、シンプルなアプリケーションサーバーコンソールのレスキュー機能を使用して、Virtual Network Computing (VNC) 経由でサーバーに接続し、問題のトラブルシューティングを行うことができます。
レスキュー接続経由でファイルをアップロードまたはダウンロードすることはできません。低帯域幅のネットワーク環境では、レスキュー接続で遅延、途切れ、または画質の低下が発生する可能性があります。特別な要件がない場合は、Workbench またはサードパーティ製のクライアントを使用してシンプルなアプリケーションサーバーに接続することをお勧めします。詳細については、Linux サーバーへの接続およびWindows サーバーへの接続をご参照ください。
シナリオ
トラブルシューティング
vCPU 使用率が高い、または SSH 設定が変更されたなどの理由で、Workbench や PuTTY、Xshell、SecureCRT などのサードパーティ製のリモート接続ツールを使用してシンプルなアプリケーションサーバーに接続できない場合は、VNC を使用してサーバーに接続し、問題のトラブルシューティングを行うことができます。
GUI ログオン
Ubuntu などのオペレーティングシステムを実行しているシンプルなアプリケーションサーバーに GUI を構築した後、VNC を使用してサーバーに接続し、サーバーを使用します。
前提条件
レスキュー機能を使用して接続するシンプルなアプリケーションサーバーにパスワードが設定されていること。詳細については、サーバーパスワードの設定またはリセットをご参照ください。
シンプルなアプリケーションサーバーが実行中状態であること。
手順
デフォルトでは、レスキュー接続セッションは約 300 秒間続きます。300 秒以内に操作を実行しないと、シンプルなアプリケーションサーバーへのレスキュー接続は自動的に閉じられます。サーバーに再接続する必要があります。
シンプルなアプリケーションサーバーコンソールにログオンします。
左側のナビゲーションペインで、サーバーをクリックします。
管理したい簡易アプリケーションサーバーのカードで、リモート接続 をクリックします。
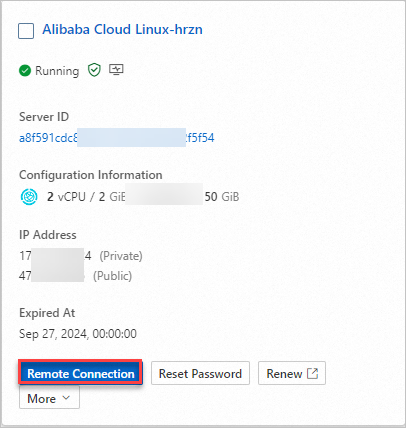
レスキュー ログオン セクションの リモート接続 ダイアログ ボックスで、今すぐログオン をクリックします。
簡易アプリケーションサーバーのレスキュー接続ページにリダイレクトされます。簡易アプリケーションサーバーのレスキュー接続ページにリダイレクトされない場合は、Webブラウザーによってレスキュー接続リクエストがブロックされていないかどうかを確認してください。
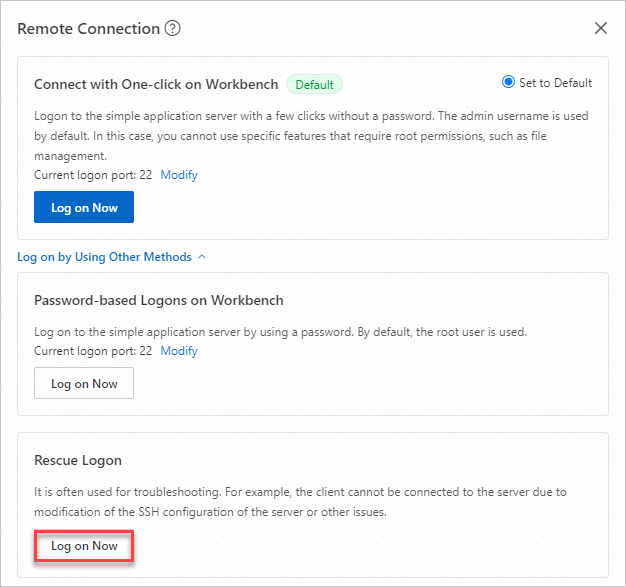
レスキュー機能を使用してシンプルなアプリケーションサーバーに接続します。
Linux サーバーへの接続
root などのユーザー名を入力し、
Enterキーを押します。入力したユーザー名に対応するログオンパスワードを入力し、
Enterキーを押します。説明パスワード漏洩などのセキュリティ問題を防ぐため、パスワードを入力する際はパスワードの文字が非表示になります。正しいパスワードを入力してください。
ファイルのダウンロードURLなどの長いテキストをオンプレミスデバイスからサーバーにコピーする場合は、レスキュー接続ページの右上隅にあるコマンドのコピーをクリックします。表示されるダイアログボックスに、コマンドを貼り付けます。
次の図に示されている情報が表示された場合は、ログオンは成功です。
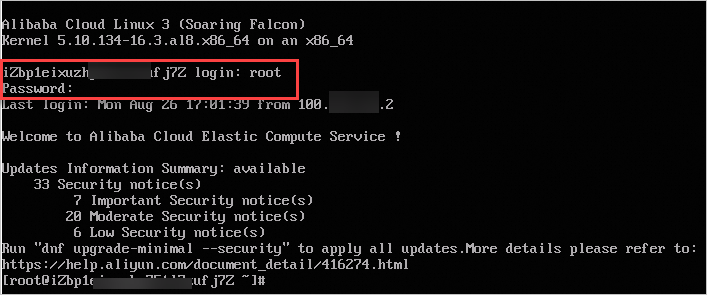
異なる VNC ターミナルを切り替えてシンプルなアプリケーションサーバーに接続するには、ショートカット CTRL+ALT+F1 から CTRL+ALT+F10 を使用できます。各 VNC ターミナルでは、異なるプログラムを実行できます。デフォルトでは、CTRL+ALT+F1 が使用されます。たとえば、レスキュー接続ページの左上隅で、 を選択して、CTRL+ALT+F2 ショートカットにマッピングされている VNC ターミナルに切り替えます。
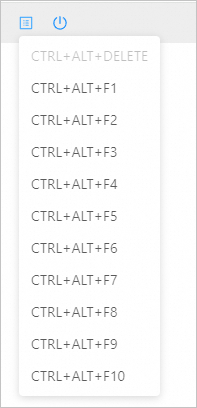
Windows サーバーへの接続
(条件付きで必須) Windows サーバーのデスクトップがロックされている場合は、ページの左上隅にある を選択します。
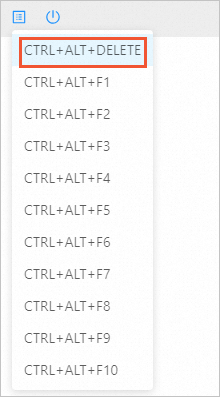
Windows 管理者ログオンページで、サーバーのログオンパスワードを入力し、
Enterキーを押します。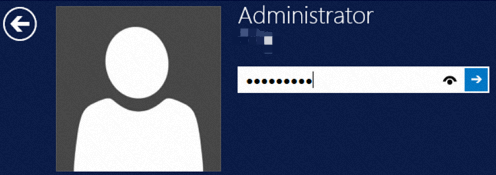
FAQ
参考資料
接続の問題のトラブルシューティング方法については、次のトピックをご参照ください。
Ubuntu GUI の構築方法については、次のトピックをご参照ください。
 > CTRL+ALT+F2
> CTRL+ALT+F2