Linux シンプルアプリケーションサーバーは CLI のみを提供します。シンプルアプリケーションサーバーの Linux OS を管理するために GUI を使用する場合、Virtual Network Console (VNC) を使用して GUI を構築できます。このトピックでは、Ubuntu 16.04 GUI を構築する方法について説明します。
前提条件
Ubuntu を実行するシンプルアプリケーションサーバーが作成されていること。詳細については、シンプルアプリケーションサーバーの作成を参照してください。
ポート 5900 および 5901 経由のトラフィックを許可するように、Ubuntu サーバーのファイアウォールにファイアウォールルールが追加されていること。これらのポートは VNC サービスで必要です。詳細については、ファイアウォールの管理トピックの「ファイアウォールルールの追加」セクションを参照してください。
背景情報
このトピックでは、VNC を使用して Ubuntu 16.04 GUI を構築する方法について説明します。また、VNC Viewer を使用してオンプレミスの Windows マシンから GUI に接続する方法についても説明します。VNC を使用して Ubuntu 18.04 または Ubuntu 20.04 GUI を構築する方法については、VNC を使用して Ubuntu 18.04 または Ubuntu 20.04 GUI を構築するを参照してください。
手順 1: GUI を構築する
rootユーザーとして Ubuntu サーバーに接続します。詳細については、Linux サーバーへの接続トピックの「(推奨)方法 1: シンプルアプリケーションサーバーコンソールで Workbench を使用して Linux サーバーに接続する」セクションを参照してください。
VNC をインストールして構成します。
次のコマンドを実行して、ソフトウェア リポジトリを更新します。
apt-get update次のコマンドを実行して、VNC をインストールします。
apt-get install -y vnc4server次のコマンドを実行して、VNC を起動します。
vncserverVNC を初めて起動するときは、ログオンパスワードを設定する必要があります。パスワードを入力し、確認のためにもう一度入力します。
重要VNC のログオンパスワードは、最大 8 文字です。指定した文字列が 8 文字を超える場合、VNC は文字列の最初の 8 文字をパスワードとして使用します。
コマンド出力に次の図に示す情報が含まれている場合、VNC は起動されています。

izbp166dsac66tx****:1 は、サーバーで起動された VNC セッションのディスプレイ ID を示します。izbp166dsac66tx**** はホスト名です。
デスクトップ環境をインストールします。
次のコマンドを実行して、X Windows をインストールします。
apt-get install -y x-window-system-core次のコマンドを実行して、GNOME ディスプレイマネージャー gdm3 をインストールします。
apt-get install -y gdm3次のコマンドを実行して、Ubuntu デスクトップをインストールします。
apt-get install -y ubuntu-desktop次のコマンドを実行して、GNOME の依存関係をインストールします。
apt-get install -y gnome-panel gnome-settings-daemon metacity nautilus gnome-terminal次のコマンドを実行して、VNC の xstartup 構成ファイルをバックアップします。
cp ~/.vnc/xstartup ~/.vnc/xstartup.bak次のコマンドを実行して、VNC の xstartup 構成ファイルを変更します。
vi ~/.vnc/xstartupI キーを押して、編集モードに入ります。
構成ファイルに次の変更を加えます。
次の各行の先頭に番号記号 (
#) を追加して、行をコメントアウトします。xsetroot -solid grey vncconfig -iconic & x-terminal-emulator -geometry 80x24+10+10 -ls -title "$VNCDESKTOP Desktop" & x-window-manager &ファイルの内容の末尾に次の情報を追加します。
gnome-panel & gnome-settings-daemon & metacity & nautilus & gnome-terminal &
次の図は、構成ファイルで変更された行を示しています。
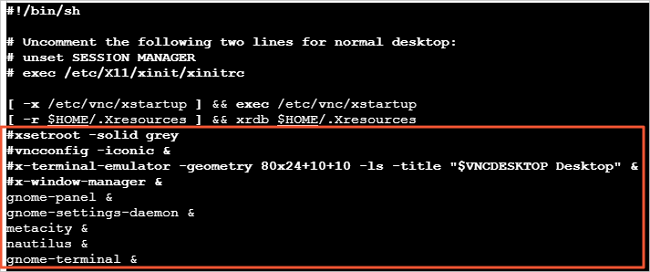
Esc キーを押し、
:wqと入力し、Enter キーを押してファイルを保存して閉じます。
VNC を再起動します。
次のコマンドを実行して、アクティブな VNC セッションを閉じます。
vncserver -kill :1次のコマンドを実行して、新しい VNC セッションを開始します。
新しい VNC セッションのディスプレイ ID は 1 のままです。
vncserver :1
手順 2: VNC Viewer を使用して Ubuntu サーバーにアクセスする
Ubuntu サーバーのファイアウォールルールでポート
5900および5901を有効にします。これらのポートは VNC サービスで必要です。詳細については、ファイアウォールの管理を参照してください。
VNC Viewer を起動します。上部のナビゲーションバーで、 を選択します。
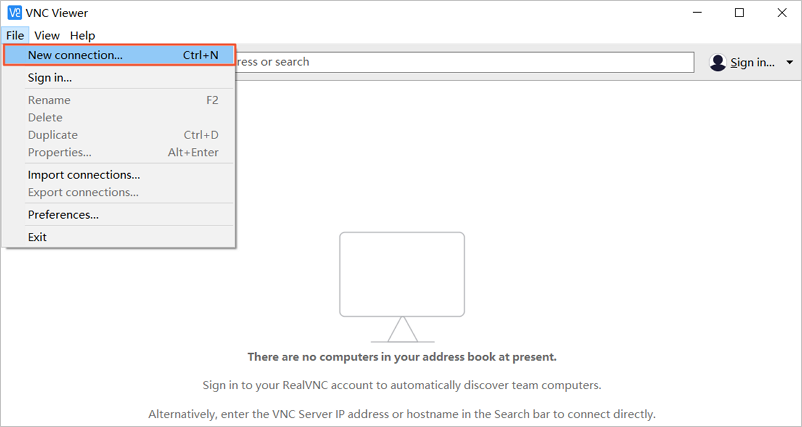
プロパティ ダイアログボックスで、Ubuntu デスクトップのログオン情報を構成し、OK をクリックします。
次のパラメーターを構成する必要があります。
VNC サーバー: <Ubuntu サーバーのパブリック IP アドレス>:<VNC のポート番号> を入力します。例:
121.41.XX.XX:1。シンプルアプリケーションサーバーのパブリック IP アドレスを取得する方法については、シンプルアプリケーションサーバーのパブリック IP アドレスを取得する方法トピックの「シンプルアプリケーションサーバーのパブリック IP アドレスを取得するにはどうすればよいですか?」セクションを参照してください。名前: Ubuntu デスクトップの名前を入力します。例:
test。
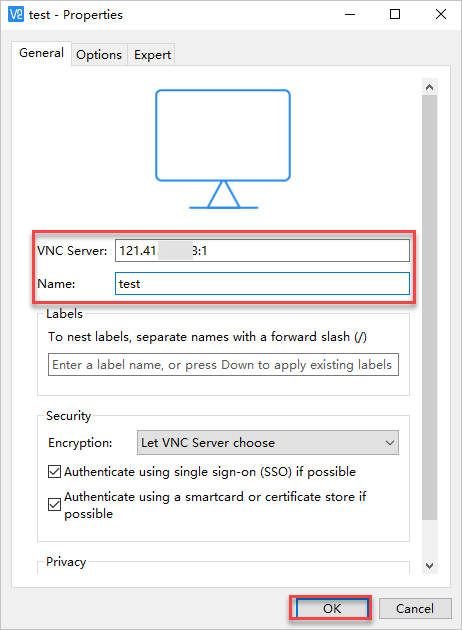
Ubuntu デスクトップのカードをダブルクリックします。
この例では、test Ubuntu デスクトップのカードをダブルクリックします。
認証 ダイアログボックスで、パスワード フィールドに VNC のログオンパスワードを入力し、OK をクリックします。
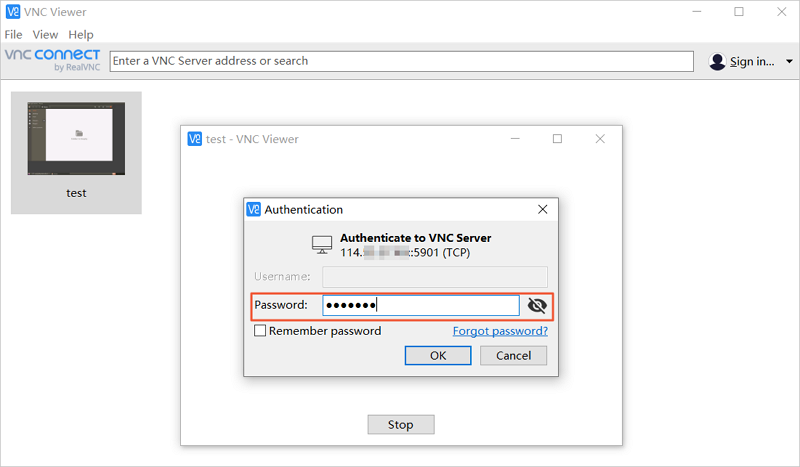
Ubuntu サーバーにログオンすると、次の図に示すように、Ubuntu GUI が表示されます。Ubuntu GUI でターミナルを開く場合は、Ubuntu GUI の空白領域を右クリックし、ターミナルを開く を選択します。
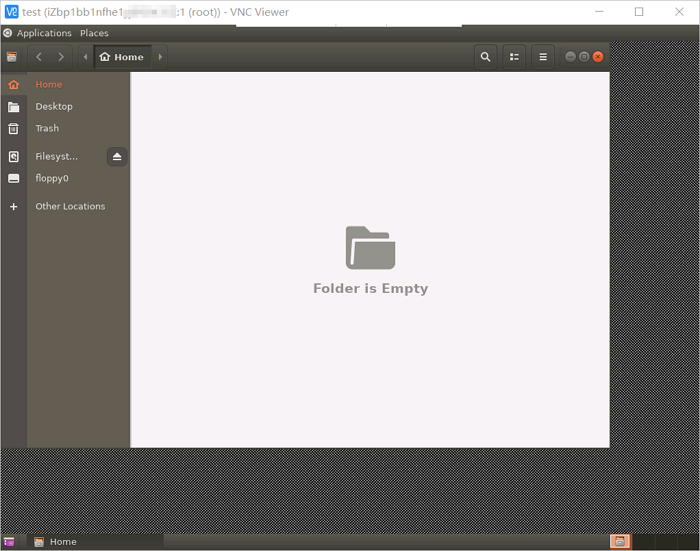
VNC Viewer を使用して Ubuntu サーバーにアクセスできない場合は、次の操作を実行して問題をトラブルシューティングします。
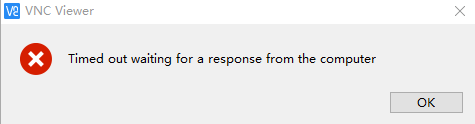
Ubuntu サーバーのファイアウォールでポート 5900 および 5901 が有効になっているかどうかを確認します。これらのポートは VNC サービスで必要です。詳細については、ファイアウォールの管理を参照してください。
オンプレミスのコンピューターでファイアウォールが構成されているかどうかを確認します。
オンプレミスのコンピューターが Ubuntu サーバーのパブリック IP アドレスに ping できるかどうかを確認します。
詳細については、リモート接続に関する FAQを参照してください。