You can use the Simple Application Server console or Remote Desktop Connection (RDC) on your on-premises Windows device to connect to a Windows simple application server. This topic describes how to connect to a Windows server.
Prerequisites
The Windows server to which you want to connect is in the Running state.
The password of the Windows server is configured. For more information, see Set or reset the password of a server.
Procedure
You can connect to a simple application server by using Workbench or VNC in the Simple Application Server console. You can also connect to a Windows server by using RDC on an on-premises Windows device. You can choose a connection method based on your requirements.
For information about the differences between Workbench connection and VNC connection, see Comparison of connection methods.
Use Workbench to connect to the server in the Simple Application Server console
You can use this method when you connect to the server by using the administrator account.
Log on to the Simple Application Server console.
In the left-side navigation pane, click Servers.
In the server card, click Connect to connect to the server.
You can also click the server ID in the server card to connect to the server on the Remote Connection tab.
In the Remote Connection dialog box, click Log on Now in the Password-based Logons on Workbench section, and enter
administratorand password of the Windows server.NoteIf you use Workbench to connect to a server, you can set a custom port for the connection. For more information, see Modify the remote connection port of a Windows server.
Click OK.
Connect to a server in the Simple Application Server console by using the rescue feature
You can use this method when the server to which you want to connect is running but the operating system of the server is not booted.
Log on to the Simple Application Server console.
In the left-side navigation pane, click Servers.
In the server card, click Connect to connect to the server.
You can also click the server ID in the server card to connect to the server on the Remote Connection tab.
In the Remote Connection dialog box, click Log on By Using Other Methods. In the Rescue Logon section, click Log on Now, and enter the account name and password of the Windows server.
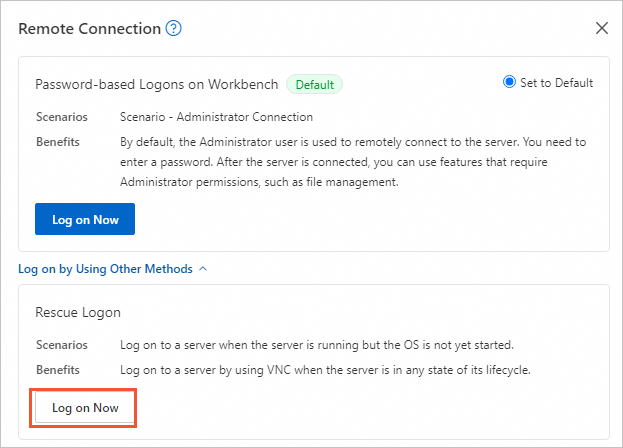
(Optional) Click the
 icon and select CTRL+ALT+DELETE. Note
icon and select CTRL+ALT+DELETE. NoteIf the desktop of the Windows server is not locked, skip this step.
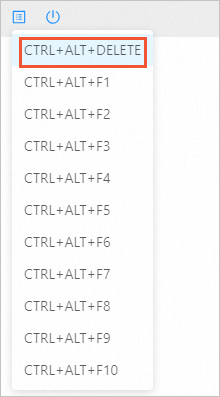
On the Windows administrator logon page, enter the logon password of the server and press the
Enterkey.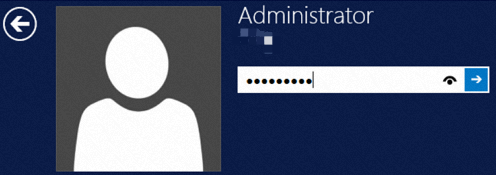
Use Microsoft Terminal Services Client (MSTSC) to connect to a Windows server
Start RDC on your on-premises Windows device.
On the Windows desktop, press
Win+R, entermstsc, and then click OK.In the Remote Desktop Connection dialog box, click Show Options and configure the Windows server.
You must specify the following parameters and can optionally specify other parameters:
Computer: Enter the public IP address of the Windows server.
User Name: Enter
Administrator, which is the default username of the Windows server.
Click Connect. Then, enter the password that corresponds to the default username and click OK.
If you forget the password, reset the password and try again. For more information, see Set or reset the password of a server.
If an authentication error occurs when you attempt to connect to the Windows server, you must manually troubleshoot and resolve the error. For more information, see How to handle an authentication error when connecting to a Windows instance remotely.
When you connect to the server for the first time, you may receive a certificate error prompt. Select Don't ask me again for connections to this computer and click Yes.
After you connect to the Windows server, the Windows remote desktop appears, as shown in the following figure.
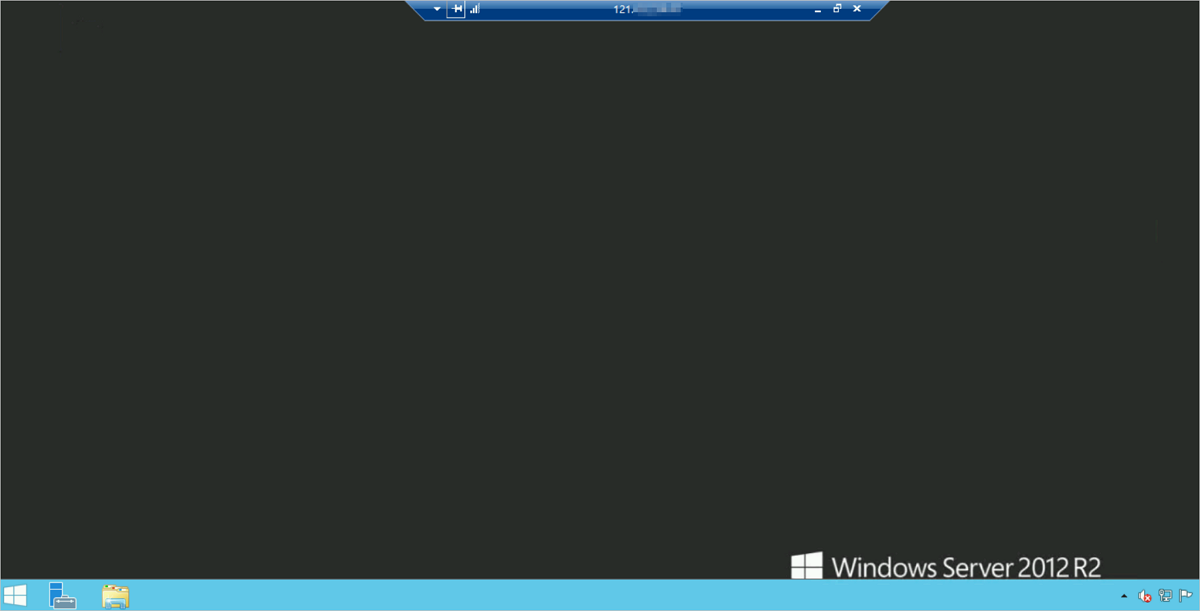
FAQ
For information about how to troubleshoot an issue such as a timeout or failure that occurs when you connect to a server, see FAQ. If the issue persists, you can submit a ticket to obtain technical support.