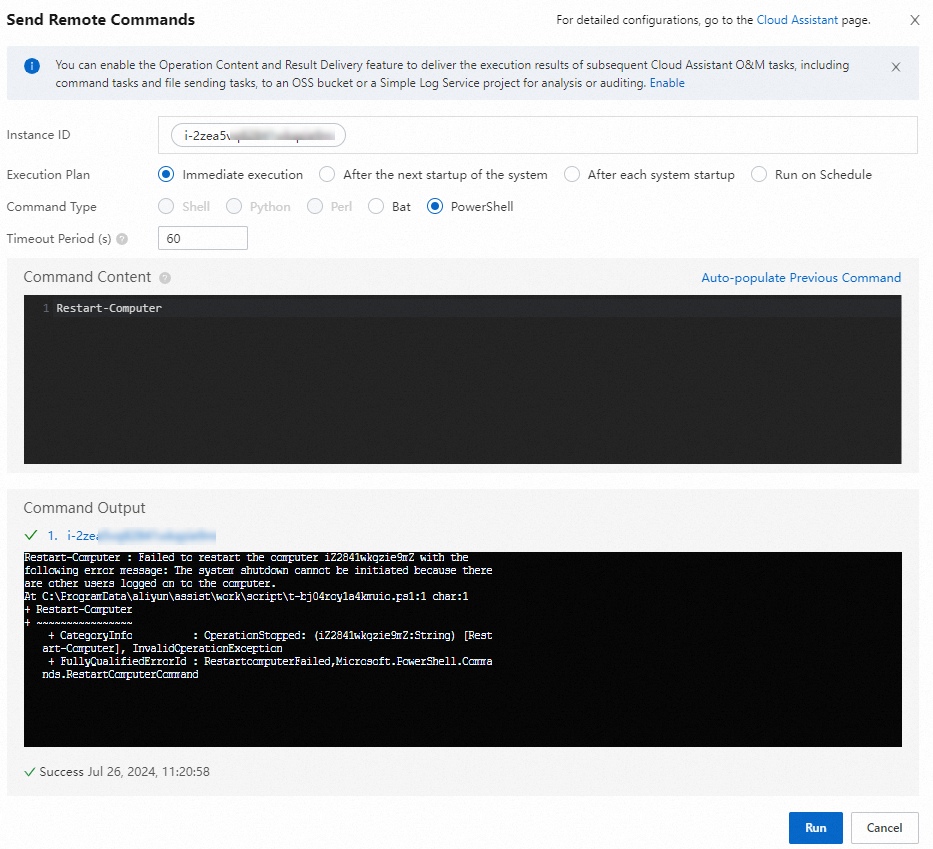さまざまな要因により、Windows Elastic Compute Service (ECS) インスタンスに接続できなくなる場合があります。 Windowsインスタンスに接続できない場合は、実際のシナリオに基づいて操作を実行し、問題のトラブルシューティングを行います。 このトピックでは、Windowsインスタンスへの接続を妨げる問題のトラブルシューティング方法について説明します。
Windowsインスタンスへのクイック接続
緊急時にWindowsインスタンスに接続して管理する場合は、次の手順を実行してインスタンスのステータスを確認し、Virtual Network Computing (VNC) を使用してインスタンスに接続し、Cloud Assistantを使用してインスタンスにコマンドを送信できます。
手順1: インスタンスのステータスの確認
接続障害の原因を特定する前に、インスタンスのステータスを確認する必要があります。 インスタンスが [実行中] 状態の場合にのみ、外部サービスを提供できます。 次の操作を実行します。
ECS コンソールにログインします。
左側のナビゲーションウィンドウで、[インスタンスと画像]> [インスタンス] を選択します。
手順2: VNCを使用したインスタンスへの接続
Cloud Assistantが使用できない場合、またはビジネス要件を満たせない場合は、VNCを使用してインスタンスに接続できます。 次の操作を実行します。
ECS コンソールにログインします。
左側のナビゲーションウィンドウで、[インスタンスと画像]> [インスタンス] を選択します。
リモート接続 ダイアログボックスで、他のログイン方法を表示 をクリックし、VNC セクションの 今すぐサインイン をクリックします。
インスタンスオペレーティングシステムにログインします。
表示されるページの左上隅で、 を選択します。
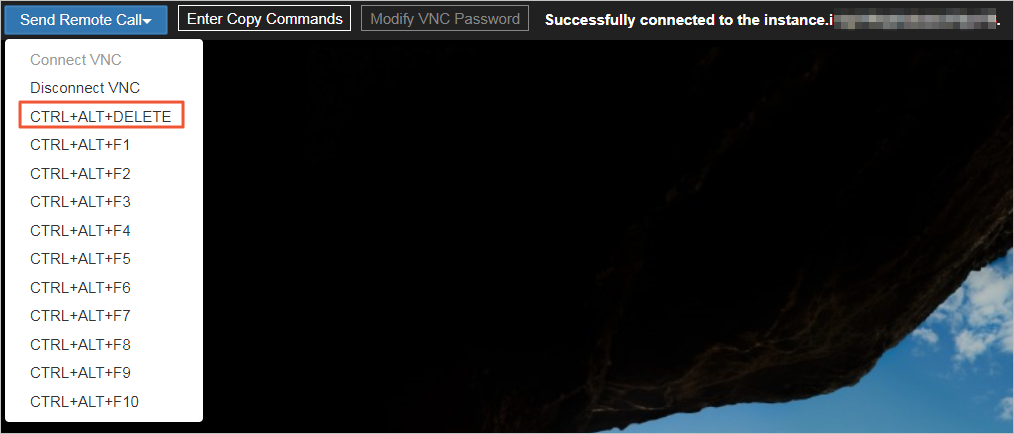
アカウントを選択し、インスタンスのログインパスワードを入力し、enterキーを押します。
説明Windowsインスタンスのデフォルトアカウントは管理者です。
手順3: Cloud Assistantを使用してインスタンスにコマンドを送信する
Cloud Assistantを使用してインスタンスにコマンドを送信できます。 次の操作を実行します。
ECS コンソールにログインします。
左側のナビゲーションウィンドウで、[インスタンスと画像]> [インスタンス] を選択します。
エラーメッセージが返されません
[実行中] 状態のWindowsインスタンスに接続できないときにエラーメッセージが返されない場合は、次の手順を実行して問題をトラブルシューティングします。
ステップ10: ウイルス対策ソフトウェアを確認する
手順1: Alibaba Cloud Workbenchを使用したインスタンスへの接続
Workbenchを使用してインスタンスに接続します。 Workbenchを使用してインスタンスに接続できない場合、Workbenchはエラーメッセージと対応するソリューションを報告します。 次の操作を実行します。
ECS コンソールにログインします。
左側のナビゲーションウィンドウで、[インスタンスと画像]> [インスタンス] を選択します。
[リモート] [接続] ダイアログボックスで、[ワークベンチ] セクションの [今すぐサインイン] をクリックします。
[インスタンスログイン] ダイアログボックスで、インスタンスに関する基本情報がWorkbenchによって自動的に入力されます。 基本情報が正しいことを確認し、インスタンスのユーザー名と認証情報を入力します。 次に、次の結果に基づいて操作を実行します。
Workbenchを使用してインスタンスに接続することはできず、Workbenchはエラーメッセージと対応するソリューションを報告します。 指示に従って問題を解決できます。 問題を解決したら、Workbenchを使用してインスタンスに再接続します。 一般的なワークベンチ接続の問題については、VNC接続の問題
Workbenchを使用してインスタンスに接続できますが、オンプレミスサーバーからインスタンスに接続することはできません。 これは、インスタンスの接続ポートとサービスが期待どおりに機能することを示します。 問題のトラブルシューティングに進みます。
手順2: インスタンスのブラックホールフィルタリング通知を受け取ったかどうかを確認する
インスタンスのブラックホールフィルタリング通知を受け取ったかどうかを確認します。 ブラックホールフィルタリング中、インスタンスにはインターネット接続がありません。 詳細については、「Alibaba Cloud のブラックホールフィルタリングポリシー」をご参照ください。
手順3: インスタンスのポートとセキュリティグループの確認
インスタンスのセキュリティグループが適切に設定されているかどうかを確認します。 次の操作を実行します。
ECS コンソールにログインします。
上部ナビゲーションバーの左上でリージョンを選択します。
[インスタンス] ページで、管理するインスタンスのIDをクリックします。
[インスタンスの詳細] ページで、[セキュリティグループ] タブをクリックします。 セキュリティグループリストで、ルールを管理するセキュリティグループを見つけ、[] をクリックします。
[操作] 列の [ルールの管理] 。セキュリティグループルールを適用する方向を選択します。
[セキュリティグループの詳細] ページで、次のいずれかの方法を使用してセキュリティグループルールを追加できます。 詳細については、「セキュリティグループルールの追加」をご参照ください。
方法1: クイック追加機能を使用してセキュリティグループルールを追加する
アクション: 許可
ポート範囲: RDP (3389)
権限付与オブジェクト: 0.0.0.0/0。すべてのIPアドレスを示します。
方法2: セキュリティグループルールを手動で追加する
アクション: 許可します。
Priority: 1で、最も高い優先度を示します。 数字が小さいほど、優先度が高くなります。
プロトコルタイプ: カスタムTCP。
ポート範囲: カスタム接続ポートが33899の場合は、33899に設定します。
権限付与オブジェクト: 0.0.0.0/0。すべてのIPアドレスを示します。
次の図に示すように、リモートデスクトップを使用してインスタンスに接続するには、IPアドレスとポートを
<IP address: port>形式で指定します。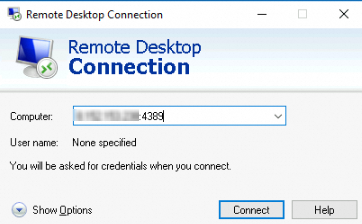
次のコマンドを実行して、ポートが期待どおりに機能するかどうかを確認します。
telnet <IP> <Port>説明<IP> 変数をWindowsインスタンスのIPアドレスに置き換えます。
<Port> 変数をWindowsインスタンスのリモートデスクトッププロトコル (RDP) ポート番号に置き換えます。
たとえば、
telnet 192.168.0.1 4389コマンドを実行すると、次のコマンド出力が返されます。Trying 192.168.0.1 ... Connected to 192.168.0.1 4389. Escape character is '^]'ポートチェックが失敗した場合は、を参照して問題のトラブルシューティングを行います。ECSインスタンスのパブリックIPアドレスをpingできない場合はどうすればよいですか。
手順4: インスタンスのファイアウォール設定の確認
この手順は、インスタンスのファイアウォールを無効にする権限がある場合にのみ実行できます。 ファイアウォールが無効になっているかどうかを確認します。 ファイアウォールが有効になっている場合は、ファイアウォール構成ポリシーを変更します。 詳細については、「Windowsインスタンスのシステムファイアウォールの管理」をご参照ください。
VNCを使用してインスタンスに接続します。
詳細については、「パスワードを使用したWindowsインスタンスへの接続」をご参照ください。
タスクバーの左下隅にある [開始] をクリックし、[コントロールパネル] をクリックします。
[View by] パラメーターを [Small icons] に設定します。 次に、[Windowsファイアウォール] をクリックします。
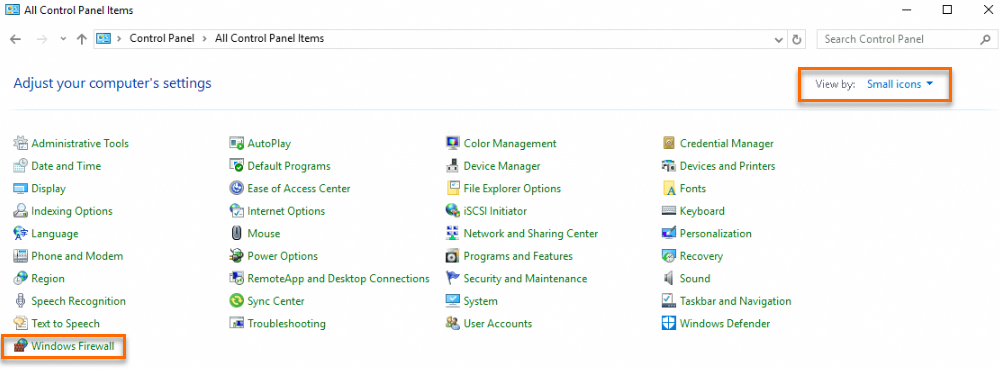
Windowsファイアウォールウィンドウで、[詳細設定] をクリックします。
ファイアウォールを有効にします。
[高度なセキュリティを備えたWindowsファイアウォール] ウィンドウで、 [Windowsファイアウォールのプロパティ] をクリックします。
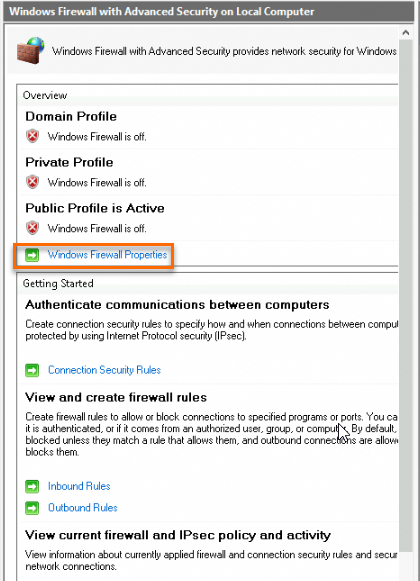
[オン (推奨)] オプションを選択し、[適用] をクリックします。
[ドメインプロファイル] 、[プライベートプロファイル] 、および [パブリックプロファイル] タブのすべてのファイアウォールを有効にすることを推奨します。
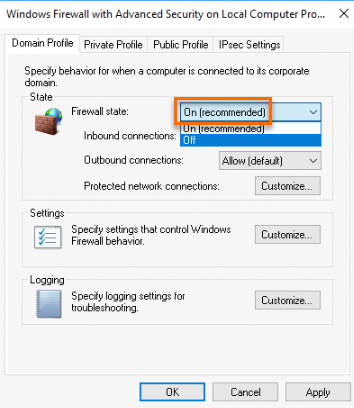
[セキュリティが強化されたWindowsファイアウォール] ウィンドウで、[インバウンドルール] をクリックします。 下にスクロールして、[リモートデスクトップ]-[ユーザーモード (TCP-In)] ルールを見つけます。 次に、ルールを右クリックし、[ルールの有効化] を選択します。
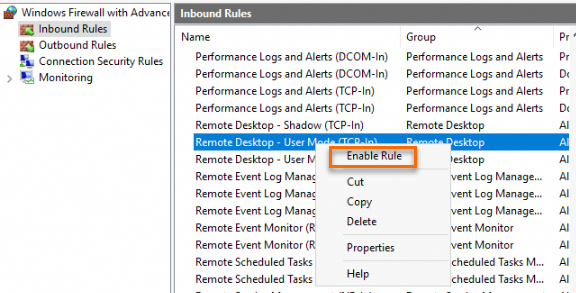
詳細については、「Windowsインスタンスのシステムファイアウォールの管理」をご参照ください。
手順5: インスタンスに対してRDSが有効かどうかを確認する
インスタンスに対してリモートデスクトップサービス (RDS) が有効になっているかどうかを確認します。 次の操作を実行します。
VNCを使用してインスタンスに接続します。
詳細については、「パスワードを使用したWindowsインスタンスへの接続」をご参照ください。
タスクバーの左下隅にある [開始] をクリックし、[コントロールパネル] をクリックします。 [コントロールパネル] ウィンドウで、[システムとセキュリティ] をクリックし、[システム] をクリックします。
[システム] ウィンドウの左側のナビゲーションウィンドウで、[リモート設定] をクリックします。

[システムのプロパティ] ウィンドウの [リモート] タブで、[リモート接続を許可] を選択し、[この] [コンピューター] をクリックし、[OK] をクリックします。
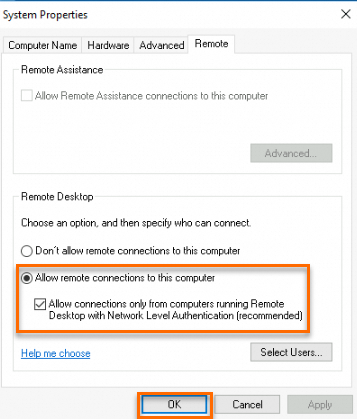
RDSを有効にします。
タスクバーの左下隅にある [開始] をクリックし、[コントロールパネル] をクリックします。 [コントロールパネル] ウィンドウで、[管理ツール] をクリックします。 表示されたウィンドウで、コンポーネントサービスをダブルクリックします。 表示されるウィンドウで、[サービス (ローカル)] を選択します。 下にスクロールして、リモートデスクトップサービスを見つけます。 次に、RDSが有効かどうかを確認します。 RDSが無効になっている場合は、有効にします。

RDSに必要なドライバーとサービスをロードします。
RDSが必要とする特定の重要なサービスは、システムセキュリティを向上させるために誤って無効になります。 この場合、RDSは期待どおりに機能しない可能性があります。 次の操作を実行して、必要なドライバーとサービスが期待どおりに機能するかどうかを確認します。
タスクバーの左下隅にある [開始] をクリックし、[実行] をクリックします。 [実行] ダイアログボックスで
msconfigと入力し、[OK] をクリックします。
[システム設定] ウィンドウで、[全般] タブをクリックします。 [通常] [起動] を選択し、[OK] をクリックします。
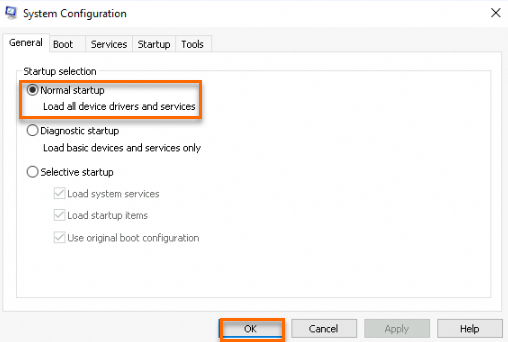
インスタンスを再起動します。
詳細は、「インスタンスの再起動」 をご参照ください。
ステップ6: リモート端末サービスが正しく設定されているかどうかを確認する
Windowsインスタンスに接続できない場合、リモートターミナルサービスの次の無効な設定が原因である可能性があります。
この例では、インスタンスはWindows Server 2008を実行します。 インスタンスが他のバージョンのWindows Serverを実行する場合の操作は同様です。
例外1: インスタンスの自己署名証明書が破損しています
オンプレミスのクライアントがWindows 7以降のオペレーティングシステムを実行している場合、インスタンスへのTSL接続を確立しようとします。 インスタンスのTLS接続の自己署名証明書が破損している場合、接続を確立できません。
VNCを使用してインスタンスに接続します。
詳細については、「パスワードを使用したWindowsインスタンスへの接続」をご参照ください。
タスクバーの左下隅にある [開始] をクリックします。 次に、[管理ツール]> [リモートデスクトップサービス]> [リモートデスクトップセッションホストの設定] を選択します。
[接続] セクションで、[RDP-Tcp] を右クリックし、[プロパティ] を選択します。
[RDP-Tcpプロパティ] ウィンドウで、[セキュリティレイヤー] を [RDPセキュリティレイヤー] に設定し、[OK] をクリックします。
[リモートデスクトップセッションホスト設定] ウィンドウの [操作] セクションで、[接続の無効化] をクリックし、[接続の有効化] をクリックします。
例外2: リモートデスクトップセッションホストに設定されている接続が無効です
ポートは、netstatコマンド出力に基づいて着信接続をリッスンしている状態ではありません。
VNCを使用してインスタンスに接続した後、RDP接続の属性と設定を制御する設定ファイルが無効になっていることを確認できます。 この場合、RDP-Tcp接続を再度有効にします。 詳細については、このトピックの「例外1: インスタンスの自己署名証明書が破損している」をご参照ください。
例外3: ターミナルサーバーのロールが不適切に設定されています
リモートデスクトップを使用してWindowsインスタンスに接続すると、次のエラーメッセージが表示されることがあります。
ほとんどの場合、インスタンスにターミナルサーバーがインストールされているが、必要な権限がないために問題が発生します。 問題を解決するには、次のトピックを参照するか、次の操作を実行します。
リモートデスクトップを使用してWindowsインスタンスに接続するときに、ターミナルサーバーのユーザーアクセス権限の欠如を示すエラーメッセージが表示された場合はどうすればよいですか?
インストール済みのターミナルサーバーロールが原因で問題が発生している場合は、インスタンスに接続し、[サーバーマネージャー] をクリックし、[ロール]> [ロールの削除] を選択します。
ステップ7: ネットワーク接続の確認
Windowsインスタンスに接続できない場合は、インスタンスのネットワーク接続を確認します。
異なるCIDRブロックまたは異なるキャリアのサーバーを使用して、他のネットワーク経由でインスタンスに接続し、オンプレミスネットワークまたはサーバー側で問題が発生したかどうかを判断します。
問題がオンプレミスのネットワークまたは通信事業者に関連している場合は、オンプレミスのIT担当者またはオペレーターに連絡してください。
ネットワークインターフェイス (NIC) ドライバで例外が発生した場合は、ドライバを再インストールしてください。 問題がオンプレミスネットワークによって引き起こされていない場合は、次の手順に進みます。
オンプレミスクライアントで
pingコマンドを実行して、インスタンスのネットワーク接続をテストします。ネットワーク例外が発生した場合は、パケットをキャプチャして例外の原因を特定します。 詳細については、「」をご参照ください。ネットワーク例外が発生したときにデータパケットをキャプチャする方法?
pingパケットがドロップされた場合、またはインスタンスをpingできない場合は、tracertまたはMTRツールを使用してネットワークパスをテストし、問題の原因を特定します。
断続的なパケット損失が発生した場合、インスタンスのネットワーク接続は不安定なままです。 問題のトラブルシューティング方法については、「pingコマンドを使用してECSインスタンスのIPアドレスの断続的なパケット損失をテストする」をご参照ください。
オンプレミスクライアントでpingコマンドを実行してインスタンスのネットワーク接続をテストしたときに「一般的な障害」というエラーメッセージが表示された場合は、「Windowsインスタンスのインターネットアドレスにpingを送信すると、システムは「一般的な障害」」をご参照ください。
手順8: インスタンスのCPU負荷、帯域幅使用量、およびメモリ使用量の確認
Windowsインスタンスに接続できない場合、考えられる原因は、インスタンスのCPU負荷が高いか、インスタンスの帯域幅またはメモリが低いことです。
インスタンスのCPU負荷を確認し、確認結果に基づいて操作を実行します。
CPU負荷が高くない場合は、ステップ2に進みます。
CPU負荷が高い場合は、次の操作を実行します。
インスタンスの [インスタンスの詳細] ページで [接続] をクリックし、Windows Updateがバックグラウンドで実行されているかどうかを確認します。 Windows Updateがバックグラウンドで実行中にかなりのCPUリソースを消費するのは正常です。 Windows Updateがプロセスを完了するまで待ちます。
インスタンス上でホストされているアプリケーションが多数のディスク読み取り /書き込み操作を実行したり、多数のネットワークリクエストを開始したり、計算負荷の高いワークロードを生成したりする場合、インスタンスのCPU負荷は通常高くなります。 この場合、リソースのボトルネックの問題を解決するためにインスタンスタイプをアップグレードすることを推奨します。 詳細については、「インスタンス設定の変更の概要」をご参照ください。
説明高いCPU負荷を解決する方法については、Windows ECSインスタンスでCPU使用率が高い場合はどうすればよいですか。
インスタンスのパブリック帯域幅が十分かどうかを確認します。
Windowsインスタンスに接続できない場合、考えられる原因は、インスタンスのパブリック帯域幅が不足していることです。 問題をトラブルシューティングするには、次の操作を実行します。
ECS コンソールにログインします。
上部ナビゲーションバーの左上でリージョンを選択します。
[インスタンス] ページで、接続するインスタンスのIDをクリックし、[設定情報] セクションで [インターネット帯域幅] の値を確認します。
値が0 Mbpsの場合、インスタンスにはパブリック帯域幅がありません。 パブリック帯域幅をインスタンスに割り当てるには、パブリック帯域幅設定をアップグレードします。 詳細については、「インスタンス設定の変更の概要」トピックの「最大パブリック帯域幅の変更」セクションをご参照ください。
インスタンスのメモリが十分かどうかを確認します。
インスタンスのデスクトップが期待どおりに表示されず、インスタンスに接続した後にエラーメッセージなしでインスタンスが終了する場合、考えられる原因は、インスタンスのメモリが不足していることです。 この場合、インスタンスのメモリ使用量を確認してください。 次の操作を実行します。
VNCを使用してインスタンスに接続します。
詳細については、「パスワードを使用したWindowsインスタンスへの接続」をご参照ください。
[開始]> [管理ツール]> [イベントビューアー] を選択します。 [イベント表示] 画面で, メモリ不足の警告ログがあるか確認します。 詳細については、「Windows低仮想メモリのトラブルシューティング」をご参照ください。
手順9: インスタンスのセキュリティポリシーが適切に設定されているかどうかを確認する
セキュリティポリシーがWindowsインスタンスのRDP接続を拒否するように構成されているかどうかを確認します。 次の操作を実行します。
VNCを使用してインスタンスに接続します。
詳細については、「パスワードを使用したWindowsインスタンスへの接続」をご参照ください。
タスクバーの左下隅にある [開始] をクリックし、[コントロールパネル] をクリックします。 [コントロールパネル] ウィンドウで、[管理ツール] をクリックします。 次に、[ローカルセキュリティポリシー] をダブルクリックします。
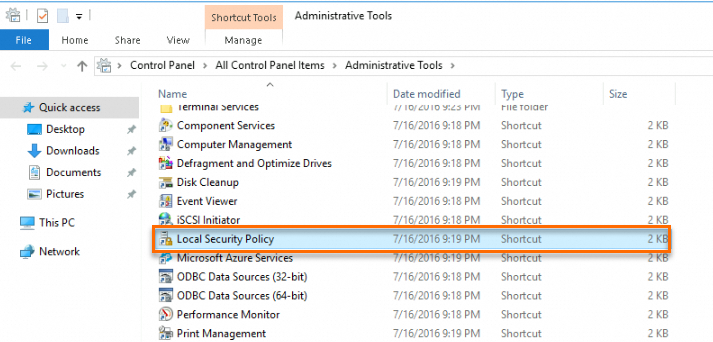
[ローカルセキュリティポリシー] ウィンドウで、[ローカルコンピュータのIPセキュリティポリシー] をクリックします。 RDP接続を拒否するセキュリティポリシーが存在するかどうかを確認します。
セキュリティポリシーが存在する場合は、セキュリティポリシーを変更または削除します。
セキュリティポリシーを削除するには、セキュリティポリシーを右クリックし、[削除] を選択します。 表示されるメッセージで、[はい] をクリックします。
セキュリティポリシーを変更するには、セキュリティポリシーをダブルクリックし、RDSを使用して接続を許可します。
セキュリティポリシーが存在しない場合は、「ステップ9: インスタンスのセキュリティポリシーが適切に設定されているかどうかを確認する」の操作を再度実行します。
ステップ10: ウイルス対策ソフトウェアを確認する
RDPを使用してECSインスタンスに接続できない場合は、サードパーティのウイルス対策ソフトウェアを確認し、次の操作を実行します。 次の例では、SafeDog設定によりインスタンスへのログインが失敗します。
ウイルス対策ソフトウェアがバックグラウンドで実行されている場合は、VNCを使用してインスタンスにログインできます。 ウイルス対策ソフトウェアを最新バージョンに更新するか、ウイルス対策ソフトウェアを削除します。 VNC経由でインスタンスにログインする方法については、「ECSリモート接続方法の概要」の「VNC」セクションをご参照ください。
セーフモードでウイルスをスキャンして削除するには、無料の商用ウイルス対策ソフトウェアまたはMicrosoft Safety Scannerを使用します。 セーフキャナーの詳細については、「Microsoft Safety Scannerのダウンロード」をご参照ください。
ケース1: SafeDogブラックリストがインスタンスのパブリックIPアドレスをブロックします
SafeDogのインストール後にインスタンスに次の問題が発生した場合は、不適切なセキュリティ設定またはブロックルールを確認してください。
RDPを使用してオンプレミスクライアントからWindowsインスタンスに接続することはできず、他のユーザーはインスタンスに接続できます。
インスタンスのIPアドレスはpingできません。
tracertコマンドを実行してルートをトレースすると、インスタンスはルーティングできません。Security Centerは、オンプレミスコンピュータのパブリックIPアドレスをブロックしません。
SafeDogにログインし、[Network Firewal] を選択し、[Super Blacklist/Whitelist] の横にある アイコンをクリックします。 [Super Blacklist] にECSインスタンスのパブリックIPアドレスが含まれている場合は、ブラックリストからパブリックIPアドレスを削除し、[Super Whitelist] にパブリックIPアドレスを追加します。
アイコンをクリックします。 [Super Blacklist] にECSインスタンスのパブリックIPアドレスが含まれている場合は、ブラックリストからパブリックIPアドレスを削除し、[Super Whitelist] にパブリックIPアドレスを追加します。
トラフィックスクラブしきい値が低すぎる場合、Security CenterはインスタンスのパブリックIPアドレスをブロックします。 インスタンスのパブリックIPアドレスのトラフィックスクラブしきい値を上げることを推奨します。 詳細については、「Anti-DDoS Origin Basic」をご参照ください。
ケース2: SafeDog例外が発生
VNCを使用してWindowsインスタンスにログオンすると、Safedogはデスクトップの右下隅にエラーメッセージを表示します。
この問題は、SafeDog例外が原因で発生する可能性があります。 この問題を解決するには、SafeDogをアンインストールしてインスタンスを再起動します。
手順11: インスタンスのレジストリが正しく設定されているかどうかを確認する
Windowsレジストリの設定が無効であると、RDP接続が拒否される場合があります。 問題を解決するには、次の操作を実行します。
VNCを使用してインスタンスに接続します。
詳細については、「VNCを使用したインスタンスへの接続」をご参照ください。
[実行] ダイアログボックスでregeditと入力し、[OK] をクリックしてレジストリエディタを開きます。
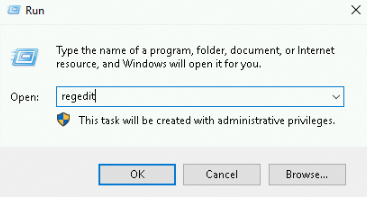
[レジストリエディター] ウィンドウで、次のパラメーターの設定を変更します。
HKEY_LOCAL_MACHINE\SYSTEM\CurrentControlSet\Control\Terminal Server\WinStations\RDP-TcpレジストリキーのfEnableWinStationパラメーターを1に設定します。HKEY_LOCAL_MACHINE\SYSTEM\CurrentControlSet\Control\Terminal ServerレジストリキーのfDenyTSConnectionsパラメーターを0に設定します。
ステップ12: インスタンスのRDP接続の自己署名証明書の有効期限が切れているかどうかを確認する
WindowsインスタンスのRDP接続の自己署名証明書の有効期限が切れている場合、インスタンスに接続することはできません。 問題を解決するには、次の操作を実行します。
VNCを使用してインスタンスに接続します。
詳細については、「VNCを使用したインスタンスへの接続」をご参照ください。
管理者としてWindows PowerShellを起動します。
Windows PowerShellウィンドウで、次のコマンドを実行して、現在の自己署名証明書の有効期限が切れているかどうかを確認します。
Get-Item 'Cert:\LocalMachine\Remote Desktop\*' | Select-Object NotAfter自己署名証明書の有効期限が切れている場合は、次のコマンドを実行して証明書を削除し、TermServiceサービスを再起動します。
Remove-Item -Path 'Cert:\LocalMachine\Remote Desktop\*' -Force -ErrorAction SilentlyContinue Restart-Service TermService -ForceTermServiceサービスが再起動されると、システムは自動的に新しい自己署名証明書を生成します。
次のコマンドを実行して、新しい自己署名証明書の有効期間が更新されているかどうかを確認します。
Get-Item 'Cert:\LocalMachine\Remote Desktop\*' | Select-Object NotAfter説明デフォルトでは、RDP接続の自己署名証明書の有効期間は6か月です。
エラーメッセージが返されます
エラーメッセージ "プロトコルエラーのため、このセッションは切断されます。 リモートデスクトップを使用してWindowsインスタンスに接続すると "が表示されますか?
認証に関連するエラーメッセージ:
デスクトップに関連するエラーメッセージ:
接続数に関連するエラーメッセージ:
ユーザー名とパスワードに関連するエラーメッセージ:
Windows Server 2008 R2システムにリモートでログオンすると、不明なユーザー名またはパスワードエラーが表示されます
 ます。
ます。