As your business develops, the following resources of purchased simple application servers may no longer meet your business requirements: computing resources such as vCPUs and memory, storage resources such as the system disk capacity, and network resources such as the traffic quota and Internet bandwidth. You can select suitable plans to upgrade the simple application servers.
Limits
You can use only a plan to upgrade a simple application server. You cannot separately upgrade the system disk, memory, or bandwidth of the simple application server.
You can upgrade the system disk attached to a simple application server only to the same category when you upgrade a simple application server. For example, you cannot upgrade a plan with standard SSDs to use a plan with Enterprise SSDs (ESSDs) at performance level 0 (PL0).
If the current plan that includes standard SSDs or ESSDs is the highest specification, you cannot upgrade the plan.
You can upgrade a simple application server only by using a plan that includes higher specifications than the simple application server. After the simple application server is upgraded, you cannot downgrade the server.
Impacts of upgrades
Item | Description |
System disk | If you resize the system disk when you upgrade a simple application server, you must extend the partitions and file systems on the system disk after the upgrade. |
Bandwidth and traffic |
|
Business | A simple application server must be restarted to compete the upgrade. To minimize the impact of the upgrade, perform the upgrade during off-peak hours. |
Others | The public and private IP addresses, operating systems, firewalls, snapshots, custom images, and expiration time of the simple application servers that you want to upgrade remain unchanged after the upgrade. |
Billing
When you upgrade a simple application server, the system calculates the price difference between the source and destination plans. You must pay the price difference. The price difference that is displayed on the Upgrade/Downgrade page of the Simple Application Server console takes precedence.
Preparations
We recommend that you create snapshots for the disks of your simple application server to back up data before you upgrade the server. For more information, see the Create a snapshot section of the "Manage snapshots" topic.
If the upgrade fails, data may be lost. To prevent data loss, create snapshots for the disks to back up data before the upgrade. The snapshot creation requires a period of time. Wait until the snapshots are created.
Procedure
Step 1: Upgrade the plan
Log on to the Simple Application Server console.
On the card of a server on the Servers page, choose .
NoteIf the Upgrade button is dimmed, the plan already includes disks with the highest specifications and cannot be upgraded. For more information, see the Q2: Why is the upgrade button dimmed? section of this topic.
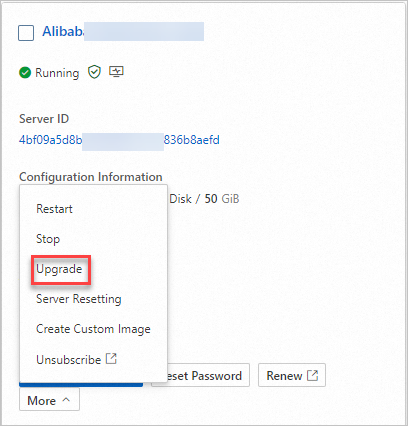
In the Precautions message, read the precautions for the server upgrade and click Go to the Upgrade page.
In the Instance Plan section, select a new plan based on your business requirements.
You can view the configuration fee in the lower-right corner of the page.
In the Terms of Service section, select I have read and agree to General Terms and End User License.
Read the General Terms and End User License and make sure that you fully understand the terms before you agree to them.
Click Buy Now. On the Purchase page, check the order information and follow the on-screen instructions to complete the payment.
Go back to the Simple Application Server console and wait for the server to restart. When the status of the server changes to Running, the server is upgraded.
(Conditionally required) Step 2: Extend the partition and file system on the system disk
If you extend the size of the system disk when you upgrade the simple application server, you must extend the partition and file system on the system disk to complete the extension of the system disk. Otherwise, skip this step.
Extend the partition and file system on the system disk of a Linux server
In this example, the original capacity of the system disk is 40 GB. After the server is upgraded, the new capacity of the system disk is 50 GB.
For each simple application server, the default device name of the system disk is /dev/vda.
Connect to the Linux simple application server that has been upgraded.
For more information, see Connect to a Linux server.
View information about the disks and partitions of the server.
Run the following command to view the information about the disks of the server:
sudo fdisk -luData disks are not involved in the upgrade of simple application servers. The following figure shows only information about the
/dev/vdasystem disk on the Linux server.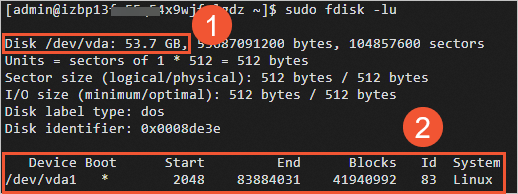 Description of the information shown in the preceding figure:
Description of the information shown in the preceding figure:Section ①: shows the new capacity of the system disk
/dev/vdaafter the server is upgraded.Section ②: The
Devicecolumn indicates the partition name of the system disk. TheSystemcolumn indicates the partition format of the system disk. In this example,Linuxindicates that the partition format is Master Boot Record (MBR). By default, the partition name of the system disk of each simple application server is/dev/vda1and uses the MBR format.
Run the following command to view information about the partitions:
df -ThFor each simple application server, the default file system type of the system disk partition
/dev/vda1isExt4. The command output shown in the following figure indicates that the file system size of the system disk partition remains 40 GB that is the same as the file system size before the upgrade. To complete the extension of the system disk, extend the partition and the file system.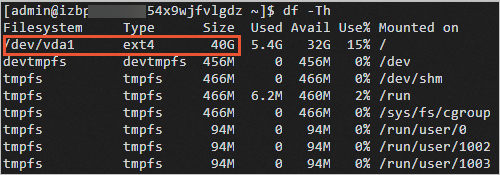
Extend the partition.
Run the following command to install the growpart utility.
The commands that are used to install the growpart utility vary based on the operating system of your simple application server.
Alibaba Cloud Linux 2, Alibaba Cloud Linux 3, or CentOS 7 or later
sudo yum install -y cloud-utils-growpartDebian 9 or later or Ubuntu 14 or later
Run the following command to update the software repository:
sudo apt-get updateRun the following command to install cloud-guest-utils:
sudo apt-get install -y cloud-guest-utils
Run the following command to extend the partition.
NoteUse a space to separate
/dev/vdaand1in the command. A value of1indicates the partition number.sudo growpart /dev/vda 1The following figure shows the sample command output.
 If an error occurs when the command is run, manually troubleshoot the issue. For more information, see the FAQ section of the "Extend the partitions and file systems of disks on a Linux instance" topic.
If an error occurs when the command is run, manually troubleshoot the issue. For more information, see the FAQ section of the "Extend the partitions and file systems of disks on a Linux instance" topic.
Extend the file system.
The default file system type of the system disk partition
/dev/vda1is Ext4. This section describes how to extend an Ext4 file system.Run one of the following commands to extend the file system based on the file system type:
Ext4
sudo resize2fs /dev/vda1eXtensible File System (XFS)
sudo xfs_growfs /dev/vda1
Run the following command to check whether the file system is extended:
df -ThIf the file system is 50 GB in size as shown in the following figure, the file system is extended.
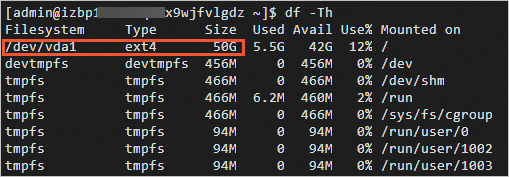 After you extend the file system, check whether the actual size of the system disk is the same as the size that you expect.
After you extend the file system, check whether the actual size of the system disk is the same as the size that you expect. If the actual size of the system disk is the same as the expected value and programs on the server run as expected, the upgrade of the simple application server is complete.
If the actual size of the system disk is not the same as the expected value, use the snapshot to roll back the system disk. For more information, see the Roll back a disk based on a snapshot section in the "Manage snapshots" topic.
Extend the file system on the system disk of a Windows server
In this example, a simple application server that runs a Windows Server 2012 R2 64-bit operating system is used. The original capacity of the system disk (Disk C) is 40 GB. After the server is upgraded, the new capacity of the system disk (Disk C) is 60 GB.
Connect to the Windows simple application server that is upgraded.
For more information, see Connect to a Windows server.
In the lower-left corner of the Windows desktop, right-click the
 icon and click Disk Management.
icon and click Disk Management. 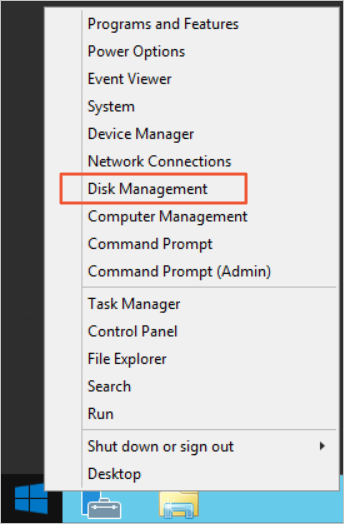
In the Disk Management dialog box, you can view the amount of unallocated space on the system disk after the server is upgraded.
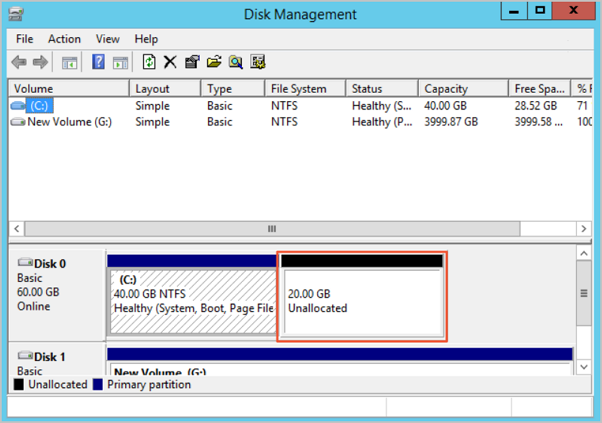
Right-click the blank space in the Disk 0 section and select Extend Volume...
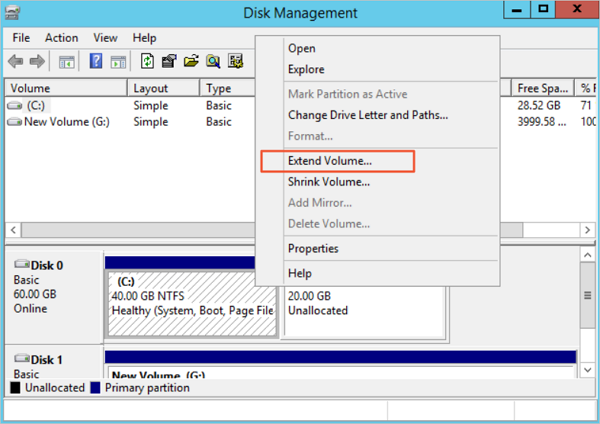
In the Extend Volume Wizard dialog box, use the default settings to extend the volume.
The new space is automatically added to the original volume, as shown in the following figure.
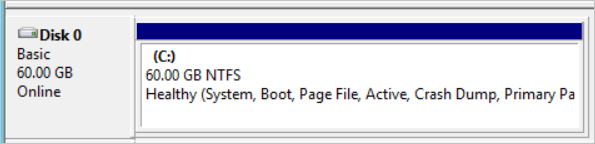
After you extend the system disk, check whether the actual size of the system disk is increased to the expected value.
If the actual size of the system disk is increased to the expected value, the upgrade of the simple application server is complete.
If the actual size of the system disk is not the same as the expected value, use the snapshot to roll back the system disk. For more information, see Roll back a disk based on a snapshot.
FAQ
Q1: Can I separately upgrade resources such as the system disk and bandwidth of a simple application server?
Q2: Why is the Upgrade button dimmed?
References
If the storage space of the system disk is insufficient, you can upgrade the disk specifications or manually attach a data disk to increase the storage capacity. For more information, see Attach a data disk.
You can resize a data disk if the available space of the data disk on your simple application server is insufficient to meet your business requirements. For more information, see Extend a data disk.