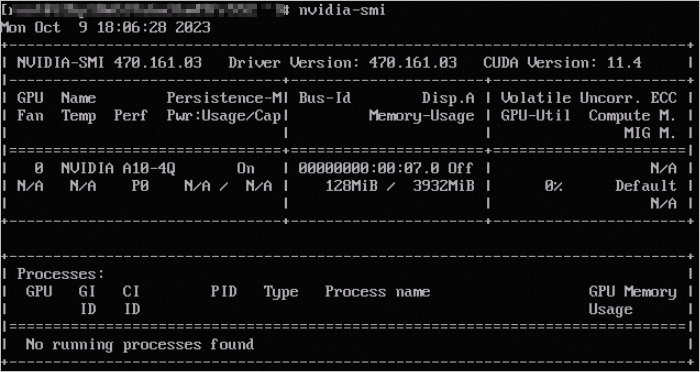NVIDIA TeslaまたはGRIDドライバーのバージョンがビジネス要件を満たしていない場合、または無効なドライバータイプまたはバージョンが原因でGPUアクセラレーションインスタンスが使用できなくなった場合は、ドライバーをアンインストールして新しいドライバーをインストールすることでドライバーをアップグレードできます。
NVIDIA Teslaドライバーのアップグレード
Teslaドライバーをアップグレードする前に、Teslaドライバーをアンインストールし、目的のドライバータイプとOSに基づいて新しいTeslaドライバーをインストールする必要があります。
既存のTeslaドライバをアンインストールします。
詳細については、「NVIDIA Teslaドライバーのアンインストール」をご参照ください。
新しいTeslaドライバをインストールします。
Windows: 「GPUアクセラレーションコンピューティング最適化WindowsインスタンスへのTeslaドライバーのインストール」をご参照ください。
Linux: 「GPUアクセラレーションコンピューティング最適化LinuxインスタンスにTeslaドライバーをインストールする」をご参照ください。
NVIDIA GRIDドライバーのアップグレード
GRIDドライバーのアップグレードが必要かどうかの確認
GPUアクセラレーションインスタンスでGRIDドライバーをアップグレードする前に、GRIDドライバーをアップグレードする必要があるかどうかを確認する必要があります。 次に、ビジネス要件に基づいてドライバーをアップグレードする方法を選択できます。
vGPU高速化Windowsインスタンス (vgn6i-vws、vgn7i-vws、sgn7i-vwsインスタンス)
インスタンスのGRIDドライバーがバージョン474.04でない場合は、GRIDドライバーをSWLドライバーにアップグレードする必要があります。
インスタンスのGRIDドライバーがバージョン474.04の場合、ドライバーライセンスのステータスを確認して、ドライバーをアップグレードするかどうかを判断する必要があります。 以下の手順を実行します。
vgn7i-vwsインスタンスなど、vGPU高速化されたWindowsインスタンスにログインします。
詳細については、「パスワードまたはキーを使用したWindowsインスタンスへの接続」をご参照ください。
cmdを開き、次のコマンドを順番に実行して、運転免許証のステータスを確認します。cd C:\Program Files\NVIDIA Corporation\NVSMI nvidia-smi.exe -q | findstr License次のコマンド出力が表示されている場合、運転免許証は期限切れになりません。 この場合、ドライバをSWLドライバにアップグレードする必要はありません。 次のコマンド出力が表示されない場合は、ドライバをSWLドライバにアップグレードする必要があります。 詳細については、「Cloud Assistantを使用したGRIDドライバーのアップグレード」をご参照ください。

GPU高速化コンピューティング最適化Windowsインスタンス (gn7i、gn6i、ebmgn7i、およびebmgn6iインスタンス)
ドライバーライセンスのステータスを確認して、ドライバーをアップグレードするかどうかを確認できます。 以下の手順を実行します。
gn7iインスタンスなど、GPUで高速化されたコンピューティングで高速化されたWindowsインスタンスにログインします。
詳細については、「パスワードまたはキーを使用したWindowsインスタンスへの接続」をご参照ください。
cmdを開き、次のコマンドを順番に実行して、運転免許証のステータスを確認します。cd C:\Program Files\NVIDIA Corporation\NVSMI nvidia-smi.exe -q | findstr License次のコマンド出力が表示されている場合、運転免許証は期限切れになりません。 この場合、次のステップに進む必要があります。
次のコマンド出力が表示されない場合、運転免許証は期限切れになります。 この場合、ドライバをSWLドライバにアップグレードする必要があります。 詳細については、「Cloud Assistantを使用したGRIDドライバーのアップグレード」をご参照ください。

(オプション) 次のコマンドを実行して、ライセンスタイプがNVIDIA RTX Virtual Workstationかどうかを確認します。
この手順は、運転免許証の有効期限が切れていない場合に必要です。
nvidia-smi.exe -q | findstr Product次のコマンド出力が表示されている場合、ドライバのライセンスタイプはNVIDIA RTX Virtual Workstationです。 この場合、ドライバをSWLドライバにアップグレードする必要はありません。
次のコマンド出力が表示されない場合、ドライバのライセンスタイプはNVIDIA RTX Virtual Workstationではありません。 この場合、ドライバをSWLドライバにアップグレードする必要があります。 詳細については、「Cloud Assistantを使用したGRIDドライバーのアップグレード」をご参照ください。

vGPU高速化Linuxインスタンス (vgn6i-vws、vgn7i-vws、sgn7i-vwsインスタンス)
インスタンスにインストールされているGRIDドライバーがバージョン470.161.03でない場合は、ドライバーをアップグレードする必要があります。
インスタンスにインストールされているGRIDドライバーがバージョン470.161.03の場合、ドライバーライセンスのステータスを確認して、ドライバーをアップグレードするかどうかを判断する必要があります。 以下の手順を実行します。
vgn7i-vwsインスタンスなど、vGPU高速化Linuxインスタンスにログインします。
詳細については、「パスワードまたはキーを使用したLinuxインスタンスへの接続」をご参照ください。
次のコマンドを実行して、運転免許証のステータスを確認します。
# nvidia-smi -q |grep -i license次のコマンド出力が表示されている場合、運転免許証は期限切れになりません。 この場合、ドライバをSWLドライバにアップグレードする必要はありません。 次のコマンド出力が表示されない場合は、ドライバをSWLドライバにアップグレードする必要があります。 詳細については、「Cloud Assistantを使用したGRIDドライバーのアップグレード」をご参照ください。

GPU高速化コンピューティング最適化Linuxインスタンス (gn7i、gn6i、ebmgn7i、およびebmgn6iインスタンス)
インスタンスにNVIDIA GRIDドライバーを使用しない場合でも、インスタンスはグラフィックアクセラレーションをサポートします。 したがって、インスタンスには別の種類の公式NVIDIAドライバーを使用できます。 インスタンスのドライバーをSWLドライバーにアップグレードする必要はありません。
Cloud Assistantを使用したGRIDドライバーのアップグレード
サポート対象インスタンス
Cloud Assistantを使用して、次のインスタンスファミリーに属するGPU高速化されたWindowsインスタンスでのみGRIDドライバーをアップグレードできます。
vGPU高速化インスタンスファミリー: vgn6i-vws、vgn7i-vws、およびsgn7i-vws
GPUで高速化されたコンピューティング最適化インスタンスファミリー: gn7i、gn6i、ebmgn7i、およびebmgn6i
手順
次のセクションでは、GPUアクセラレーションインスタンスでGRIDドライバーをアップグレードする方法の例を示します。 この例では、中国 (杭州) リージョンのecs.vgn6i-m4-vws.xlargeインスタンスが使用されています。
ECSコンソールにログインします。
左側のナビゲーションウィンドウで、.
上部のナビゲーションバーで、目的のインスタンスが存在するリージョンを選択します。

[ECSインスタンス] タブでインスタンスを見つけ、[操作] 列の [コマンドの実行] をクリックします。

Cloud Assistantコマンドを作成して実行し、GRIDドライバーをアップグレードします。
[コマンドの作成] パネルで、[コマンド情報] セクションでパラメーターを設定します。
次のセクションでは、主要なパラメーターについて説明します。 他のパラメーターにはデフォルト値を使用します。 詳細については、「コマンドの作成」をご参照ください。
次のセクションで提供されている値に基づいてパラメーターを設定します。 そうしないと、Cloud Assistantはコマンドの実行に失敗する可能性があります。
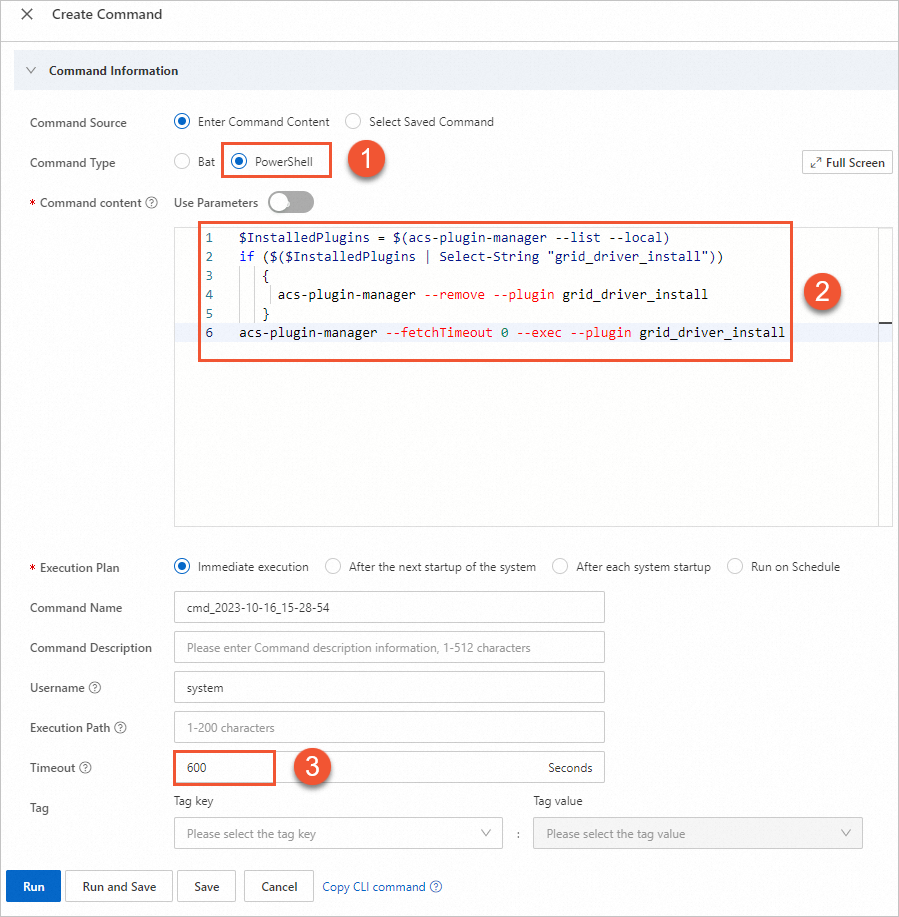
① コマンドタイプ: コマンドタイプを指定します。 有効な値: BatおよびPowerShell。 [PowerShell] を選択します。
② コマンドの内容: コマンドを入力または貼り付けます。
vgn6i-vws、vgn7i-vws、またはsgn7i-vwsインスタンスのCloud Assistantコマンド:
$InstalledPlugins = $(acs-plugin-manager --list --local) if ($($InstalledPlugins | Select-String "grid_driver_install")) { acs-plugin-manager --remove --plugin grid_driver_install } acs-plugin-manager --fetchTimeout 0 --exec --plugin grid_driver_installgn7i、gn6i、ebmgn7i、またはebmgn6iインスタンスのCloud Assistantコマンド:
$InstalledPlugins = $(acs-plugin-manager --list --local) if ($($InstalledPlugins | Select-String "gpu_grid_driver_install")) { acs-plugin-manager --remove --plugin gpu_grid_driver_install } acs-plugin-manager --fetchTimeout 0 --exec --plugin gpu_grid_driver_install
③ タイムアウト: インスタンスでコマンドを実行するタイムアウト時間を指定します。 コマンドの実行がタイムアウトすると、Cloud Assistantは実行プロセスを強制終了します。 値を600に設定します。
Timeoutパラメーターの値は、10〜86,400の範囲の正の整数である必要があります。 単位は秒です。 86,400秒は24時間に等しい。 デフォルト値: 0。
[実行] をクリックしてCloud Assistantコマンドを実行し、GRIDドライバーをアップグレードします。
Cloud Assistantコマンドの実行後、実行詳細パネルの [インスタンス] タブに次の情報が表示されます。 この情報は、ドライバをアップグレードする前に、インスタンス上の既存のGRIDドライバをアンインストールする必要があることを示しています。
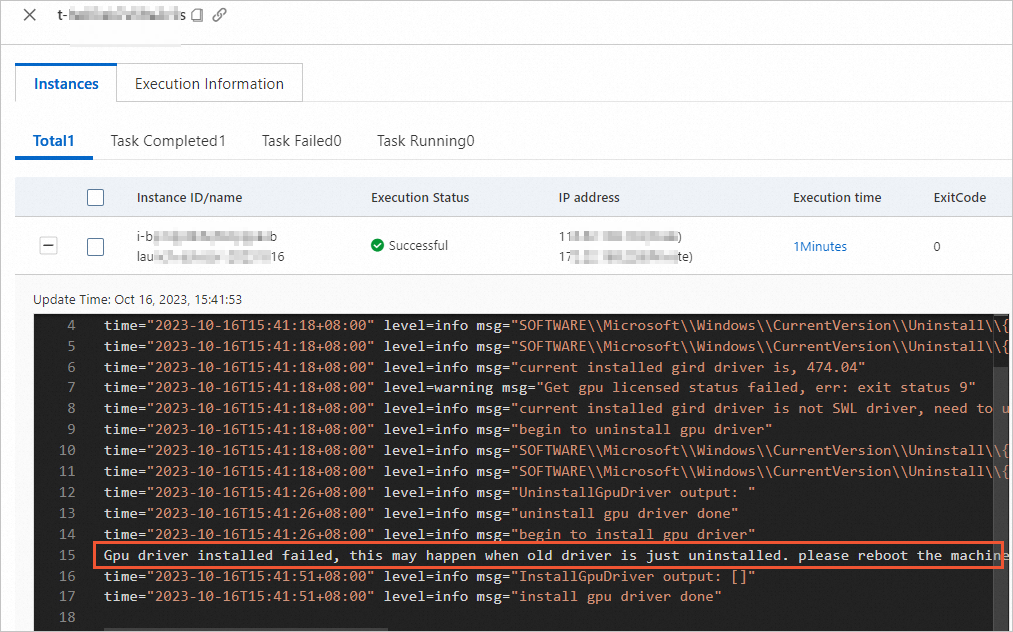
Cloud Assistantコマンドを実行して、GPUアクセラレーションインスタンスから既存のドライバーをアンインストールする必要があります。 次に、インスタンスを再起動し、コマンドを再実行してドライバをアップグレードする必要があります。 以下の手順を実行します。
GRIDドライバをアンインストールまたは再インストールするには、約5〜10分かかります。 GRIDドライバーがアンインストールまたは再インストールされるまで待ちます。
GPU高速化インスタンスを再起動します。
詳細は、「インスタンスの再起動」をご参照ください。
Cloud Assistantコマンドを再実行して、新しいGRIDドライバーをインストールします。
コマンドを再実行して新しいGRIDドライバーをインストールした後、実行詳細パネルの [インスタンス] タブで実行結果を表示できます。
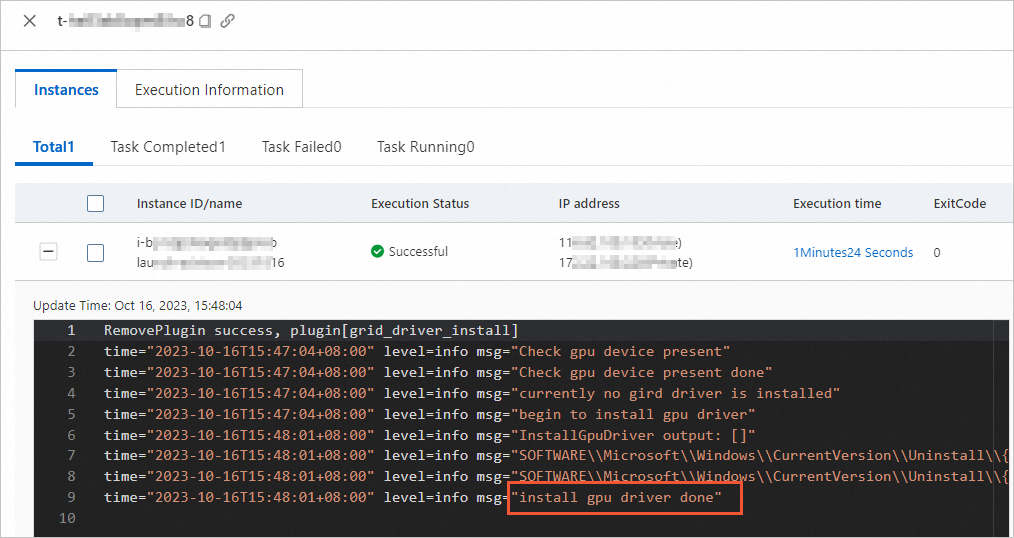
アップグレードされたGRIDドライバーが有効かどうかを確認します。
GPU高速化インスタンスを再起動します。
詳細は、「インスタンスの再起動」をご参照ください。
GPU高速化インスタンスに接続します。
詳細については、「パスワードまたはキーを使用したWindowsインスタンスへの接続」をご参照ください。
ログインページの空白の領域を右クリックします。 表示されるショートカットメニューで、[NVIDIAコントロールパネル] を選択してNVIDIAコントロールパネルを開きます。
サポート対象インスタンス
Cloud Assistantを使用してGRIDドライバーをアップグレードできるのは、vgn6i-vws、vgn7i-vws、およびsgn7i-vwsのインスタンスファミリーに属するGPU高速化Linuxインスタンスでのみです。
手順
次のセクションでは、GPUアクセラレーションインスタンスでGRIDドライバーをアップグレードする方法の例を示します。 この例では、中国 (杭州) リージョンのecs.vgn6i-m4-vws.xlargeインスタンスが使用されています。
ECSコンソールにログインします。
左側のナビゲーションウィンドウで、.
上部のナビゲーションバーで、管理するインスタンスが存在するリージョンを選択します。

[ECSインスタンス] タブでECSインスタンスを見つけ、[操作] 列の [コマンドの実行] をクリックします。
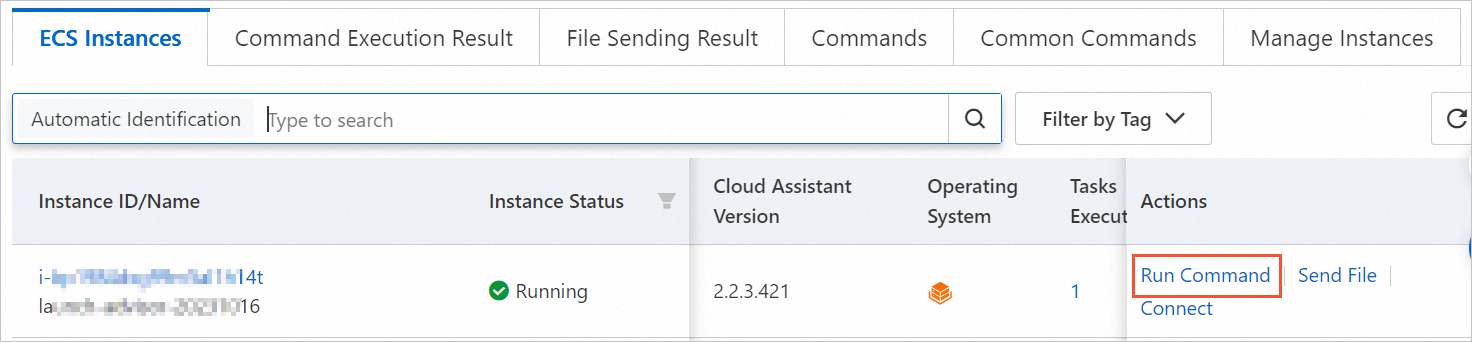
[コマンドの作成] パネルで、[コマンド情報] セクションでパラメーターを設定します。
次のセクションでは、主要なパラメーターについて説明します。 他のパラメータにはデフォルト値を使用します。 詳細については、「コマンドの作成」をご参照ください。
次のセクションで提供されている値に基づいてパラメーターを設定します。 そうしないと、Cloud Assistantはコマンドの実行に失敗する可能性があります。
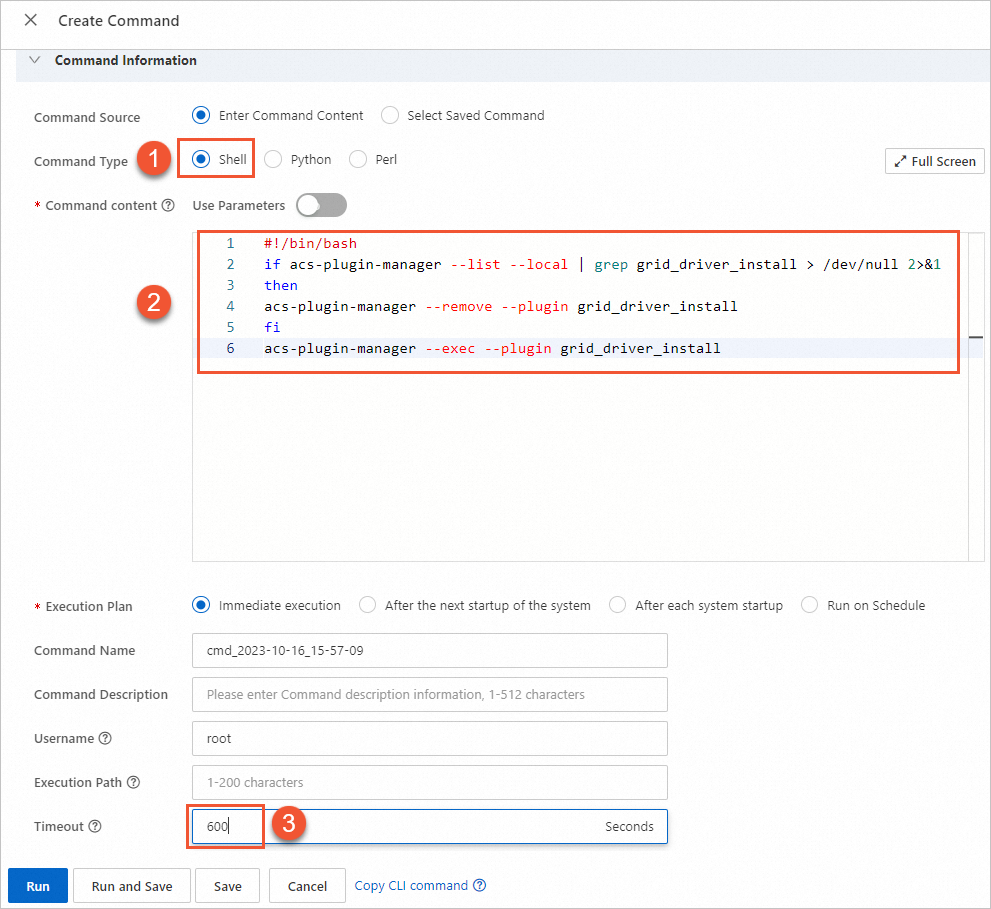
① コマンドタイプ: Vaild値: Shell、Python、Perl。 [シェル] を選択します。
② コマンドの内容: コマンドを入力または貼り付けます。 シェルコマンドの詳細については、「」をご参照ください。 サンプルコマンド:
if acs-plugin-manager --list --local | grep grid_driver_install > /dev/null 2>&1 then acs-plugin-manager --remove --plugin grid_driver_install fi acs-plugin-manager --exec --plugin grid_driver_install③ タイムアウト: インスタンスでコマンドを実行するためのタイムアウト期間。 コマンドの実行がタイムアウトすると、Cloud Assistantは実行プロセスを強制終了します。 値を600に設定します。
Timeoutパラメーターを10〜86,400の範囲の正の整数に設定します。 単位は秒です。 86,400秒は24時間に等しい。 デフォルト値: 0。
[実行] をクリックしてCloud Assistantコマンドを実行し、GRIDドライバーをアップグレードします。
Cloud Assistantコマンドを実行した後、実行詳細パネルの [インスタンス] タブで実行結果を表示できます。
別のバージョンのGRIDドライバーがインスタンスにインストールされている場合、Cloud Assistantは既存のGRIDドライバーを自動的にアンインストールし、最新バージョンのSWL GRIDドライバーをインストールします。
GRIDドライバーのアップグレードには約5〜10分かかります。 ドライバがアップグレードされるまで待ちます。
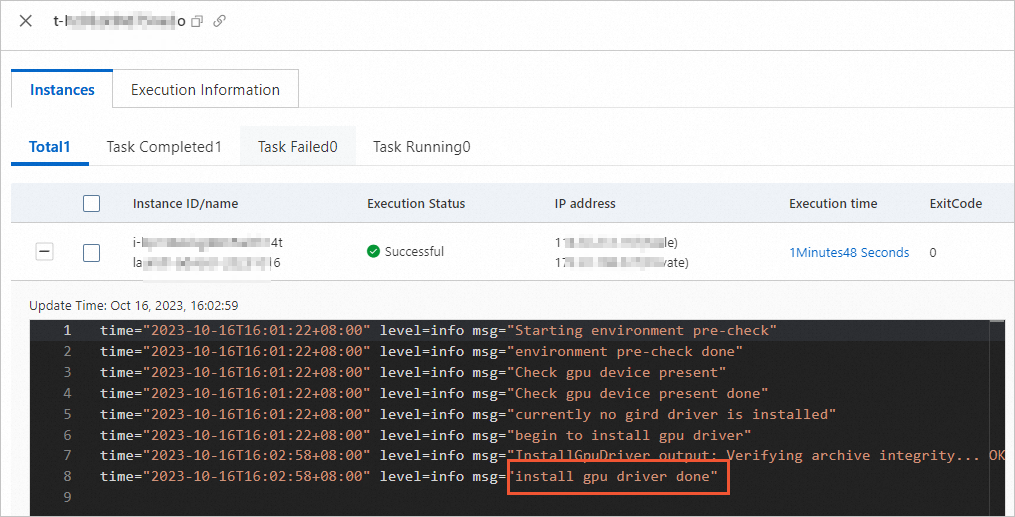
GPU高速化インスタンスに接続します。
詳細については、「パスワードまたはキーを使用したLinuxインスタンスへの接続」をご参照ください。
次のコマンドを実行して、GRIDドライバーがアップグレードされているかどうかを確認します。
nvidia-smi次のコマンド出力が表示されると、GRIDドライバがアップグレードされます。