NVIDIA TeslaドライバーがインストールされているGPU高速化インスタンスは、特定のシナリオで高性能なコンピューティング機能を提供したり、よりスムーズなグラフィック表示効果を提供したりできます。 シナリオには、ディープラーニングやAIシナリオなどの汎用コンピューティングシナリオと、Open graphics Library (OpenGL) 、Direct3D、クラウドゲームシナリオなどのグラフィックスアクセラレーションシナリオが含まれます。 GPUアクセラレーションコンピューティング最適化Linuxインスタンスの作成時にTeslaドライバーをインストールしない場合は、インスタンスの作成後にTeslaドライバーを手動でインストールする必要があります。 このトピックでは、GPUアクセラレーションコンピューティング最適化LinuxインスタンスにTeslaドライバーを手動でインストールする方法について説明します。
GPUアクセラレーションコンピューティング最適化インスタンスがAlibaba Cloud Linux 3を実行し、インスタンスの作成時にTeslaドライバーが自動的にインストールされない場合、YUMを使用してドライバーをインストールできます。 詳細については、「YUMを使用したNVIDIA TeslaドライバーのGPUアクセラレーションコンピューティング最適化Alibaba Cloud Linux 3インスタンスへの迅速なインストール」をご参照ください。
手順
この手順は、すべてのGPU高速化コンピューティング最適化Linuxインスタンスに適用されます。 詳細については、「GPU高速化コンピューティング最適化インスタンスファミリー (gn、ebm、sccシリーズ) 」をご参照ください。 インストールできるのは、インスタンスと同じOSを実行するTeslaドライバのみです。 たとえば、GPUアクセラレーションコンピューティング最適化Linuxインスタンスには、Linux Teslaドライバーのみをインストールできます。
ステップ1: Teslaドライバーをダウンロードする
をご覧ください。
NVIDIAドライバのダウンロードページ。説明NVIDIAドライバーをインストールおよび構成する方法の詳細については、「NVIDIA CUDAインストールガイドFor Linux」をご参照ください。
検索条件を設定し、検索インスタンスに適したドライバーを検索します。
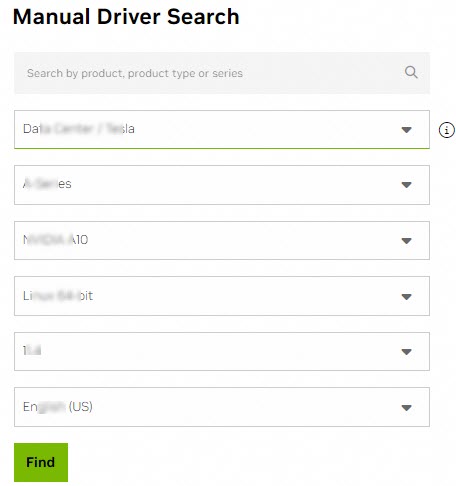
検索条件を次の表に示します。
条件
説明
例
プロダクトタイプ
制品シリーズ
制品ファミリー
GPUアクセラレーションインスタンスのGPUに基づいて、製品タイプ、製品シリーズ、および製品ファミリを選択します。
説明インスタンスID、インスタンスタイプ、OSなど、GPU高速化インスタンスの詳細を表示する方法の詳細については、「インスタンス情報の表示」をご参照ください。
データセンター /テスラ
Aシリーズ
NVIDIA A10
OS
インスタンスのイメージに基づいてLinuxバージョンを選択します。
Linux 64ビット
CUDA Toolkitのバージョン
CUDA Toolkitのバージョンを選択します。
11.4
言語
ドライバーの言語を選択します。
中国語 (簡体字)
結果ページで、[その他のバージョンを表示] をクリックします。
ダウンロードするドライバーを見つけて、ドライバー名の横にある [表示] をクリックします。
この例では、ドライバーバージョンが470.161.03でCUDA Toolkitバージョンが11.4のData Center Driver for Linux x64ドライバーが選択されています。
ダウンロードするドライバーの詳細ページで、[ダウンロード] を右クリックし、[URLのコピー] を選択します。
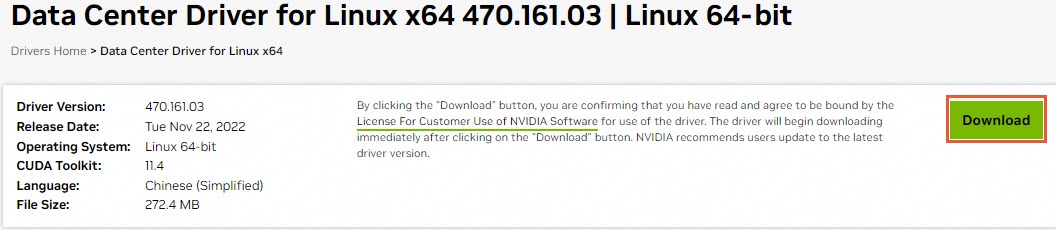
GPU高速化コンピューティング最適化Linuxインスタンスに接続します。
詳細については、「Workbenchを使用したSSH経由のLinuxインスタンスへの接続」をご参照ください。
次のコマンドを実行して、ドライバインストールパッケージをダウンロードします。
サンプルコードのURLを、サブステップ5で取得したURLに置き換えます。
wget https://us.download.nvidia.com/tesla/470.161.03/NVIDIA-Linux-x86_64-470.161.03.run
ステップ2: Teslaドライバをインストールする
Teslaドライバーをインスタンスにインストールする方法は、インスタンスのOSによって異なります。 次のセクションでは、異なるOSにTeslaドライバーをインストールする方法について説明します。
CentOS
次のコマンドを実行して、kernel-develパッケージとkernel-headersパッケージがGPUアクセラレーションインスタンスにインストールされているかどうかを確認します。
sudo rpm -qa | grep $(uname -r)コマンド出力にkernel-develパッケージとkernel-headersパッケージのバージョン情報が含まれている場合は、パッケージがインストールされます。 サンプルコマンド出力:
kernel-3.10.0-1062.18.1.el7.x86_64 kernel-devel-3.10.0-1062.18.1.el7.x86_64 kernel-headers-3.10.0-1062.18.1.el7.x86_64コマンド出力にkernel-devel (kernel-devel-*) およびkernel-headers (kernel-headers-*) パッケージのバージョン情報が含まれていない場合は、必要なバージョンのパッケージをダウンロードしてインストールする必要があります。 詳細については、「kernel-devel」および「kernel-headers」をご参照ください。
重要kernel-develのバージョンがカーネルのバージョンと異なる場合、ドライバーにRPMパッケージマネージャー (RPM) をインストールするとコンパイルエラーが発生します。 したがって、kernel-develバージョンをダウンロードする前に、コマンド出力のkernelバージョンを確認してください。 上記のコマンド出力では、カーネルのバージョンは3.10.0-1062.18.1.el7.x86_64です。
インストールパッケージの権限をTeslaドライバーに付与し、ドライバーをインストールします。
この例では、Linuxの64ビットTeslaドライバが使用されています。 を使用することを推奨します。Teslaドライバのインストールパッケージ (NVIDIA-Linux-x86_64-xxxx.runパッケージなど) を実行します。 次のコマンドを実行して、インストールパッケージに実行権限を付与し、Teslaドライバーをインストールします。
説明Teslaドライバのインストールパッケージが、次のような別の形式である場合。debまたは。rpm形式は、インストール方法についてはNVIDIA CUDA Installation Guide for Linuxを参照してください。
sudo chmod +x NVIDIA-Linux-x86_64-xxxx.runsudo sh NVIDIA-Linux-x86_64-xxxx.run次のコマンドを実行して、Teslaドライバがインストールされているかどうかを確認します。
nvidia-smi次のコマンド出力が表示されると、Teslaドライバがインストールされます。
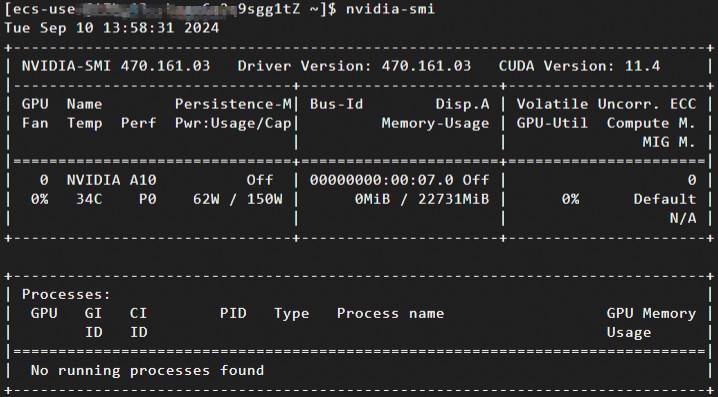
(オプション) NVIDIA永続デーモンを使用して永続モードを有効にします。
Teslaドライバをインストールすると、デフォルトで永続モードは無効 (
オフ) 状態になります。 Teslaドライバは、永続モードを有効にすると、より安定したパフォーマンスを実現できます。 ビジネスの継続性を確保するために、NVIDIA Persistence Daemonを使用してPersistence Modeを有効にすることを推奨します。 詳細については、NVIDIAの公式WebサイトのPersistence Daemonをご参照ください。説明Persistence Mode (Persistence-M) は、GPUを初期化状態に保つユーザー設定可能なドライバプロパティの用語です。
nvidia-smi -pm 1コマンドを実行して永続モードを有効にすると、インスタンスの再起動後に設定が無効になる場合があります。 エラーを修正する方法の詳細については、GPUアクセラレーションインスタンスの再起動後に有効にした永続モードが有効にならず、ECCステータスまたはMIG機能の設定に失敗した場合はどうすればよいですか。 永続モードを有効にするには、NVIDIA Persistence Daemonを使用することを推奨します。
次のコマンドを実行して、NVIDIA Persistence Daemonを実行します。
sudo nvidia-persistenced --user username # Replace username with your username.次のコマンドを実行して、永続モードのステータスを表示します。
nvidia-smi次のコマンド出力が表示されている場合、永続モードは有効 (
オン) 状態です。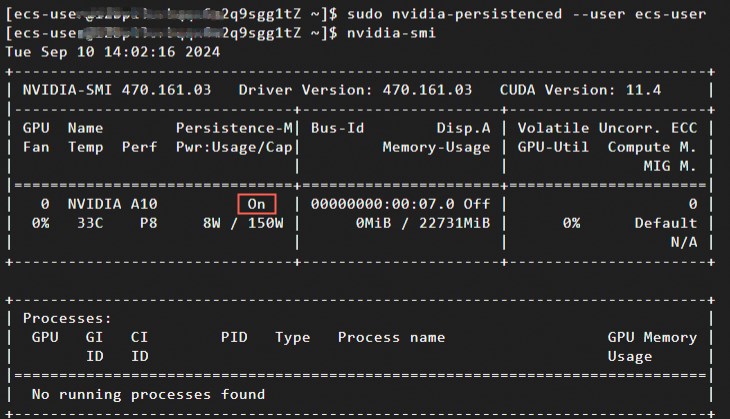
(オプション) システムを再起動した後、永続モードを有効にします。
システムを再起動すると、永続モードの有効 (
オン) 状態が無効になります。 永続モードを有効にするには、次の操作を実行します。Teslaドライバーインストールパッケージをインストールして、NVIDIAが提供するサンプルスクリプトやインストーラスクリプトなどのインストールスクリプトを
/usr/share/doc/NVIDIA_GLX-1.0/samples/nvidia-persistenced-init.tar.bz2のパスにインストールします。次のコマンドを実行して、NVIDIAが提供するインストールスクリプトを解凍してインストールします。
cd /usr/share/doc/NVIDIA_GLX-1.0/samples/ sudo tar xf nvidia-persistenced-init.tar.bz2 cd nvidia-persistenced-init sudo sh install.sh次のコマンドを実行して、NVIDIA Persistence Daemonが期待どおりに実行されるかどうかを確認します。
sudo systemctl status nvidia-persistenced次のコマンド出力が表示された場合、NVIDIA Persistenceデーモンは期待どおりに実行されます。
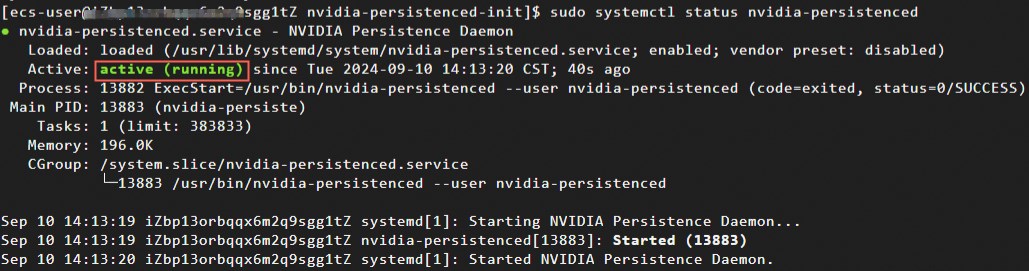 説明
説明NVIDIA Persistence DaemonインストールスクリプトをOSに基づいて調整し、NVIDIA Persistence Daemonが期待どおりに機能するようにすることができます。
次のコマンドを実行して、永続モードが有効 (
オン) 状態であることを確認します。nvidia-smi(オプション) 次のコマンドを実行して、NVIDIA Persistence Daemonを無効にします。
ビジネス要件に基づいて、NVIDIA Persistence Daemonを無効にできます。
sudo systemctl stop nvidia-persistenced sudo systemctl disable nvidia-persistenced
(条件付きで必要) ドライバーのバージョンに一致するnvidia-fabricmanagerをインストールします。 この操作は、GPUアクセラレーションインスタンスがebmgn7またはebmgn7eインスタンスファミリーに属している場合に必要です。
.重要GPUアクセラレーションインスタンスがebmgn7またはebmgn7eインスタンスファミリーに属している場合
、ドライバのバージョンに一致するnvidia-fabricmanagerをインストールする必要があります。 それ以外の場合は、インスタンスを期待どおりに使用できません。GPUアクセラレーションインスタンスがebmgn7またはebmgn7eに属していない場合は、この操作をスキップできます。
インスタンスファミリー
nvidia-fabricmanagerをインストールします。
nvidia-fabricmanagerは、ソースコードまたはインストールパッケージを使用してインストールできます。 nvidia-fabricmanagerをインストールするために必要なコマンドは、OSによって異なります。 次の例では、ドライバーのバージョンは460.91.03で、CentOS 7.xとCentOS 8.xが使用されています。
driver_versionを、手順1: Teslaドライバーのダウンロードでダウンロードしたドライバーのバージョンに置き換えます。ソースコード
インストールパッケージ
次のコマンドを実行してnvidia-fabricmanagerを起動します。
sudo systemctl enable nvidia-fabricmanager sudo systemctl start nvidia-fabricmanager次のコマンドを実行して、nvidia-fabricmanagerがインストールされているかどうかを確認します。
systemctl status nvidia-fabricmanager次のコマンド出力が表示される場合は、nvidia-fabricmanagerがインストールされます。

Ubuntuなどの他のLinuxディストリビューション
インストールパッケージの権限をTeslaドライバーに付与し、ドライバーをインストールします。
この例では、Linuxの64ビットTeslaドライバが使用されています。 を使用することを推奨します。Teslaドライバのインストールパッケージ (NVIDIA-Linux-x86_64-xxxx.runパッケージなど) を実行します。 次のコマンドを実行して、インストールパッケージに実行権限を付与し、Teslaドライバーをインストールします。
説明Teslaドライバのインストールパッケージが、次のような別の形式である場合。debまたは。rpm形式は、インストール方法についてはNVIDIA CUDA Installation Guide for Linuxを参照してください。
sudo chmod +x NVIDIA-Linux-x86_64-xxxx.runsudo sh NVIDIA-Linux-x86_64-xxxx.run次のコマンドを実行して、Teslaドライバがインストールされているかどうかを確認します。
nvidia-smi次のコマンド出力が表示されると、Teslaドライバがインストールされます。
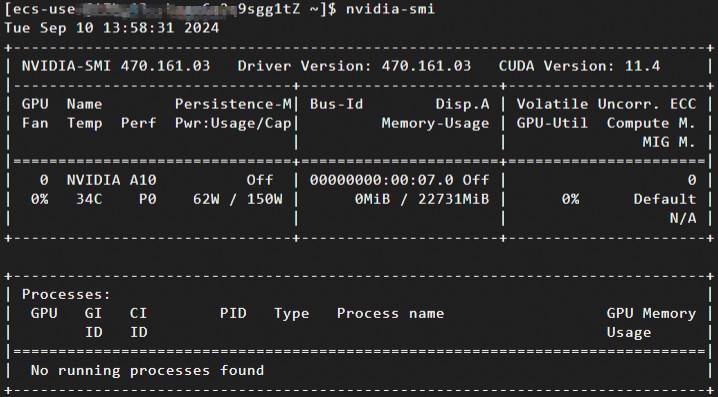
(オプション) NVIDIA永続デーモンを使用して永続モードを有効にします。
Teslaドライバをインストールすると、デフォルトで永続モードは無効 (
オフ) 状態になります。 Teslaドライバは、永続モードを有効にすると、より安定したパフォーマンスを実現できます。 ビジネスの継続性を確保するために、NVIDIA Persistence Daemonを使用してPersistence Modeを有効にすることを推奨します。 詳細については、NVIDIAの公式WebサイトのPersistence Daemonをご参照ください。説明Persistence Mode (Persistence-M) は、GPUを初期化状態に保つユーザー設定可能なドライバプロパティの用語です。
nvidia-smi -pm 1コマンドを実行して永続モードを有効にすると、インスタンスの再起動後に設定が無効になる場合があります。 エラーを修正する方法の詳細については、GPUアクセラレーションインスタンスの再起動後に有効にした永続モードが有効にならず、ECCステータスまたはMIG機能の設定に失敗した場合はどうすればよいですか。 永続モードを有効にするには、NVIDIA Persistence Daemonを使用することを推奨します。
次のコマンドを実行して、NVIDIA Persistence Daemonを実行します。
sudo nvidia-persistenced --user username # Replace username with your username.次のコマンドを実行して、永続モードのステータスを表示します。
nvidia-smi次のコマンド出力が表示されている場合、永続モードは有効 (
オン) 状態です。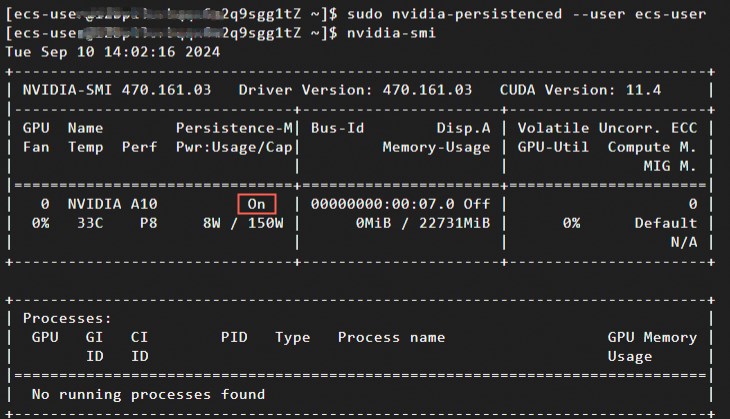
(オプション) システムを再起動した後、永続モードを有効にします。
システムを再起動すると、永続モードの有効 (
オン) 状態が無効になります。 永続モードを有効にするには、次の操作を実行します。Teslaドライバーインストールパッケージをインストールして、NVIDIAが提供するサンプルスクリプトやインストーラスクリプトなどのインストールスクリプトを
/usr/share/doc/NVIDIA_GLX-1.0/samples/nvidia-persistenced-init.tar.bz2のパスにインストールします。次のコマンドを実行して、NVIDIAが提供するインストールスクリプトを解凍してインストールします。
cd /usr/share/doc/NVIDIA_GLX-1.0/samples/ sudo tar xf nvidia-persistenced-init.tar.bz2 cd nvidia-persistenced-init sudo sh install.sh次のコマンドを実行して、NVIDIA Persistence Daemonが期待どおりに実行されるかどうかを確認します。
sudo systemctl status nvidia-persistenced次のコマンド出力が表示された場合、NVIDIA Persistenceデーモンは期待どおりに実行されます。
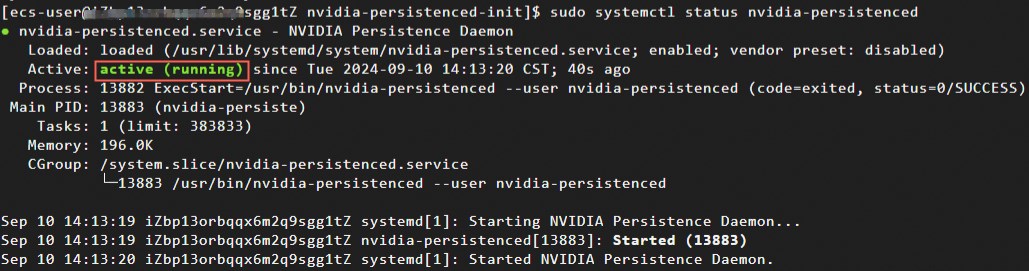 説明
説明NVIDIA Persistence DaemonインストールスクリプトをOSに基づいて調整し、NVIDIA Persistence Daemonが期待どおりに機能するようにすることができます。
次のコマンドを実行して、永続モードが有効 (
オン) 状態であることを確認します。nvidia-smi(オプション) 次のコマンドを実行して、NVIDIA Persistence Daemonを無効にします。
ビジネス要件に基づいて、NVIDIA Persistence Daemonを無効にできます。
sudo systemctl stop nvidia-persistenced sudo systemctl disable nvidia-persistenced
(条件付きで必要) ドライバーのバージョンに一致するnvidia-fabricmanagerをインストールします。 この操作は、GPUアクセラレーションインスタンスがebmgn7またはebmgn7eインスタンスファミリーに属している場合に必要です。
.重要GPUアクセラレーションインスタンスがebmgn7またはebmgn7eインスタンスファミリーに属している場合
、ドライバのバージョンに一致するnvidia-fabricmanagerをインストールする必要があります。 それ以外の場合は、インスタンスを期待どおりに使用できません。GPUアクセラレーションインスタンスがebmgn7またはebmgn7eに属していない場合は、この操作をスキップできます。
インスタンスファミリー
nvidia-fabricmanagerをインストールします。
nvidia-fabricmanagerは、ソースコードまたはインストールパッケージを使用してインストールできます。 nvidia-fabricmanagerをインストールするために必要なコマンドは、OSによって異なります。 次の例では、ドライババージョンは460.91.03および535.154.05であり、Ubuntu 16.04、Ubuntu 18.04、Ubuntu 20.04、およびUbuntu 22.04が使用されています。
driver_versionを、手順1: Teslaドライバーのダウンロードでダウンロードしたドライバーのバージョンに置き換えます。重要Ubuntu 22.04にnvidia-fabricmanagerをインストールする場合、Teslaドライバーのバージョンは515.48.07以降でなければなりません。 Ubuntu 22.04の次のサンプルコマンドでは、ドライバーのバージョンは535.154.05です。
ソースコード
インストールパッケージ
次のコマンドを実行してnvidia-fabricmanagerを起動します。
sudo systemctl enable nvidia-fabricmanager sudo systemctl start nvidia-fabricmanager次のコマンドを実行して、nvidia-fabricmanagerがインストールされているかどうかを確認します。
systemctl status nvidia-fabricmanager次のコマンド出力が表示される場合は、nvidia-fabricmanagerがインストールされます。
 説明
説明nvidia-fabricmanagerのバージョンがTeslaドライバーのバージョンと一致している場合にのみ、GPUは期待どおりに動作します。 Ubuntuを実行するGPU高速化されたコンピューティング最適化インスタンスの場合、インストールパッケージを使用してnvidia-fabricmanagerをインストールした場合、apt-dailyサービスはnvidia-fabricmanagerを自動的に更新する場合があります。 これにより、nvidia-fabricmanagerとTeslaドライバーの間にバージョンの不一致が発生します。 その結果、nvidia-fabricmanagerの起動に失敗し、GPUは期待どおりに機能しません。 この問題を解決する方法の詳細については、nvidia-fabricmanagerバージョンがTeslaドライバーバージョンと矛盾しているためにGPUが機能しない場合はどうすればよいですか?
関連ドキュメント
GPU高速化されたコンピューティング最適化Windowsインスタンスを購入した場合、ディープラーニングやAIシナリオなどの汎用コンピューティングシナリオでインスタンスをより適切に使用するために、Teslaドライバーのみをインストールできます。 詳細については、「GPUアクセラレーションコンピューティング最適化WindowsインスタンスへのTeslaドライバーの手動インストール」をご参照ください。
GPUアクセラレーションインスタンスを作成するときに、Teslaドライバーをインストールできます。 詳細については、「GPUアクセラレーションインスタンスの作成時にTeslaドライバーを自動的にインストールまたはロードする」をご参照ください。
特定の理由でTeslaドライバーが不要になった場合は、ドライバーをアンインストールできます。 詳細については、「NVIDIA Teslaドライバーのアンインストール」をご参照ください。
GPUアクセラレーションインスタンスのドライバーバージョンがビジネス要件を満たせない場合、または無効なドライバータイプまたはバージョンが原因でGPUアクセラレーションインスタンスが使用できなくなった場合は、ドライバーをアンインストールして新しいドライバーをインストールできます。 ドライバをアップグレードすることもできます。 詳細については、「NVIDIA TeslaまたはGRIDドライバーのアップグレード」をご参照ください。