ディープラーニングやAIシナリオなどの汎用コンピューティングシナリオでは、NVIDIA TeslaドライバーがインストールされたGPUアクセラレーションインスタンスは、高性能なコンピューティング機能を提供できます。 GPU高速化されたコンピューティング最適化Windowsインスタンスを作成する場合、インスタンスはTeslaドライバーの自動インストールをサポートしません。 このトピックの手順に従って、インスタンスにTeslaドライバーを手動でインストールすることのみができます。
手順
このトピックは、すべてのGPU高速化コンピューティング最適化Windowsインスタンスに適しています。 詳細については、「GPU高速化コンピューティング最適化インスタンスファミリー (gn、ebm、sccシリーズ) 」をご参照ください。
ステップ1: Teslaドライバーをダウンロードする
GPU高速化コンピューティング最適化Windowsインスタンスに接続します。
詳細については、「Workbenchを使用したRDP経由のWindowsインスタンスへの接続」をご参照ください。
リモートデスクトップで、
NVIDIAドライバダウンロードページ.説明NVIDIAドライバーをインストールおよび構成する方法の詳細については、「NVIDIA CUDAインストールガイドFor Linux」をご参照ください。
フィルターを設定し、検索インスタンスに適したドライバーを検索します。
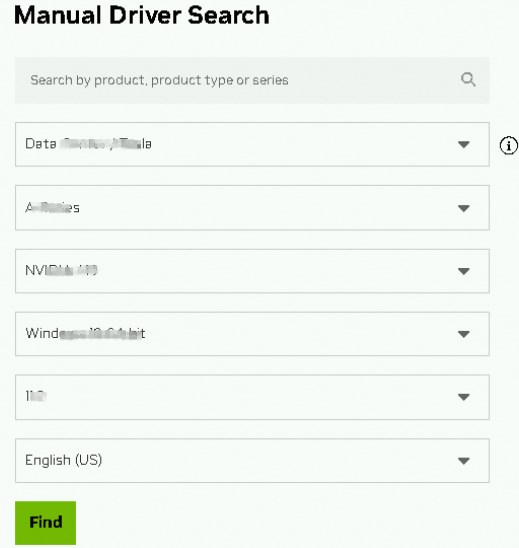
次の表にフィルターを示します。
フィルター
説明
値の例
プロダクトタイプ
プロダクトシリーズ
プロダクト
GPU高速化コンピューティング最適化インスタンスのGPUに基づいて、[製品タイプ] 、[製品シリーズ] 、および [製品] ドロップダウンリストから値を選択します。
説明インスタンスID、インスタンスタイプ、OSなど、GPU高速化インスタンスの詳細を表示する方法の詳細については、「インスタンス情報の表示」をご参照ください。
データセンター /テスラ
Aシリーズ
NVIDIA A10
オペレーティングシステム
インスタンスのイメージに基づいてWindowsバージョンを選択します。
Windows 10 64ビット
CUDAツールキット
CUDA Toolkitのバージョンを選択します。
11.2
言語
ドライバーの言語を選択します。
中国語 (簡体字)
検索結果ページで、[その他のバージョンを表示] をクリックします。
ダウンロードするドライバを見つけて、[表示] をクリックします。
この例では、Data Center Driver for Windowsドライバが選択されています。 ドライバーのバージョンは462.31、CUDA Toolkitのバージョンは11.2です。
ドライバーの詳細ページで、[ダウンロード] をクリックします。
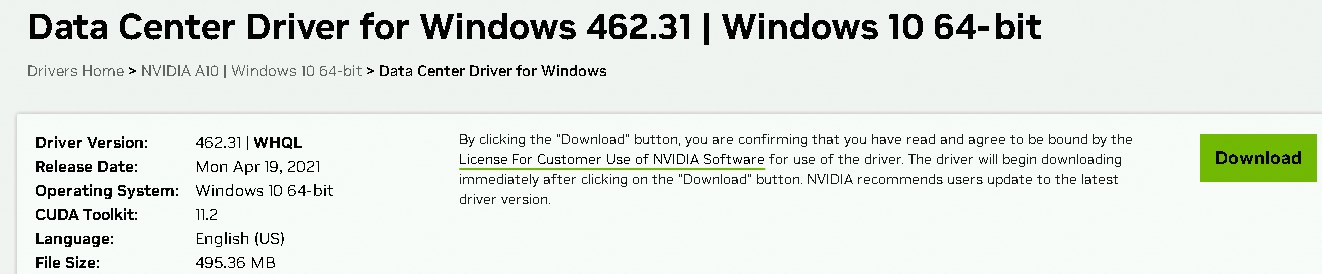
ステップ2: Teslaドライバーの
ドライバインストールパッケージが保存されているフォルダを開き、インストールパッケージをダブルクリックします。
画面の指示に従ってドライバをインストールします。
ドライバーのインストール後、ビジネス要件に基づいてGPU高速化インスタンスを再起動できます。 詳細は、「インスタンスの再起動」をご参照ください。
重要Windowsリモートデスクトッププロトコル (RDP) は、DirectXやOpen Graphics Library (OpenGL) アプリケーションなどの特定のアプリケーションをサポートしていません。 TeslaドライバーがWindowsインスタンスに対して有効になったら、Virtual Network Computing (VNC) サービスとクライアントをインストールするか、アプリケーションをサポートするためにPC over IP (PCoIP) やXenDesktop HDX 3Dなどのプロトコルをサポートするリモートアクセスクライアントを使用する必要があります。
リモートデスクトップの左下隅にある検索ボックスに [デバイスマネージャ] と入力し、Enterキーを押します。
[デバイスマネージャー] ページで、[ディスプレイアダプター] をクリックして、ドライバーがインストールされているかどうかを確認します。
NVIDIA A10などのTeslaドライバに関する情報が表示される場合、Teslaドライバがインストールされています。
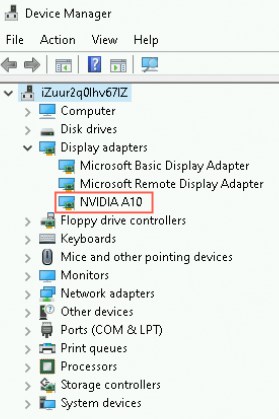
関連ドキュメント
GPUで高速化されたコンピューティングに最適化されたLinuxインスタンスを購入した場合、Teslaドライバーをインストールして、ディープラーニングやAIシナリオなどの汎用コンピューティングシナリオでインスタンスのパフォーマンスを向上させることができます。 詳細については、「GPU高速化インスタンスの作成時にTeslaドライバーを自動的にインストールまたはロードする」または「GPU高速化コンピューティング最適化LinuxインスタンスにTeslaドライバーを手動でインストールする」をご参照ください。
特定の理由でTeslaドライバーが不要になった場合は、ドライバーをアンインストールできます。 詳細については、「NVIDIA Teslaドライバーのアンインストール」をご参照ください。
GPUアクセラレーションインスタンスのドライバーバージョンがビジネス要件を満たせない場合、または無効なドライバータイプまたはバージョンが原因でGPUアクセラレーションインスタンスを使用できなくなった場合は、ドライバーをアンインストールしてから新しいドライバーをインストールできます。 ドライバをアップグレードすることもできます。 詳細については、「NVIDIA TeslaまたはGRIDドライバーのアップグレード」トピックの「NVIDIA Teslaドライバーのアップグレード」セクションを参照してください。