特定の理由でNVIDIA GRIDドライバが不要になった場合は、ドライバのOSに基づいてドライバをアンインストールする必要があります。
必要なドライバーで設定されている場合にのみ、GPUアクセラレーションインスタンスを使用できます。 GPUアクセラレーションインスタンスからドライバーをアンインストールした後、ビジネスの継続性を確保するために、インスタンスタイプとOSと互換性のある新しいドライバーをできるだけ早くインストールする必要があります。
WindowsからGRIDドライバーをアンインストールする
このセクションでは、WindowsからGRIDドライバーをアンインストールする方法の例を示します。 この例では、vgn6i-vwsインスタンスファミリーに属し、Windows Server 2019を実行するvGPU高速化インスタンスが使用されます。
vGPU高速化インスタンスに接続します。
詳細については、「パスワードまたはキーを使用したWindowsインスタンスへの接続」をご参照ください。
Windowsデスクトップの左下隅にある
 アイコンをクリックし、[コントロールパネル] をクリックします。
アイコンをクリックし、[コントロールパネル] をクリックします。 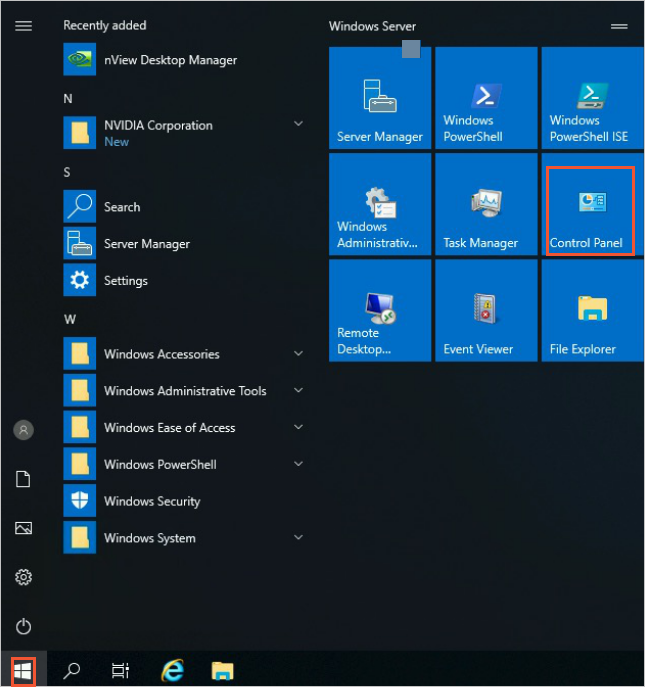
[コントロールパネル] ダイアログボックスで、[プログラム] セクションの [プログラムのアンインストール] をクリックします。
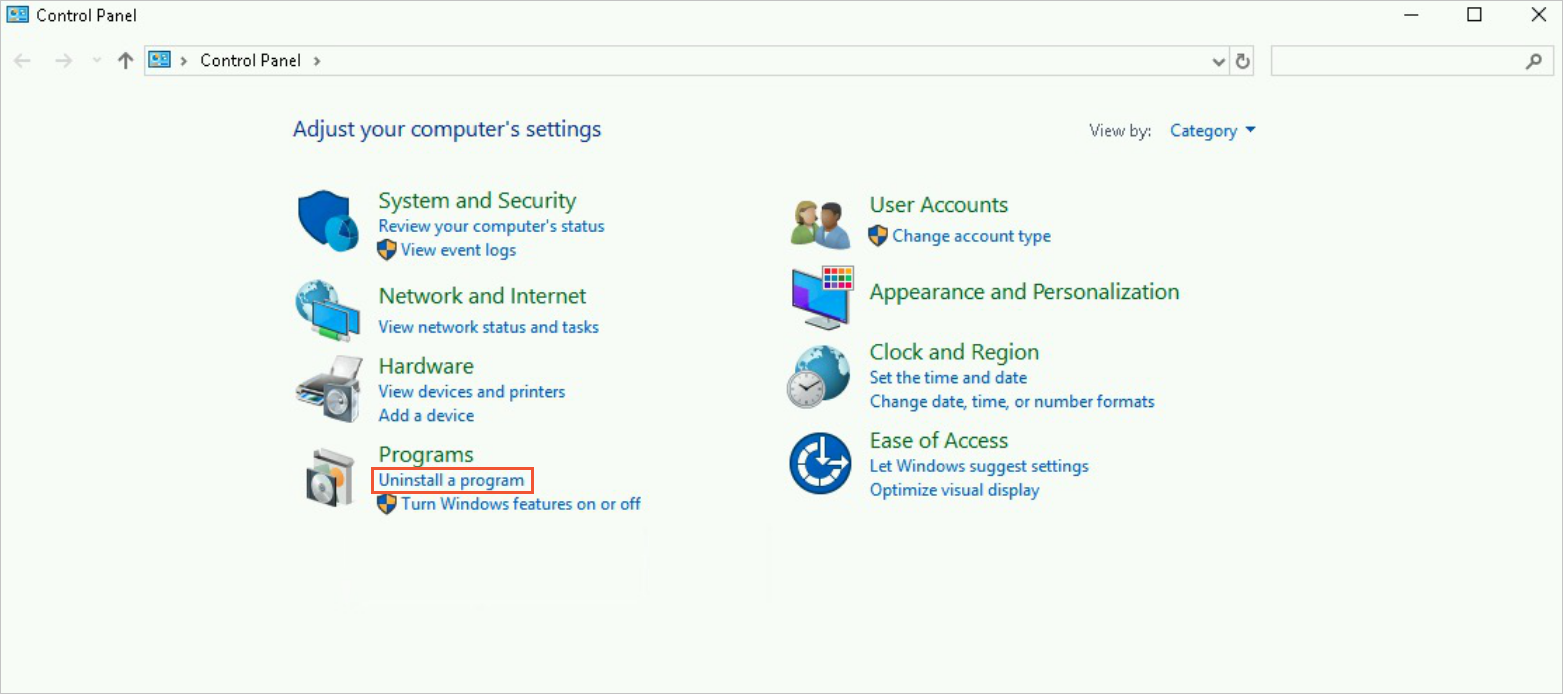
アンインストールするGRIDドライバー (
NVIDIA Graphics driver 432.44など) を右クリックし、[アンインストール /変更] をクリックします。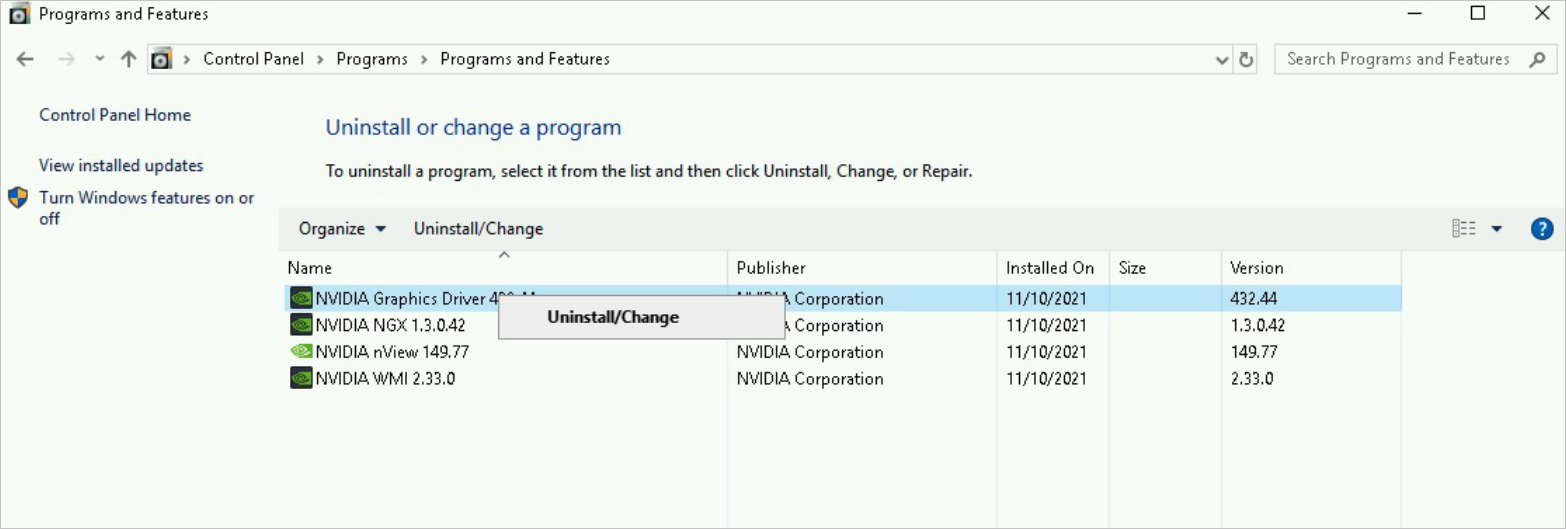
[NVIDIA Uninstaller] ダイアログボックスで、[UNINSTALL] をクリックします。
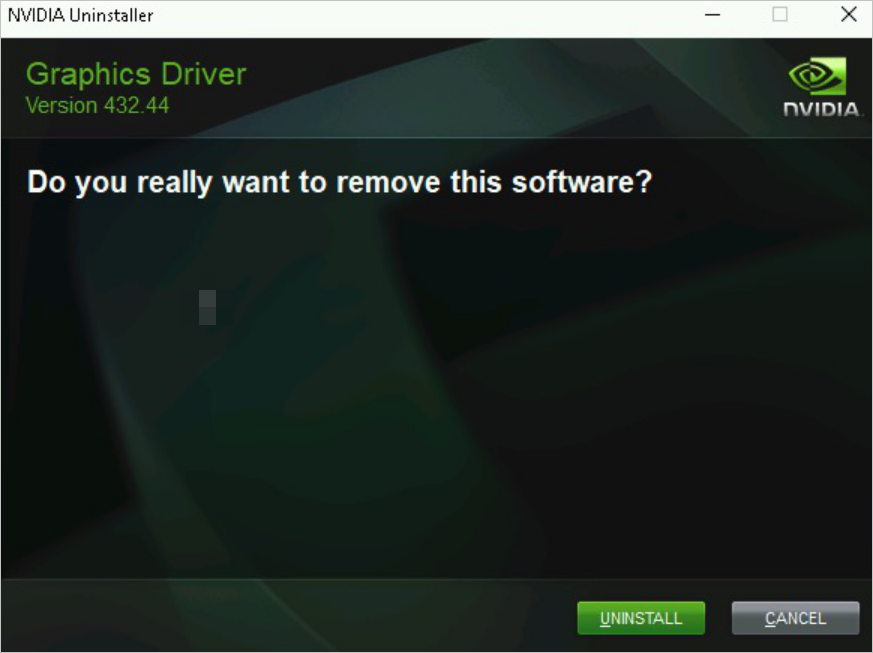
ドライバをアンインストールしたら、[今すぐ再起動] をクリックします。
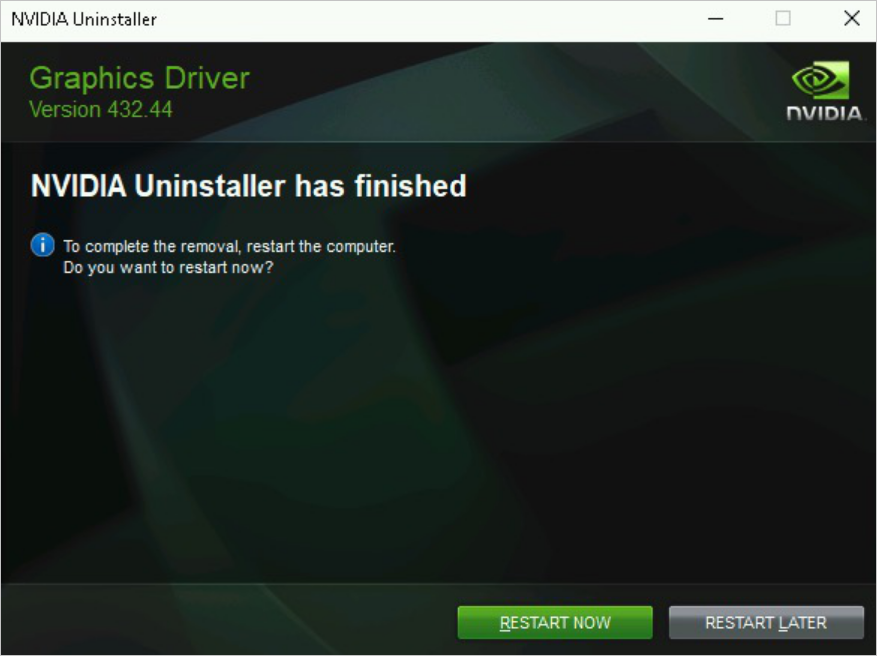
再起動が完了すると、GRIDドライバがアンインストールされます。
LinuxからGRIDドライバーをアンインストールする
このセクションでは、LinuxからGRIDドライバーをアンインストールする方法の例を示します。 この例では、vgn6i-vwsインスタンスファミリーに属し、Ubuntu 18.04を実行するvGPUアクセラレーションインスタンスが使用されています。
vGPU高速化インスタンスに接続します。
詳細については、「パスワードまたはキーを使用したLinuxインスタンスへの接続」をご参照ください。
インスタンスからGRIDドライバーをアンインストールします。
次のコマンドを実行して、GRIDドライバをアンインストールします。
nvidia-uninstallX画面設定ファイルをバックアップするかどうかを確認し、Enterキーを押します。次のコマンド出力が表示されている場合は、[いいえ] をクリックしてEnterキーを押すことを推奨します。 いいえはデフォルト設定です。
説明コマンドの出力は、OSのタイプによって異なります。 ビジネス要件に基づいて、[はい] または [いいえ] をクリックできます。

GRIDドライバーをアンインストールしたら、[OK] をクリックしてEnterキーを押します。
次のコマンド出力が表示された場合、GRIDドライバがアンインストールされます。

関連ドキュメント
GPU高速化インスタンスからGRIDドライバーをアンインストールした後、インスタンスが期待どおりに実行されるように、できるだけ早い機会に新しいGRIDドライバーをインストールすることをお勧めします。 詳細については、「NVIDIA GRIDドライバーのインストール」をご参照ください。
GPUアクセラレーションインスタンスからNVIDIA Teslaドライバーをアンインストールできます。 詳細については、「NVIDIA Teslaドライバーのアンインストール」をご参照ください。