Serverless App Engine (SAE) allows you to deploy applications by using images, such as images that belong to your Alibaba Cloud account, private images that belong to other Alibaba Cloud accounts, demo images, and public images that can be accessed over the Internet. This topic describes how to use an image to deploy a PHP application in the SAE console.
Prerequisites
A virtual private cloud (VPC) is created. For more information, see Create a VPC.
A namespace is created. For more information, see Create a namespace.
An image is created for the application. For more information, see Create an application image.
(Optional) Configure image synchronization in the Container Registry console
If the Alibaba Cloud image repository that you want to use does not reside in the same region as your application, you must use the image synchronization feature of Container Registry to synchronize the image repository to the region where the application resides before you deploy the application.
Log on to the Container Registry console.
In the top navigation bar, select a region.
On the Instances page, click Instance of Personal Edition to go to the Instance of Personal Edition page.
In the left-side navigation pane, choose . On the Repositories page, click the name of the repository that you want to manage.
In the left-side navigation pane, click Image Replication. On the Image Replication page, click Create.
In the Sync dialog box, configure the following parameters and click Confirm.
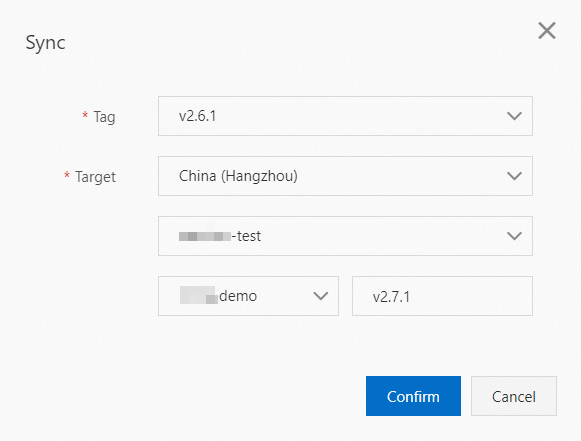
Tag: the version of the current image.
Target: Specify the region, namespace, repository name, and version number of the destination repository in sequence.
After the image synchronization is completed, the image repository that you selected in the Container Registry console is synchronized to the specified destination repository. Then, you can select the image in the Deployment Configurations step when you deploy an application in the SAE console.
Deploy an application
Log on to the SAE console.
In the left-side navigation pane, click Applications. In the top navigation bar, select a region. Then, click Create Application.
In the Basic Information step, configure the parameters and click Next: Application Deployment Configurations.
Parameter
Description
Application Name
Enter a custom application name.
VPC
Select a configuration method for the VPC. Valid values:
Custom Configuration: If you select this option, you must manually specify the namespace, VPC, vSwitch, and security group for the application that you want to create.
Automatic Configuration: If you select this option, SAE automatically specifies the namespace, VPC, vSwitch, and security group for the application.
Namespace
This parameter is required if you set the VPC parameter to Custom Configuration.
Select an existing namespace from the drop-down list. Namespaces and VPCs are in one-to-one mapping relationships. For information about how to modify a VPC, see Create and manage a VPC.
vSwitch
This parameter is required if you set the VPC parameter to Custom Configuration.
Click Select vSwitch. In the Select vSwitch dialog box, select the required vSwitches.
You must specify at least one vSwitch. We recommend that you specify no more than three vSwitches. Each vSwitch must match at least one application instance.
Security Group
This parameter is required if you set the VPC parameter to Custom Configuration.
Select a security group from the drop-down list. If you have not created a security group in your VPC, click Create Security Group to create a security group as prompted. For more information, see Create a security group.
Application Instances
Select the number of instances that you want to create.
VCPU
Select a CPU specification for the instances that you want to create.
Memory
Select a memory specification for the instances that you want to create.
Application Description
Enter a description for the application.
In the Deployment Configurations step, configure the parameters.
Configure the parameters that are used to deploy an application.
Parameter
Description
Technology Stack Programming Language
Select PHP.
Technology Stack Version
This parameter is required if you set the Technology Stack Programming Language parameter to PHP.
Select the language version of the PHP application.
ImportantYou must set the Technology Stack Version parameter to a valid value. An invalid value may cause an exception when the PHP application runs.
Application Deployment Method
Select Image.
Configure Image
Select the type of image that you want to use.
Optional. Configure the advanced settings based on your business requirements.
Advanced setting
References
Modify php.ini Configuration File
Startup Command Settings
Environment Variable Settings
Service Registration and Discovery
Hosts Binding Settings
Application Health Check
Application Outbound/Inbound Internet Access
Application Lifecycle Management
Log Collection Service
Persistent Storage
Configuration Management
Click Next: Confirm Specifications.
In the Specification Confirmation step, view the details of the application and the fee for the selected specifications. Then, click Confirm.
The Creation Completed step appears. You can click Application Details to go to the Basic Information page of the application.
Verify the deployment result
After an application is deployed, you can use one of the following methods to verify the deployment result for the application.
View the running status of application instances.
Log on to the SAE console.
In the left-side navigation pane, click Applications. On the Applications page, click the name of the application that you want to manage.
On the Basic Information page, click the Instance Deployment Information tab to view the running status of the instances.
If Running or Completed is displayed in the Status column, the application is deployed.
Add an Internet-facing Server Load Balancer (SLB) instance to the application.
After an application is deployed, you can configure an SLB instance to allow access to the application within a specified period of time for other applications.
SLB instances are classified into the following types:
Internal-facing SLB instance: provides an access portal in the VPC where the application resides to ensure that the application can be accessed by other applications in the same VPC.
Internet-facing SLB instance: SAE can automatically purchase an Internet-facing SLB instance for an application, or you can use an Internet-facing SLB instance that you purchased in the SLB console. This helps ensure that the application can be accessed by other applications over the Internet.
NoteYou can allow access to an application by using an Internet-facing SLB instance the same way you allow access to an application by using an internal-facing SLB instance. For more information, see Bind an SLB instance to an application. After an SLB instance is bound to an application, you can enter a URL that consists of the IP address, port, and access path of the SLB instance in the address bar of your browser to access the application. Example: 192.168.XX.XX:80/image.
View application metrics
After an application is deployed, you can view the key performance metrics of the application in the Application Monitoring module.
Log on to the SAE console.
In the left-side navigation pane, click Applications. In the top navigation bar, select a region. Then, click the name of the application that you want to manage.
In the left-side navigation pane, view application monitoring data based on your business requirements.
Application Overview: Choose . The Application Overview page displays the key performance metrics of the application, such as the total number of requests and the average response time.
Application Details: Choose . The Application Details page displays more comprehensive application monitoring data, such as the data for JVM monitoring and exception analysis.
API Operation Calls: Choose . The API Operation Calls page displays the monitoring data by API operation, such as the call topology, upstream and downstream links.
Advanced Monitoring: Choose . The Advanced Monitoring page displays higher-performance monitoring and management data, such as global application topology, data of SQL exception analysis, and local call stack.
References
The following table describes the operations that you can perform on an application after you deploy the application on SAE.
Operation | References |
Lifecycle management operations, such as updating, starting, stopping, and deleting an application, and scaling in or scaling out the instances for an application | |
Performance optimization operations, such as configuring auto scaling policies for an application, binding Server Load Balancer (SLB) instances to an application, and starting or stopping applications in batches | |
Application status-based operations, such as managing logs, configuring monitoring settings, viewing application events, and viewing change records |