As an increasing number of applications are hosted on Serverless App Engine (SAE), resources may be occupied by idle applications. This causes resource waste. For example, the instances of an application are not released after a joint debugging test is performed on the deployed application. A namespace is a logically isolated runtime environment. You can use the one-click start and stop feature to stop multiple idle applications in a namespace at a time. This way, you can release resources and reduce costs. If you want to use the applications again, you can use the one-click start and stop feature to start the applications at a time. This way, you can resume the related services.
Prerequisites
Multiple applications are created in the same namespace. For more information, see Manage a namespace.
Stop multiple applications at a time
Log on to the SAE console.
In the left-side navigation pane, click Applications. In the top navigation bar, select a region.
In the upper part of the Applications page, select the namespace where the applications that you want to stop reside.
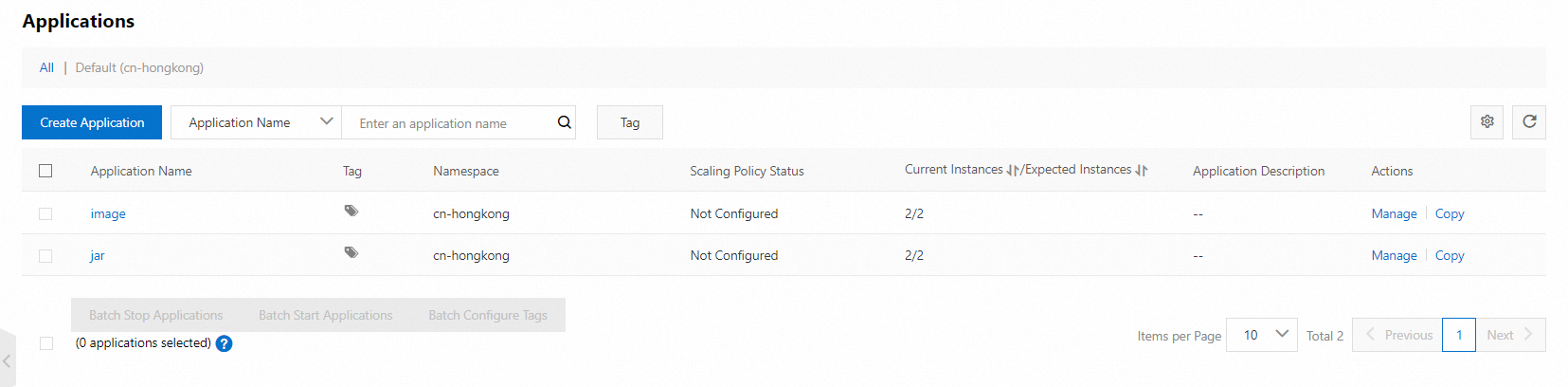
On the Applications page, select the applications that you want to stop.
Click Batch Stop Applications. In the Batch Stop Applications panel, configure the Stop Policy parameter and click OK.
Stop Now: If you select Stop Now, SAE immediately stops all selected applications. This option is suitable for scenarios in which only temporary and single-time O&M tasks are required.
Scheduled Stop: If you select Scheduled Stop, you are redirected to the Scheduled Start and Stop Rules page. This option is suitable for scenarios in which one-time or repeated scheduled O&M tasks are required. For example, the applications in a development or test environment must be started or stopped at a fixed point in time on specific dates. For more information, see Manage a scheduled start and stop rule.
WarningAfter the applications are stopped, SAE deletes all instances of the selected applications, interrupts business, and stops billing. SAE stores only the basic configurations of the applications and the information about Server Load Balancer (SLB) instances. The next time you restart the applications, the applications can be started within seconds.
The IP addresses of instances change after the applications are restarted.
If an auto scaling policy is enabled for an application before the application is started, the auto scaling policy becomes unavailable after the application is stopped. After you restart the application, the auto scaling policy is not automatically enabled. You must manually enable the policy.
Check whether the applications are stopped.
Method 1: On the Applications page, view the values that are displayed in the Current Instances/Expected Instances column of the applications. If the value of the Current Instances parameter is 0, the applications are stopped.
Method 2: On the Change Records page of the namespace, click View in the Actions column of the related change record. On the Change Details page, view the execution status. If Executed is displayed in the Execution Status field, the applications are stopped.
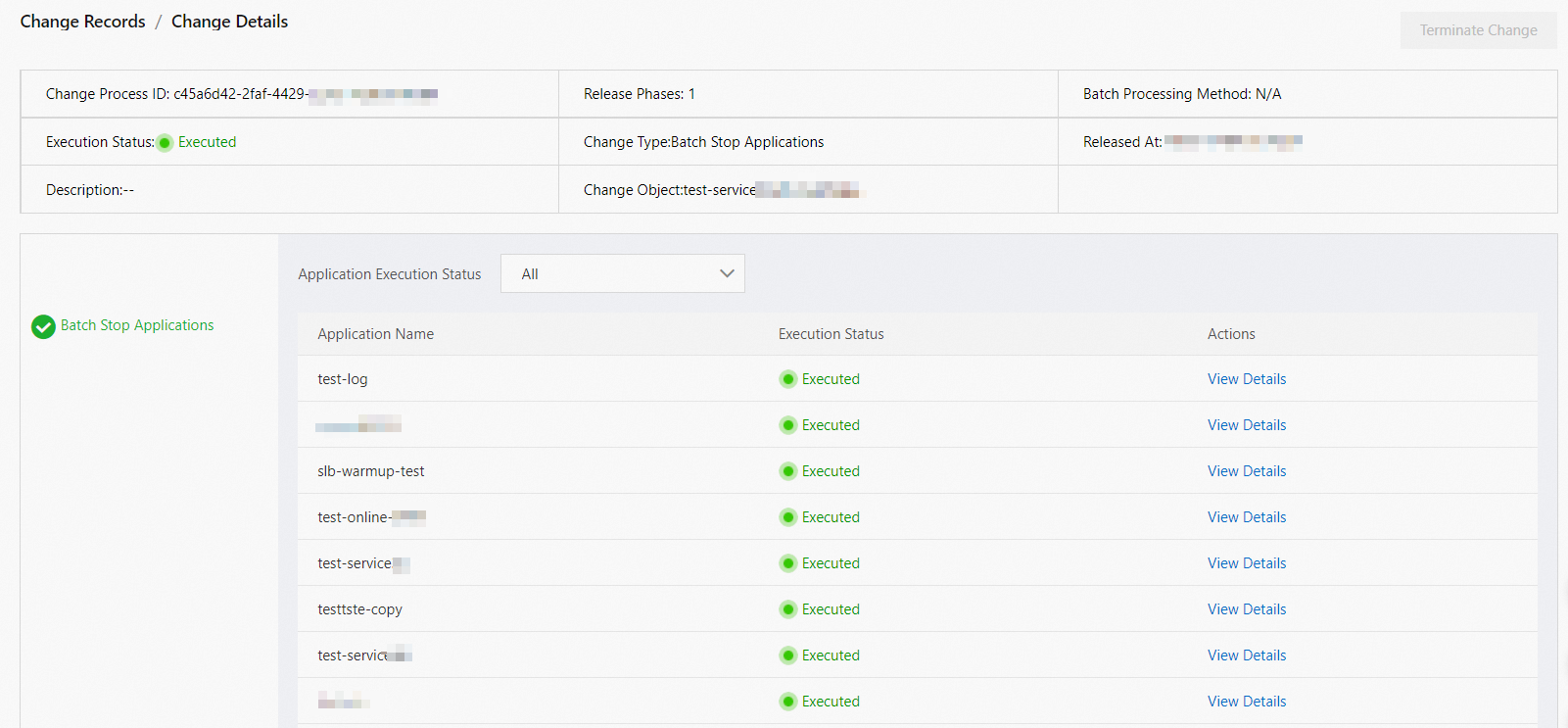 Note
NoteIf the batch operation fails, you can perform the following operations:
Click Error Message in the Actions column to view the detailed error log.
Click View Details in the Actions column to view the deployment process of the application.
Click Retry in the Actions column to start or stop the application again. You can retry up to three times.
Start multiple applications at a time
Log on to the SAE console.
In the left-side navigation pane, click Applications. In the top navigation bar, select a region.
In the upper part of the Applications page, select the namespace where the applications that you want to start reside.
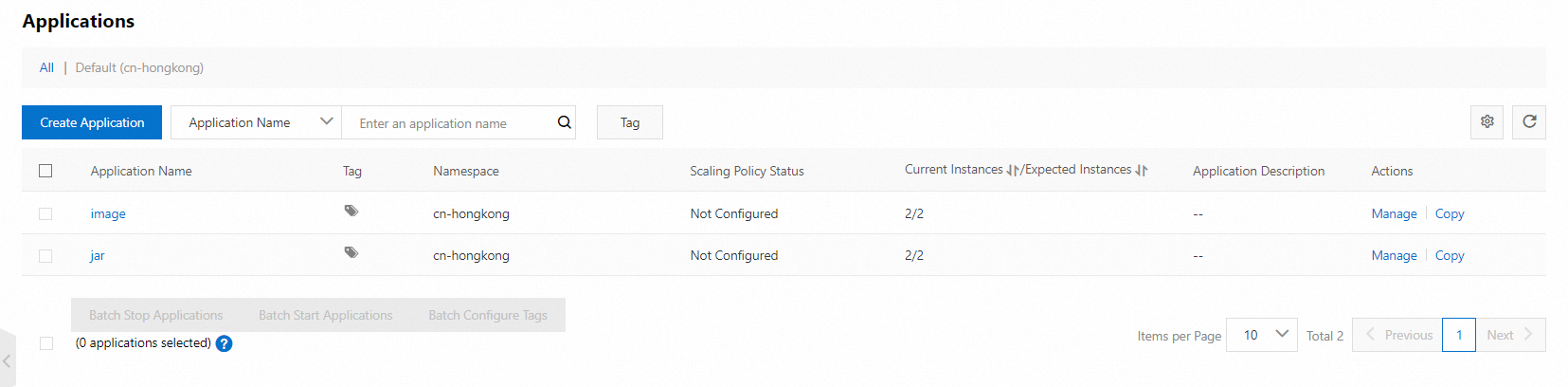
On the Applications page, select the applications that you want to start.
Click Batch Start Applications. In the Batch Start Applications panel, configure the Start Policy parameter and click OK.
Start Now: If you select Start Now, SAE immediately starts all selected applications. This option is suitable for scenarios in which only temporary and single-time O&M tasks are required.
Scheduled Start: If you select Scheduled Start, you are redirected to the Scheduled Start and Stop Rules page. This option is suitable for scenarios in which one-time or repeated scheduled O&M tasks are required. For example, the applications in a development or test environment must be started or stopped at a fixed point in time on specific dates. For more information, see Manage a scheduled start and stop rule.
ImportantThe IP addresses of instances change after the applications are started.
Check whether the applications are started.
Method 1: On the Applications page, view the values that are displayed in the Current Instances/Expected Instances column of the applications. If the value of the Current Instances parameter is the same as the value of the Expected Instances parameter, the applications are started.
Method 2: On the Change Records page of the namespace, click View in the Actions column of the related change record. On the Change Details page, view the execution status. If Executed is displayed in the Execution Status field, the applications are started.
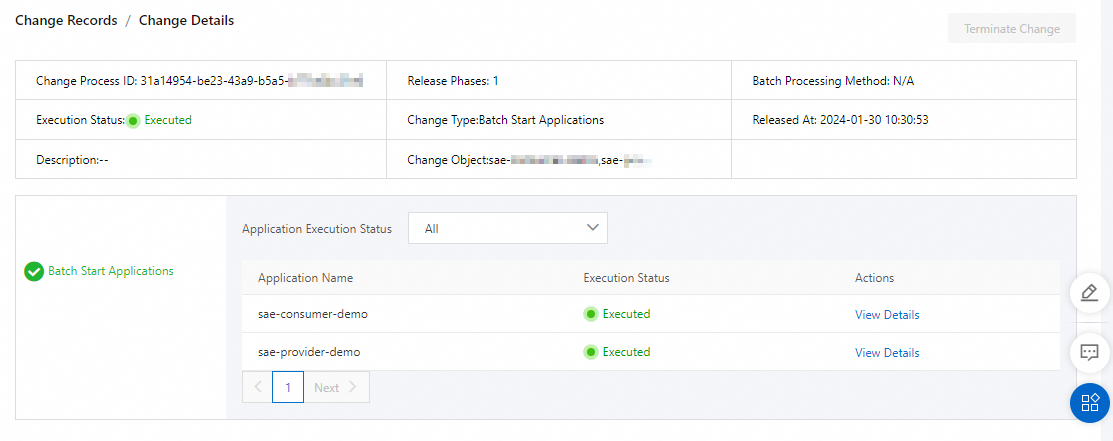 Note
NoteIf the batch operation fails, you can perform the following operations:
Click Error Message in the Actions column to view the detailed error log.
Click View Details in the Actions column to view the deployment process of the application.
Click Retry in the Actions column to start or stop the application again. You can retry up to three times.