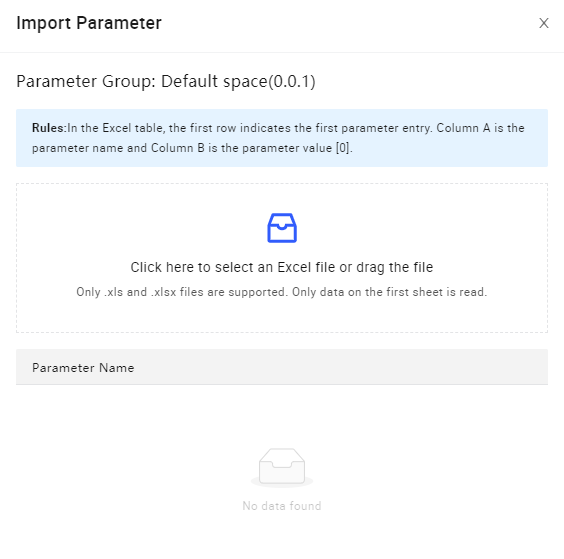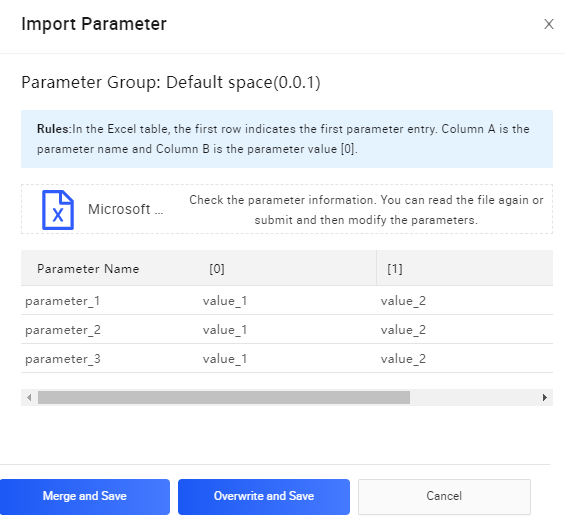This topic describes how to add and import parameters.
Prerequisites
A test case library is created and associated with a specified app. For more information, see Create a test case library.
Add parameters
Log on to the Mobile Testing console.
In the left-side navigation pane, choose Testing Management > Test Case. The Scripts tab appears.
Select a test case library and a test case library version from the Case Library drop-down list.

Click the Parameter Pools tab. In the left-side parameter group list, select a group.
On the right side of the page, configure the parameters. For more information, see Add a test case parameter.
Import parameters
Log on to the Mobile Testing console.
In the left-side navigation pane, choose Testing Management > Test Case. The Scripts tab appears.
Select a test case library and a test case library version from the Case Library drop-down list.

Click the Parameter Pools tab. In the left-side parameter group list, select a group.
Click Import Parameter. The Import Parameter panel appears.
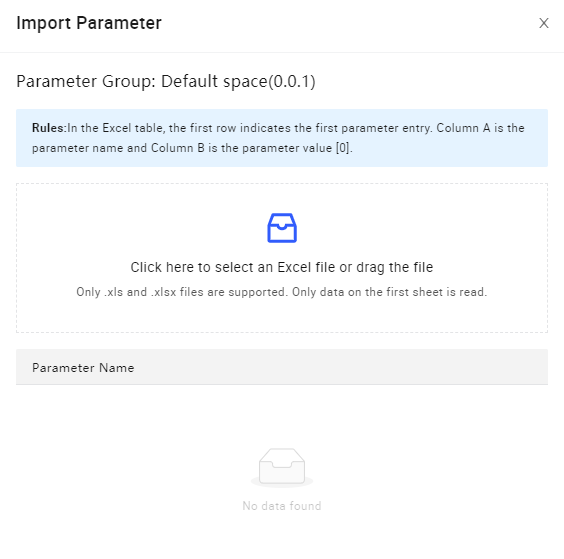
Click the upload section and select a parameter list file, or drag a parameter list file to the upload section to batch import parameters.
Note
You must use Excel to edit the parameter list file in advance based on the following rules:
Each row contains only a single parameter entry. Each parameter can have one or more parameter values.
Column A maps to the Parameter Name column.
Column B maps to the first parameter value column [0]. Column C maps to the second parameter value column [1].

After you import the parameter list, the parameters are displayed in the lower part of the Import Parameter panel.
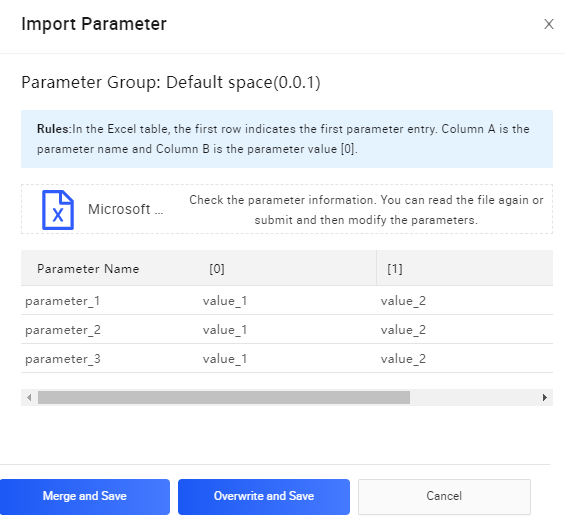
Click Merge and Save to add the imported parameters to the parameter group and overwrite the parameters that have the same names as the imported parameters. You can also click Overwrite and Save to clear the existing parameters in the parameter group and save the imported parameters.
After you click Merge and Save, the imported parameters are appended to the existing parameters in the parameter group.
 Elastic Compute Service (ECS)
Elastic Compute Service (ECS)
 Lingma
Lingma