This topic describes how to add a RDS for SQLServer data source in DataV over an internal network and over the Internet.
Prerequisites
The RDS for SQLServer data source is ready to be added.Procedure for adding a data source over an internal network
- Log on to the DataV console.
- On the My Data tab, click Data Sources and click Add Data.
- Select RDS for SQLServer from the Type drop-down list.
- Select Intranet from the network type drop-down list, and select the region where the target ApsaraDB RDS for PostgreSQL instance resides from the region drop-down list.
- Specify a network type for the internal network of the database, such as VPC or classic network.
- VPC
- Turn on VPC to enter the VPC mode.
- Enter database information.
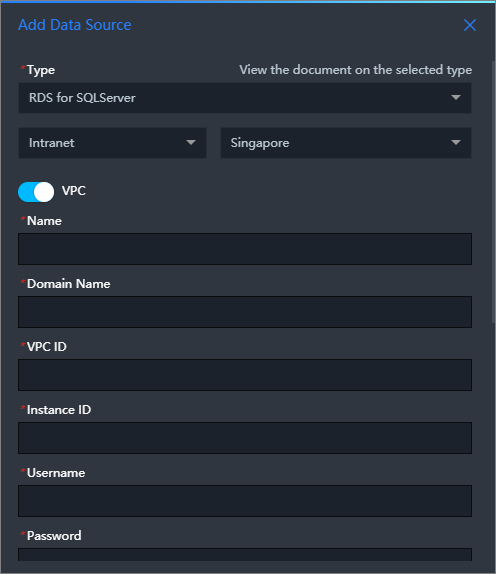
Parameter Description Parameter Description Name The name of the data source. Enter a custom name. VPC ID The ID of the VPC where your RDS for SQLServer instance resides. You can log on to the ApsaraDB for RDS console and navigate to to view the VPC ID of the target ApsaraDB RDS for PostgreSQL instance in the Network Type column. 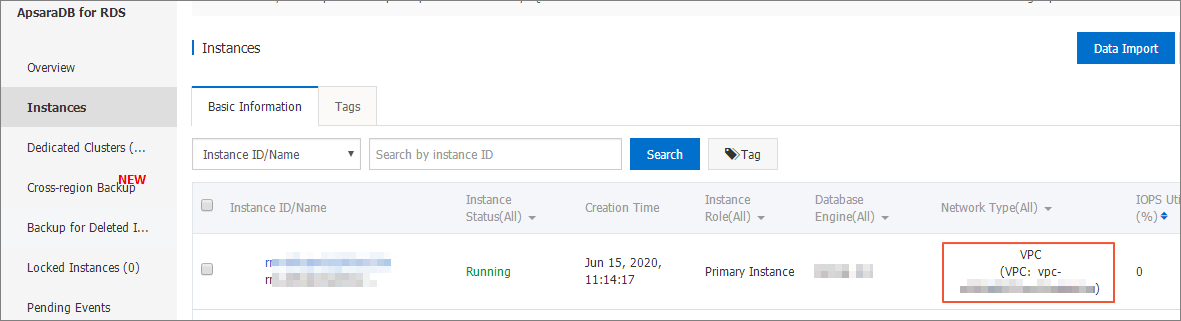
Instance ID The ID of the database instance in the VPC. You can log on to the ApsaraDB for RDS console and view the ID of the target database instance on the Instances page. Generally, you can view the VPC ID of a database instance in the console of a database product. However, due to the VPC network implementation mechanism, sometimes the instance ID displayed in the console is not the instance ID required to configure the VPC network for the DataV data source. Therefore, you must call the OPEN API operation of a database product to obtain the ID of the VPC that DataV needs. In most cases, the ID is VpcCloudInstanceId or VpcInstanceId in the details of a database instance. For more information about the API operation that is used to obtain the ID of a VPC, see DescribeDBInstanceAttribute.SQL Server Version Optional. If you use a SQL Server version that is earlier than SQL Server 2012, select this option. Domain The URL that is used to connect to the database. The URL here is not the URL of the official website page or the IP address of the local machine. It is the URL that the DataV server can use to access your database over the Internet or the internal network of some Alibaba Cloud regions.For example, if you use a ApsaraDB for RDS for SQLServer instance over an internal network, the domain name is rm-bpxxxxxxxxx33150.sqlserver.rds.aliyuncs.com. You can obtain the domain name on the Basic Information page of the instance in the ApsaraDB RDS console.
Port Number The port that is used to connect to the database. User Name The username that is used to connect to the database. Password The password that is used to connect to the database. Database The name of the database. Select the desired database. encrypt If you enable this feature, you can use a Microsoft Azure SQL Server database as the data source. - After you enter the database information, DataV automatically tests whether the database can be connected.
- Classic Network
- Turn off VPC to enter the classic network mode.
- Enter database information.
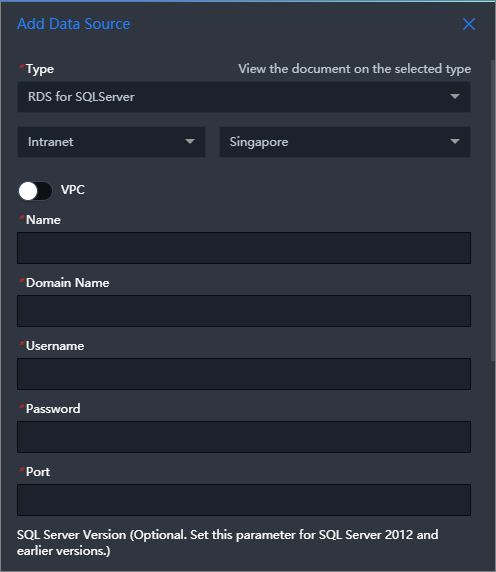
Parameter Description Parameter Description Name The name of the data source. Enter a custom name. SQL Server Version Optional. If you use a SQL Server version that is earlier than SQL Server 2012, select this option. Domain The URL that is used to connect to the database. The URL here is not the URL of the official website page or the IP address of the local machine. It is the URL that the DataV server can use to access your database over the Internet or the internal network of some Alibaba Cloud regions.For example, if you use a ApsaraDB for RDS for SQLServer instance over an internal network, the domain name is rm-bpxxxxxxxxx33150.sqlserver.rds.aliyuncs.com. You can obtain the domain name on the Basic Information page of the instance in the ApsaraDB RDS console.
Port Number The port that is used to connect to the database. User Name The username that is used to connect to the database. Password The password that is used to connect to the database. Database The name of the database. Select the desired database. encrypt If you enable this feature, you can use a Microsoft Azure SQL Server database as the data source. - After you enter the database information, DataV automatically tests whether the database can be connected.
- VPC
- After the connectivity test is complete, click OK.
The added data source is displayed in the data source list.
Procedure for adding a data source over the Internet
- Log on to the DataV console.
- On the My Data tab, click Data Sources and click Add Data.
- Select RDS for SQLServer from the Type drop-down list.
- Select Internet from the network type drop-down list.
- Enter database information.
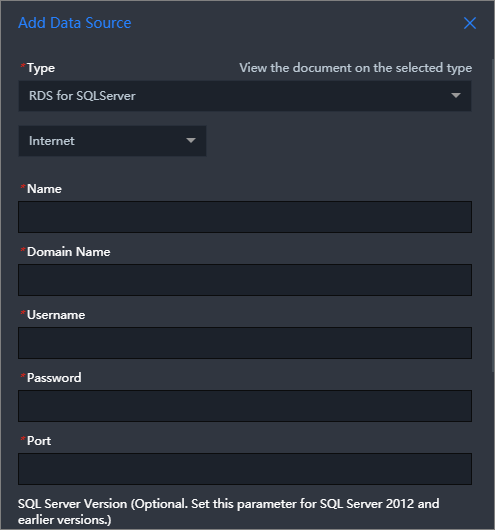
Parameter Description Parameter Description Name The name of the data source. Enter a custom name. SQL Server Version Optional. If you use a SQL Server version that is earlier than SQL Server 2012, select this option. Domain The URL that is used to connect to the database. The URL here is not the URL of the official website page or the IP address of the local machine. It is the URL that the DataV server can use to access your database over the Internet or the internal network of some Alibaba Cloud regions.For example, if you use the ApsaraDB for RDS for SQLServer in an external environment, the domain name is rm-bpxxxxxxxxxxxxdo.sqlserver.rds.aliyuncs.com, which can be obtained on the Basic Information page of the RDS console.
Port Number The port that is used to connect to the database. User Name The username that is used to connect to the database. Password The password that is used to connect to the database. Database The name of the database. Select the desired database. encrypt If you enable this feature, you can use a Microsoft Azure SQL Server database as the data source. After you enter the database information, DataV automatically tests whether the database can be connected.
- After the database passes the connectivity test, click OK.
The added data source is displayed in the data source list.
