This topic describes how to add an Object Storage Service (OSS) data source in DataV. Alibaba Cloud OSS allows you to store and use unstructured data such as text, image, audio, and video files over the Internet at any time.
Prerequisites
The Object Storage Service (OSS) data source is ready to be added.Procedure for adding a Object Storage Service (OSS) data source
- Log on to the DataV console.
- On the My Data tab, click Data Sources and click Add Data.
- Select OSS from the Type drop-down list.
- Enter OSS information.
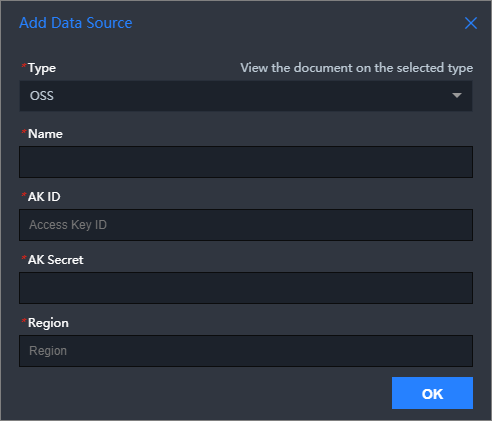
Parameter Description Name The name of the data source you want to add. You can set this parameter to a custom name. AK ID The AccessKey ID of the account that has permissions to access the target OSS bucket. AK Secret The AccessKey secret of the account that has permissions to access the target OSS bucket. Region The public region of the destination OSS bucket. Log on to the OSS console. Then, click your bucket name to obtain the required information. 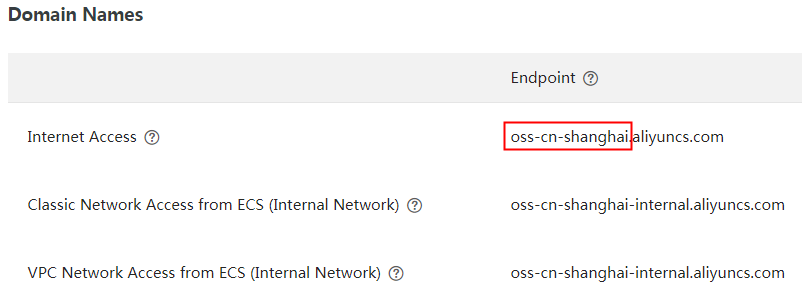
The OSS bucket in the preceding figure is located in the China (Shanghai) region. Therefore, oss-cn-shanghai is Region.
- After you enter the information about the Tablestore data source, click OK.
The added data source is displayed in the data source list.
Procedure for using Object Storage Service (OSS) data sources
- Log on to the DataV console.
- On the Projects tab, move the pointer over the project that you want to edit and click Edit. Important If you have not created a visualization application on the My Visualizations page, see Use a template to create a PC-side visual application to create a visualization application.
- In Canvas Editor, click a widget on the canvas.
If no widget is added to the canvas, add a widget first. For more information, see Add a domain name.
- In the right-side configuration panel, click the Data tab and then Set.
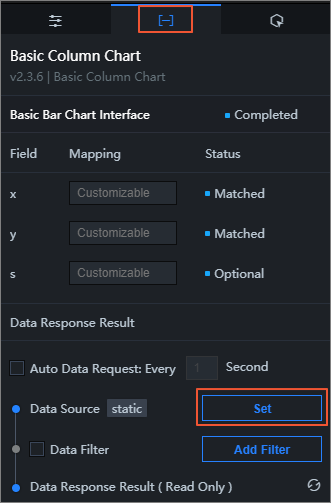
- In the Set Data Source pane, select OSS from the Data Source Type drop-down list.
- In the Select Data Source section, select the configured OSS data source.
- In the File Path section, enter the target file path.
- Click Preview Data Response to view the returned data. The file must meet the following requirements:
- The file is in the JSON text format.
- The file path is in the oss://bucket/file format. If your OSS bucket is named myBucket and the file is test.json, the file path must be oss://myBucket/test.json.