This topic describes how to use Chat Flow to create a flow, orchestrate the flow on the canvas, and publish the flow.
Overview
You can use Chat Flow to perform the following operations:
Create a flow: Create a flow or upload a JSON file that is exported from another flow.
Orchestrate the flow on the canvas: Drag the required components to the canvas and configure parameters for the components based on your business requirements.
Publish the flow: Publish the orchestrated flow.
(Optional) Modify the flow: After the flow is saved or published, you can modify the flow. For example, you can modify the basic information.
(Optional) Delete the flow: You can delete the flow if it is no longer needed.
Prerequisites
The WhatsApp, Viber, Messenger, and Instagram services may be used in the components of Chat Flow. Before you use Chat Flow, make sure that the following requirements are met:
An Alibaba Cloud account is created and enterprise verification is complete for the Alibaba Cloud account.
Chat App Message Service is activated.
If you want to use WhatsApp, make sure that the following requirements are met:
A WhatsApp channel is created. For more information, see Create a WhatsApp channel.
A WhatsApp Business Account (WABA) is created and associated with the channel. For more information, see WABA onboarding.
If you want to use Viber, make sure that the following requirements are met:
A Viber channel is created. For more information, see Create a Viber channel.
A Viber service account is applied for and the application is approved. For more information, see Manage Viber service accounts.
If you want to use Messenger, make sure that the following requirements are met:
A Messenger channel is created. For more information, see Create a Messenger channel.
A Facebook Page is connected. For more information, see Connect to a Facebook Page.
If you want to use Instagram, make sure that the following requirements are met:
An Instagram channel is created. For more information, see Create an Instagram channel.
A professional account is created on Instagram and is connected to your Facebook Page. For more information, see Connect to an Instagram professional account.
Procedure
Step 1: Create a flow
You can create a flow by using different methods based on your business requirements. This section describes how to create a flow.
Log on to the Chat App Message Service console. In the left-side navigation pane, click Chat Flow. On the Flow Management tab of the Chat Flow page, click Create Flow.
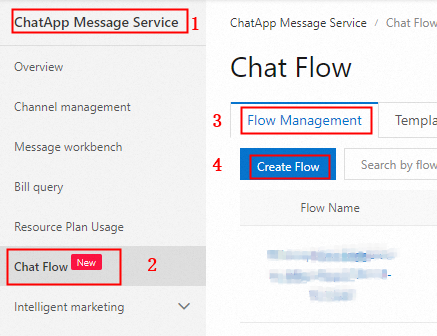
In the Create New Flow dialog box, select one of the following creation methods based on your business requirements: Create on Blank Canvas, Import Flow, and Create Based on Template.
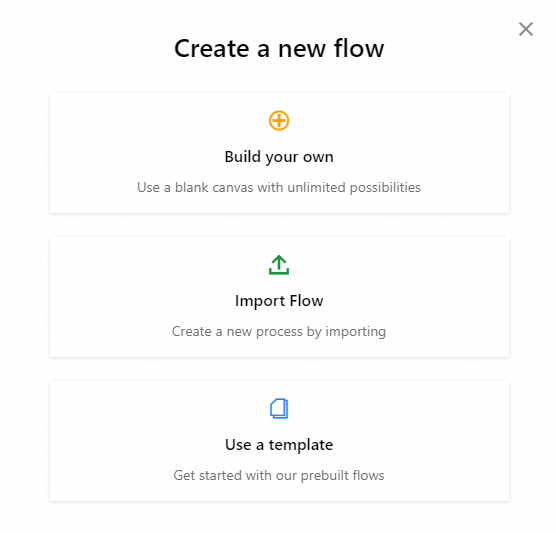
Create on Blank Canvas
Create a flow on a blank canvas.
Trigger type
Description
Manual
The flow is triggered by API operations or marketing campaigns.
WhatsApp
The flow is triggered by WhatsApp messages.
Instagram
The flow is triggered by Instagram messages.
Viber
The flow is triggered by Viber messages.
Messenger
The flow is triggered by Messenger messages.
Import Flow
Upload a JSON file that is exported from another flow to quickly create a flow that is the same as the source flow.
Create Based on Template
In the Add dialog box, select a template from the View Template drop-down list and click OK.
NoteYou can also perform the following operations to create a flow based on a template: On the Chat Flow page, click the View Template tab. On the View Template tab, click the template that you want to use and modify the components of the template based on your business requirements. Then, click Create Flow in the upper-right corner to create a flow based on the template.
If you select Create on Blank Canvas or Import Flow in the Create New Flow dialog box, configure the required parameters and click OK to create the flow.
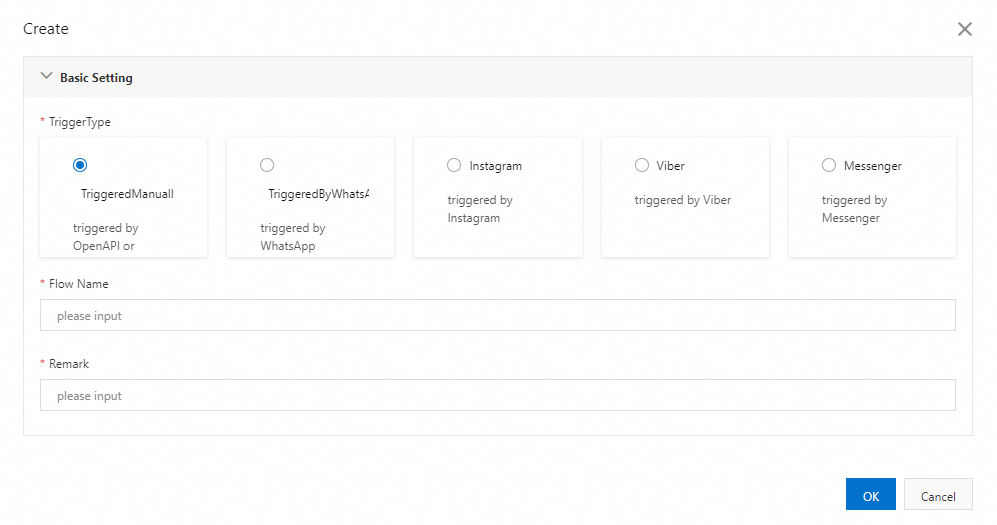 Note
Note
Step 2: Orchestrate the flow on the canvas
This section describes how to design and orchestrate the flow on the canvas.
In the left-side navigation pane of the Chat App Message Service console, click Chat Flow. On the Flow Management tab of the Chat Flow page, click the name of the flow that you want to orchestrate.
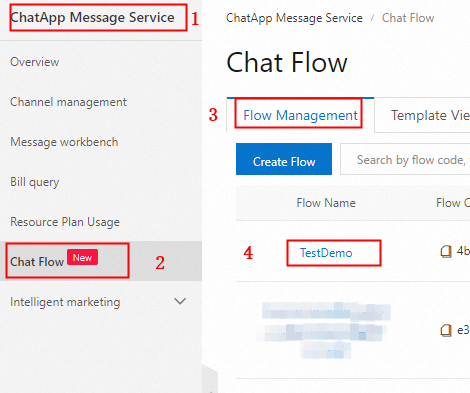
On the Flow Editing tab, click the Component Library icon on the left of the canvas. Drag components to the canvas based on your business requirements. Components must be placed between the Start and End nodes. You can also click the
 icon between the Start and End nodes to add a component.
icon between the Start and End nodes to add a component. 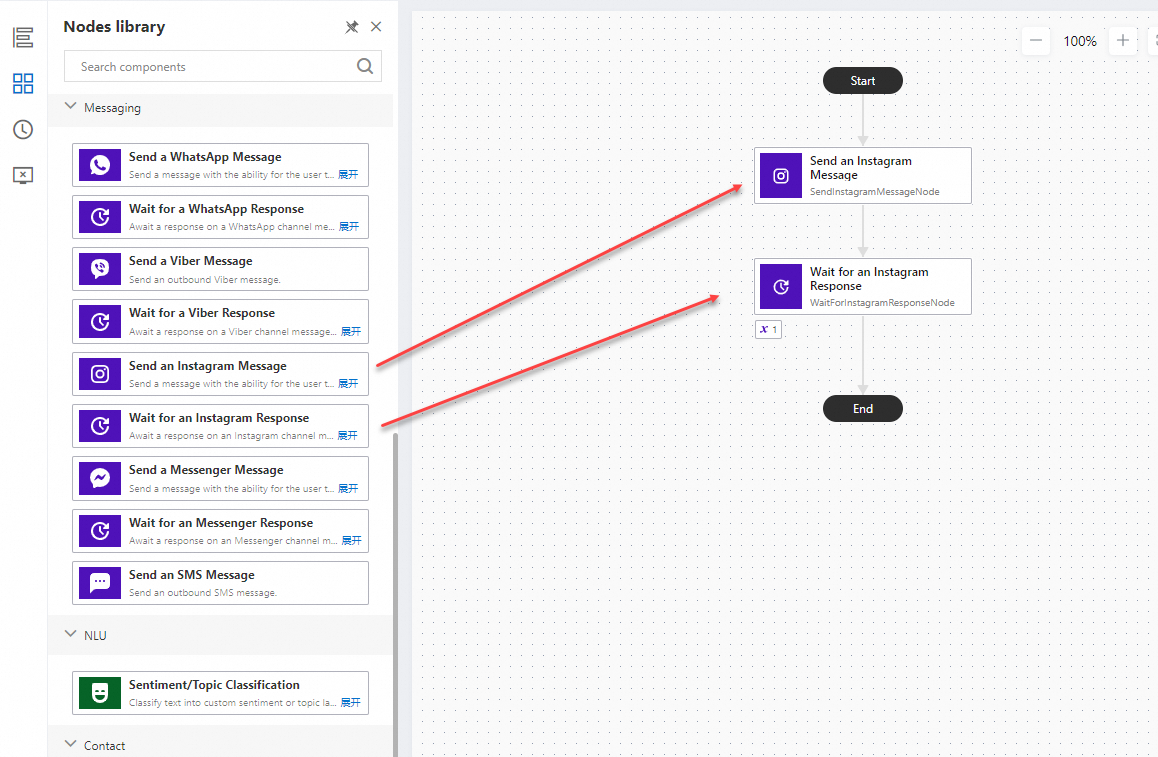
Configure parameters for the components. For more information, see Chat Flow nodes.
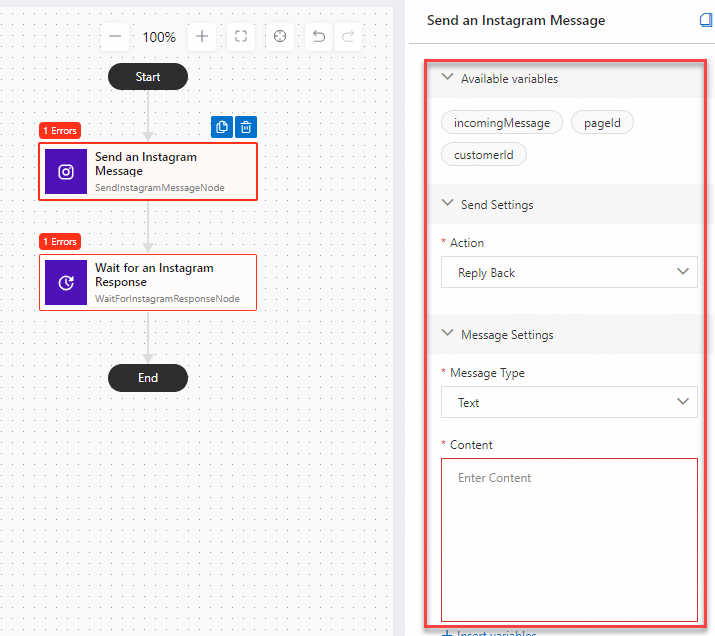
After the flow is orchestrated, click Save in the upper-right corner.
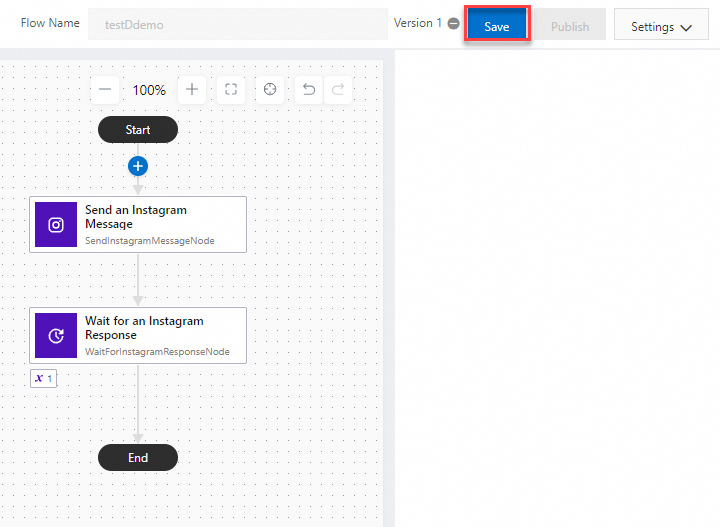 Note
NoteWe recommend that you click Save to save data at the earliest opportunity during the orchestration of the flow to prevent data loss.
Step 3: Publish the flow
This describes how to publish the flow that is orchestrated. A flow that is triggered by the replies of users must be published and associated with a marketing campaign. For more information, see Manage marketing campaigns.
In the left-side navigation pane of the Chat App Message Service console, click Chat Flow. On the Flow Management tab of the Chat Flow page, click the name of the flow that you want to publish.
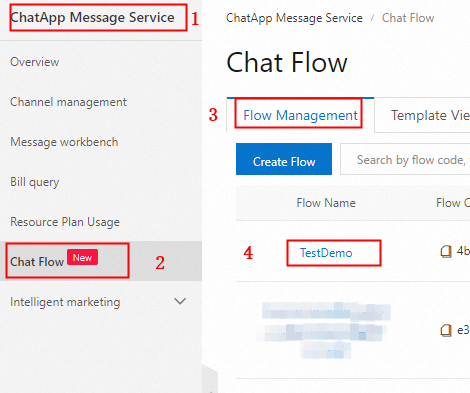
On the Flow Editing tab, click Publish in the upper-right corner to publish the flow. In the message that appears, click Publish. To unpublish a flow, find the flow on the Flow Management tab of the Chat Flow page and click Unpublish in the Actions column. In the message that appears, click OK.
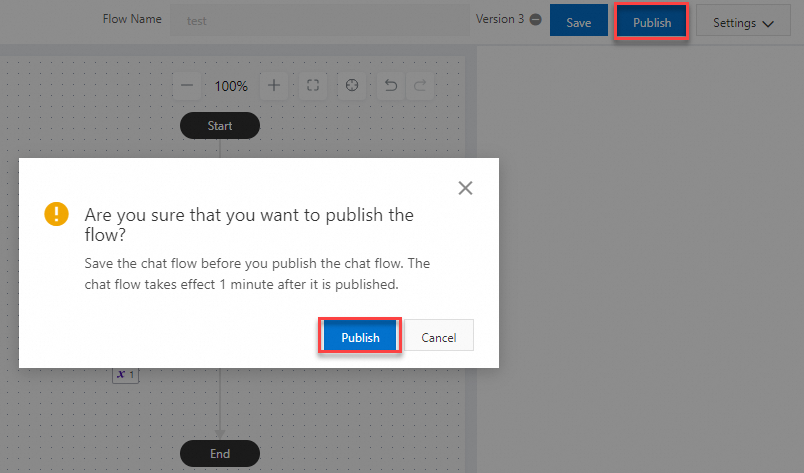
In the left side navigation pane of the Chat App Message Service console, click Chat Flow. On the Flow Management tab of the Chat Flow page, check whether the flow is published based on the value in the Status column.
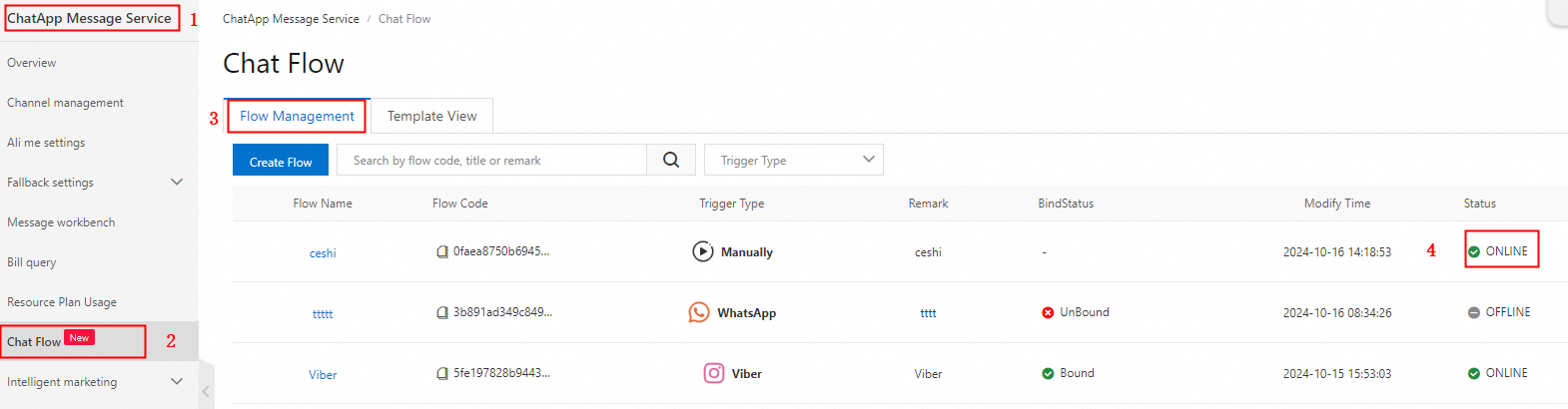
Step 4: (Optional) Modify the flow
You can modify the basic information, account information, and logging configurations of the flow after it is published or saved. This section describes how to modify the flow.
In the left-side navigation pane of the Chat App Message Service console, click Chat Flow. On the Flow Management tab of the Chat Flow page, find the flow that you want to modify and click Edit in the Actions column.
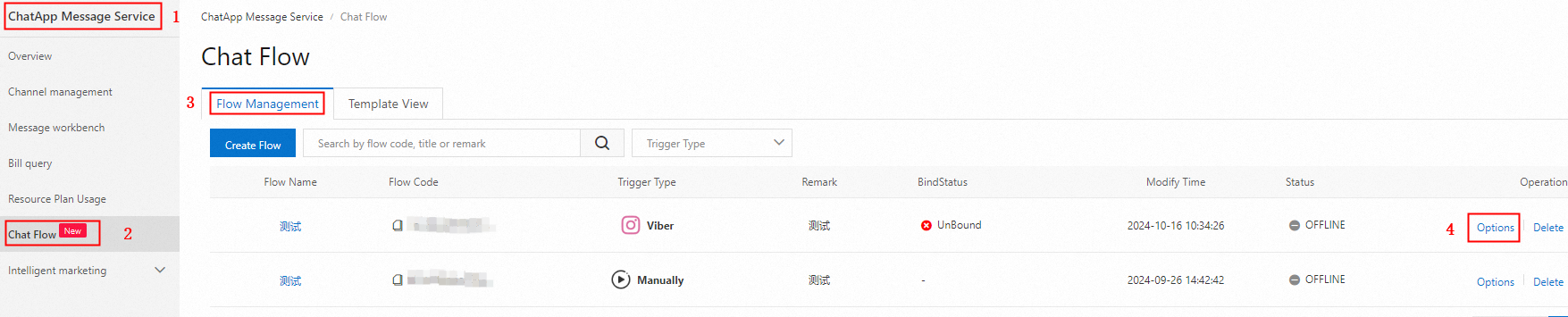
On the Basic Information tab of the Edit Flow dialog box, modify the Flow Name and Remarks parameters based on your business requirements.

On the tab of the account information, modify the information about the associated account.
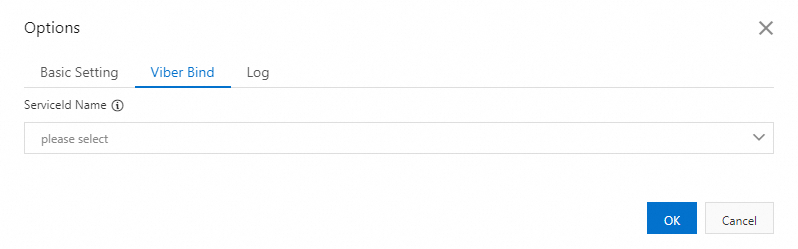 Note
NoteThe tab of the account information is available only when the trigger type of the flow is set to WhatsApp, Viber, or Instagram. You can modify the account information only for an unpublished flow.
On the Log tab, enable or disable the logging feature. After the logging feature is enabled, Simple Log Service (SLS) collects the logs when the flow is triggered and runs. You can use these logs to debug code, analyze failures, and analyze data. To use the logging feature, you must activate SLS. For more information, see Getting Started.
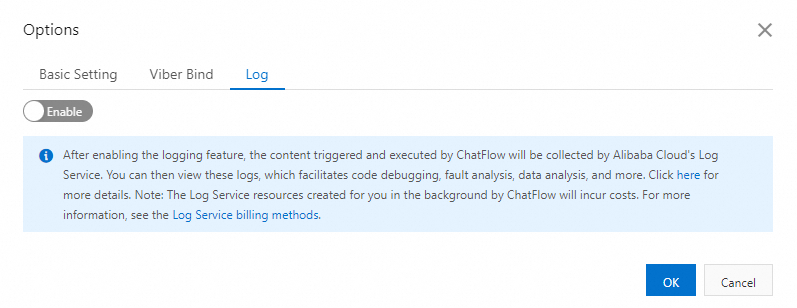
After the flow is modified, click OK in the Edit Flow dialog box.
Step 5: (Optional) Delete the flow
You can delete the flow if it is no longer needed. Only an unpublished flow can be deleted. In the left-side navigation pane of the Chat App Message Service console, click Chat Flow. On the Flow Management tab of the Chat Flow page, find the flow that you want to delete and click Delete in the Actions column. In the message that appears, click OK.
The flow cannot be restored and can no longer be used after it is deleted. Exercise caution when you delete a flow.
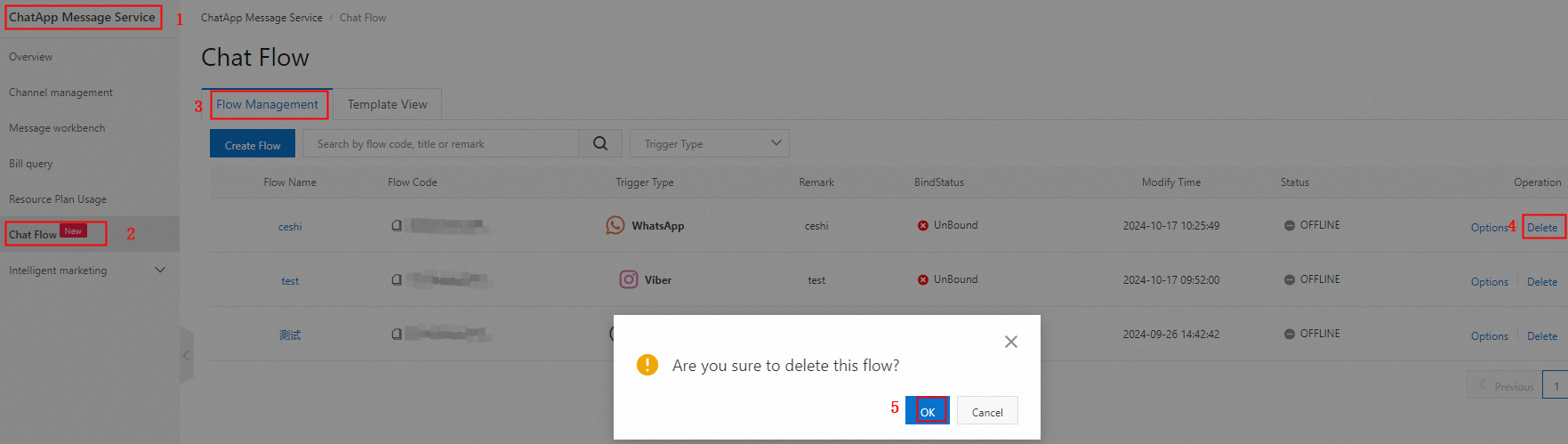
References
For more information about the canvas and component configurations in Chat Flow, see the following topics: