In ApsaraDB for OceanBase, a cluster instance is a set of resources required for running OceanBase Database. The cluster instance is associated with several server nodes and cloud resources such as a virtual private cloud (VPC). You can view the details of all the cluster instances that you have created in the ApsaraDB for OceanBase console.
View the basic information of a cluster instance
On the Instances page, click the name of the target cluster instance to go to its workspace page. You can view basic information such as the billing method and expiration time, as well as the number of CPU cores, CPU utilization, memory size, memory usage, storage size, storage usage, log disk size, and log disk usage. You can also click View Capacity Details to view the resource usage status and trend. For more information, see Capacity center.
If your cluster instance is of the Standard Edition (Cloud Disk) series and you want to store more logs, contact ApsaraDB for OceanBase Technical Support to activate the log disk scaling feature.

Parameter | Description |
Instance Type | The type of the current instance. |
Series | The product series to which the current cluster instance belongs. |
Spec Type | The type of the unit specifications of the current cluster instance. |
Deployment Mode | The deployment mode of the current cluster instance. Click the Edit icon next to the deployment mode. You can change the number of zones to change the deployment mode of the cluster instance. |
Node Distribution | The distribution of nodes of the current cluster instance. |
Zone | The zones of the current cluster instance. |
CPU Architecture | The CPU architecture of the current cluster instance. |
Storage Class | The storage type of the current cluster instance. If you use the ESSD PL0 storage type, you can click Change next to the storage type, or click the More icon in the upper-right corner and select Change Storage Type to change the storage type of the cluster instance. At present, you can only upgrade the storage type from ESSD PL0 to ESSD PL1. |
Created At | The time when the current cluster instance was created. |
Version | The OceanBase Database version of the current cluster instance. |
Automatic Version Upgrade | If you enable automatic version upgrade, the system automatically performs minor version upgrades for OceanBase Database during the maintenance period. |
Maintenance Window | The maintenance time range for the current cluster instance. You can click the Edit icon next to the time period and select off-peak hours for the maintenance of the cluster instance. |
Major Compaction | The time to perform a daily major compaction on the current cluster instance. You can click Actions and then initiate a major compaction, view major compaction records, and set a new major compaction time. Note
|
Isolation Optimization | The resource isolation status between tenants in the current cluster instance. You can enable or disable inter-tenant resource isolation based on your business needs.
Note
|
Number of Full-featured Replicas | The number of full-featured replicas in the current cluster instance. You can click the Edit icon next to this field to modify its value. Note You can change the number of full-featured replicas only for a cluster instance that uses the single-IDC deployment mode. |
View performance metrics
In the Performance Monitoring section, you can view the number of SQL statements processed per second, the number of transactions processed per second, and the average time consumed in processing an SQL statement of the current cluster instance in the last hour. You can also click More in the upper-right corner to view more performance metrics. For more information, see Overview.
Metric | Name | Description |
QPS | sql_all_count | The number of SQL queries processed per second in the database of the tenant. Unit: times/s. |
TPS | transaction_count | The number of transactions processed per second in the database of the tenant. Unit: times/s. |
Average Execution Time of SQL Statement | sql_all_rt | The average time consumed in processing an SQL statement. Unit: ms. |

View primary/standby disaster recovery information
You can view the data latency between the primary and standby instances in the primary/standby disaster recovery information section. You can also view the following information about the current cluster instance and its standby instance in the primary/standby instance list: instance name/ID, region, specifications, storage space, billing method, and status.
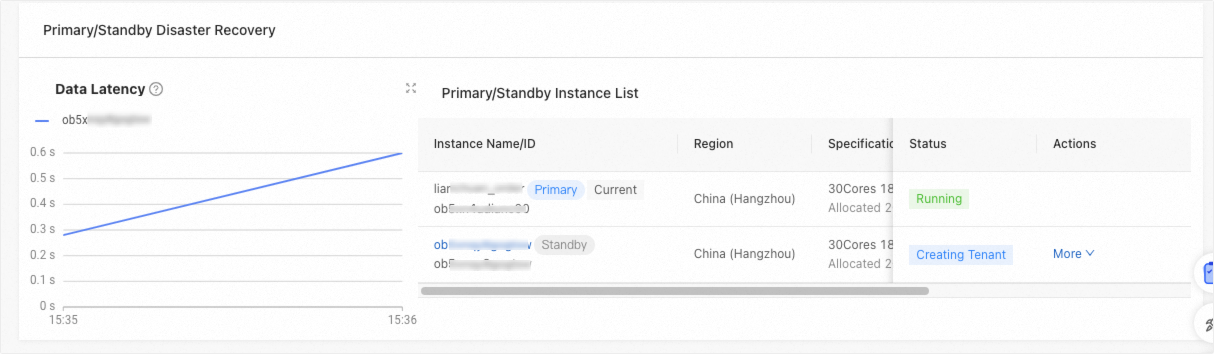
Click the name of the standby instance to go to its workspace page. You can view the basic information, performance monitoring information, and topology of the standby instance.
Click More in the Actions column of the standby instance. You can change the role of a standby instance to the primary instance, or decouple a standby instance to change it into an independent cluster instance. For more information, see Change the role of a standby instance to the primary instance and Decouple a standby instance.
The primary/standby disaster recovery information is displayed on the cluster instance workspace page only after a standby instance is created for the cluster instance. After all standby instances are released or decoupled, the primary/standby disaster recovery information is no longer displayed.
The primary/standby cluster feature is available only for customers on the allowlist. To enable this feature, contact ApsaraDB for OceanBase Technical Support.
View the topology
In the topology section, you can view the deployment information of the current cluster instance. You can also perform the following operations based on the actual resource usage:
Click
 or
or  to display the information in the list or topology style.
to display the information in the list or topology style. 
Click Resource Modification in the upper-right corner for instance scaling. For more information, see Overview.
Click Set Automatic Storage Expansion to enable automatic storage scale-out. For more information, see Enable automatic storage scale-out.
View the running status and resource allocation information of nodes. A green dot indicates that the node is running properly. A red dot indicates that the node is running abnormally. You can hover over the card of a node and click View Performance Monitoring to go to the performance monitoring page of this node and view monitoring details.
Click the name of a tenant to go to the tenant workspace. For more information, see Tenant workspace. You can also click Settings to modify the resources of the tenant or delete the tenant.
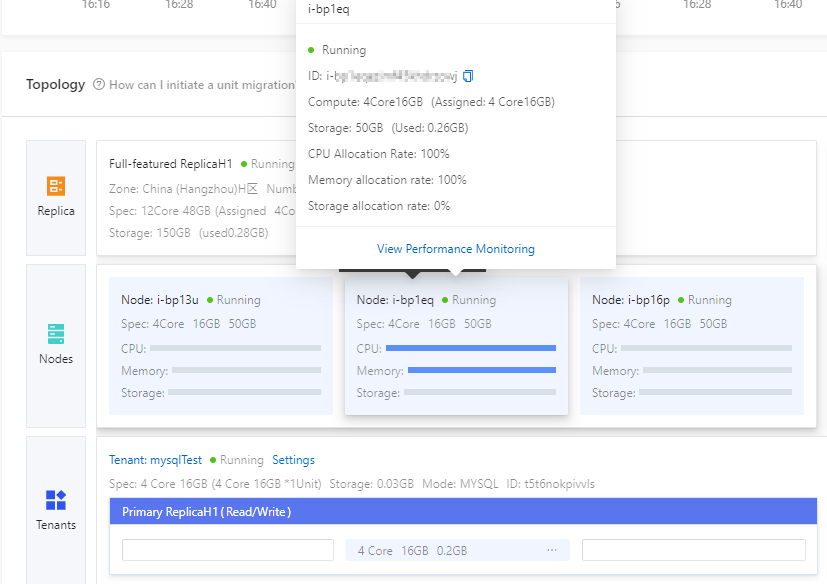
Initiate unit migration when a node failure occurs or load balancing is required.
Hover over the unit card and click Initiate Migration. In the dialog box that appears, select the destination node and click OK.
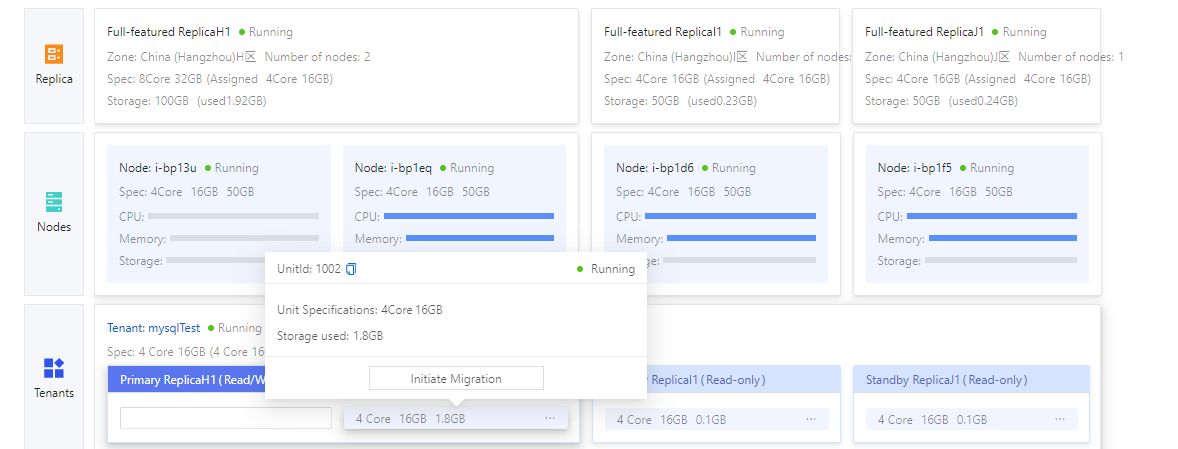
If the Initiate Migration button is grayed out, you can view the reason why migration is not supported. For example, a resource unit cannot be migrated again within 15 minutes after the last migration, no destination node is available, or the cluster or tenant is not online.
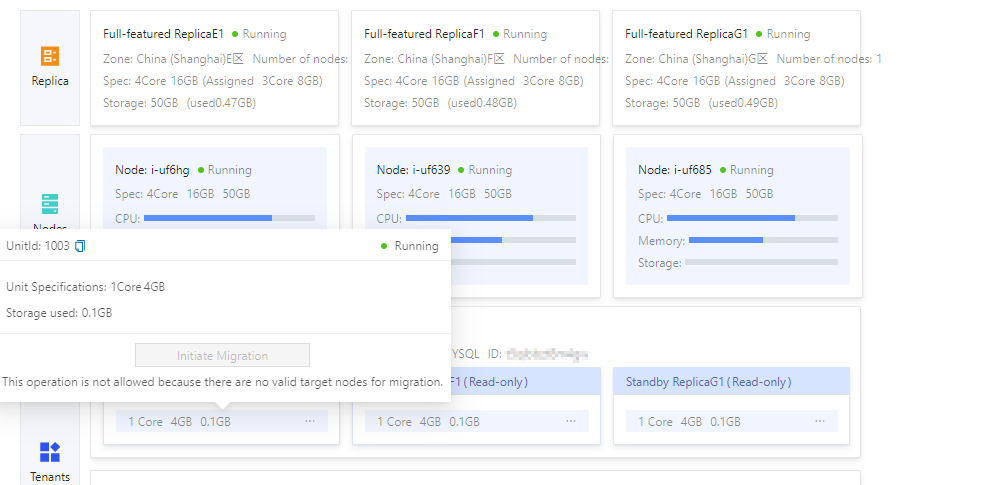
Related operations
You can perform the following operations in the workspace of the primary cluster instance:
Click Create Tenant in the upper-right corner to create a tenant. For more information, see Create a tenant.
Click the More icon in the upper-right corner to create a standby instance or scale out or in the cluster instance. For more information, see Create a standby instance and Overview.
Renew a cluster instance that uses the subscription billing method. For more information, see Cluster renewal.
Click the Edit icon next to the billing method to change the billing method to subscription for a cluster instance that uses the pay-as-you-go billing method. You can also click the More icon in the upper-right corner and select Release to release the cluster instance.
You can perform the following operations in the workspace of a standby cluster instance:
Click the More icon in the upper-right corner and then change the role of the standby instance to the primary instance, decouple the standby instance, or scale out or in the instance. For more information, see Change the role of a standby instance to the primary instance, Decouple a standby instance, and Overview.
If the standby cluster instance adopts the subscription billing method, you can renew the subscription. For more information, see Cluster renewal.
If the standby cluster instance adopts the pay-as-you-go billing method, you can click the Edit icon next to the billing method to change the billing method to subscription. You can also click the More icon in the upper-right corner and select Release to release the cluster instance.
NoteYou cannot create a tenant in a standby cluster instance. Its tenant data is synchronized from the primary cluster instance.