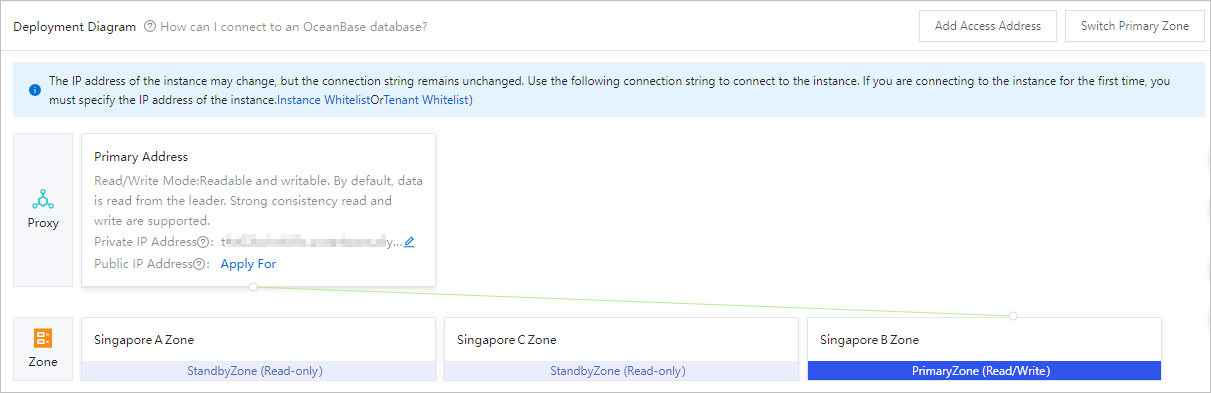A tenant is a logical concept that represents a resource allocation unit in ApsaraDB for OceanBase. It is the basis for the management of database objects and resources. You can view the tenant information, connection information, and account information on the tenant details page.
Procedure
Log on to the ApsaraDB for OceanBase console.
In the left-side navigation pane, click Instances.
In the instance list, click the name of the target cluster instance to go to the Cluster Instance Workspace page.
In the left-side navigation pane, click Tenant Management. In the tenant list, click the target tenant to go to the Tenant Workspace page.
You can click buttons in the upper-right corner to perform the following operations:
For an Oracle tenant, you can create an account, log on to a database and add an access address, switch the primary zone, modify tenant resources, refresh the plan cache, and delete a tenant.
For a MySQL tenant, you can create an account, log on to a database, create a database, add an access address, switch the primary zone, modify tenant resources, refresh the plan cache, and delete a tenant.
NoteFor a tenant in a Standard Edition (Key-Value) cluster instance, you can create an account, log on to a database, create a database, switch the primary zone, modify tenant resources, and delete a tenant.
In the basic information section, you can view the tenant mode, primary zone, CPU utilization, memory usage, and disk usage.

Parameter
Description
Tenant Mode
The mode of the current tenant. Valid values: Oracle and MySQL.
NoteThis parameter is not displayed on the tenant workspace page of a Standard Edition (Key-Value) instance.
Primary Zone
The primary zone that you selected when you created the tenant. For more information, see Create a tenant.
Zone for Primary Address Proxy
The zone to which the primary address proxy belongs.
Character Set
The database character set that you selected when you created the tenant.
Table Name Case Sensitivity
Indicates whether table names are case-sensitive in the current tenant.
NoteThis field is supported only in MySQL mode.
Time Zone
The time zone of the current tenant.
Transaction Log Service
Indicates whether the transaction log service is enabled for the current tenant.
Binlog Service
The binlog service collects transaction logs of MySQL tenants of ApsaraDB for OceanBase and converts the logs into MySQL binlogs. This service applies to incremental data subscription scenarios. You can choose whether to enable this service based on your business needs.
NoteAt present, the binlog service is available only for customers on the allowlist. To enable this service, contact ApsaraDB for OceanBase Technical Support.
Major Compaction
The time at which a daily major compaction is performed for the current tenant. You can click Actions and initiate a major compaction or view the major compaction records.
NoteOnly a cluster of ApsaraDB for OceanBase V4.0.0 or later supports tenant-level major compactions.
Remarks
You can click the Edit icon to add a description of no more than 30 characters.
In the Performance Monitoring section, you can view the number of SQL statements processed per second, the number of transactions processed per second, and the average time consumed in processing an SQL statement of the current cluster instance in the last hour. You can also click More in the upper-right corner to view more performance metrics. For more information, see Overview.
Metric
Name
Description
QPS
sql_all_count
The number of SQL queries processed per second in the database of the tenant. Unit: times/s.
TPS
transaction_count
The number of transactions processed per second in the database of the tenant. Unit: times/s.
Average Execution Time of SQL Statement
sql_all_rt
The average time consumed in processing an SQL statement. Unit: ms.
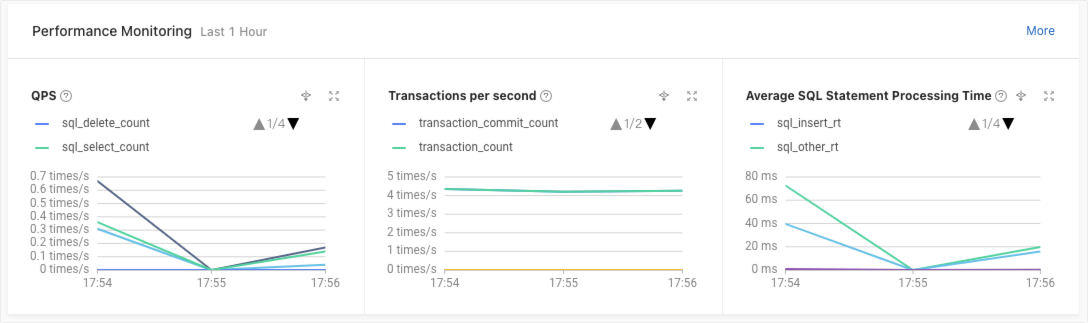
In the Deployment Diagram section, you can view the information about the proxy and zone of the current tenant and perform the following operations:
Add an access address and switch the primary zone. For more information, see Add an access address and Switch the primary zone.
Add the IP address of a user device that connects to an instance for the first time to the cluster allowlist or tenant allowlist. To do so, click Instance Allowlist or Tenant Allowlist.
Click the Edit icon next to the public or private IP address to modify it. When you hover over the public or private address, a Copy icon appears. You can click the Copy icon to copy the public or private address. If no public IP address is available, click Apply to apply for a public IP address.
Hover over the primary address card to view the complete private address, public address, and maximum number of connections. A Settings icon appears in the upper-right corner of the card. You can click the Settings icon to edit the primary address.
Hover over the access address card to view the complete private address and maximum number of connections. The Settings and Delete icons appear in the upper-right corner of the card. You can click the Settings icon to edit the access address or click the Delete icon to delete the access address.