If you want to migrate data from a lightweight server provided by a third party cloud vendor, such as a Tencent Cloud Lighthouse, Huawei Cloud Hyper Elastic Cloud Server (HECS), or AWS Lightsail instance, to an Alibaba Cloud simple application server, you can use Server Migration Center (SMC) to quickly complete the migration.
Alibaba Cloud Simple Application Server is a lightweight cloud server that is easy to set up and manage. It provides services such as application deployment, security management, and O&M monitoring based on a single server to improve your experience and efficiency in server usage. For more information, see What is Simple Application Server?
If Alibaba Cloud Simple Application Server cannot meet your business requirements, we recommend that you migrate data from lightweight servers provided by third party cloud vendors to Alibaba Cloud Elastic Compute Service (ECS) instances to obtain more flexible resource configuration solutions. For more information, see Migrate a server to an ECS instance.
Limits
You cannot migrate data from Alibaba Cloud ECS instances to Alibaba Cloud simple application servers.
You cannot migrate data between simple application servers.
You cannot migrate data between a Windows server and a Linux server. You can migrate a Windows server only to a Windows server, and a Linux server only to a Linux server.
A maximum of one data disk can be attached to the source lightweight server.
Impacts
Before you migrate data, you must understand the impacts caused by migration, as shown in the following table.
Item | Description |
Data directory | During migration, SMC can automatically generate a disk partition structure that is as consistent as possible with that of the source server based on the disk partition structure of the source server. You can adjust the partition structure of the destination disk as needed, including the partition size, location sequence, transfer mode, and whether to enable LVM. By default, all the disks of the server are migrated, but the following conditions still need to be considered:
For more information, see Modify the disk partition as needed. |
Intermediate instance | Do not perform operations on the intermediate instance during the migration. To run a migration job, SMC creates a temporary intermediate instance named Note When you migrate a server to an ECS instance, the ECS instance serves as the intermediate instance. |
IP address | After the migration, the IP address of your server is changed. If your business involves IP address configuration, change the IP address after the source server is migrated. Note If a domain name has been bound to the source server, the public IP address of the server is changed after the migration. In this case, you must resolve the domain name to the new public IP address of the server For more information, see Add an A record for a website domain name. |
Underlying hardware | After the migration, the underlying hardware may change, and the application licenses that are associated with the underlying hardware may become invalid. Perform checks as needed. |
Prerequisites
The preparations for server migration are complete. For more information, see Before you begin.
An Alibaba Cloud simple application server is created, and the storage system and operating system of the simple application server are compatible with the storage system and operating system of the migration source. For more information, see Create a simple application server.
WarningAfter the migration is complete, the original data on the Alibaba Cloud simple application server is cleared. The data on the migration source is not affected. We recommend that you back up your data before you perform the migration if important data exists on the simple application server.
The operating system of the simple application server must be the same as the operating system of the migration source.
The number of data disks attached to the single application server must be greater than or equal to the number of data disks attached to the migration source. Otherwise, data on the migration source cannot be fully migrated to the simple application server. In this case, you must attach more data disks to the simple application server. However, a maximum of one data disk can be attached to a simple application server. For more information about how to attach a data disk, see Attach a data disk and Partition and format the data disk.
The size of the system disk and data disk attached to the simple application server is greater than or equal to the size of the system disk and data disk attached to the migration source. If you want to scale down the system disk and data disk attached to the migration source, make sure that the size of the system disk and data disk attached to the simple application server is greater than or equal to the size actually used by the data on the system disk and data disk attached to the migration source. Otherwise, data on the migration source cannot be fully migrated to the simple application server. In this case, you must scale up the system disk and data disk attached to the simple application server. For more information about how to scale up a disk, see Extend a data disk.






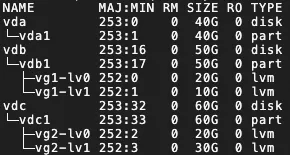
 before the mount target.
before the mount target.
