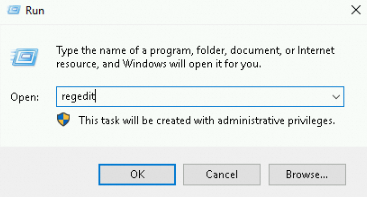- Featured Products
-
 Elastic Compute Service (ECS)
Elastic Compute Service (ECS)
High-performing virtual servers
-
Simple Application Server (SAS)
-
Elastic GPU Service
-
Elastic Desktop Service (EDS)
-
Object Storage Service (OSS)
-
Cloud Enterprise Network (CEN)
-
Web Application Firewall (WAF)
-
Domain Names
- New Products
-
 Container Compute Service (ACS)
Container Compute Service (ACS)
A cloud computing service that provides container compute resources that comply with the container specifications of Kubernetes
-
Secure Access Service Edge (SASE)
-
Intelligent Media Services(IMS)
-
Edge Security Acceleration (ESA)(Original DCDN)
-
Intelligent Media Management
-
DingTalk Enterprise
-
YiDA
-
Alibaba Cloud Model Studio




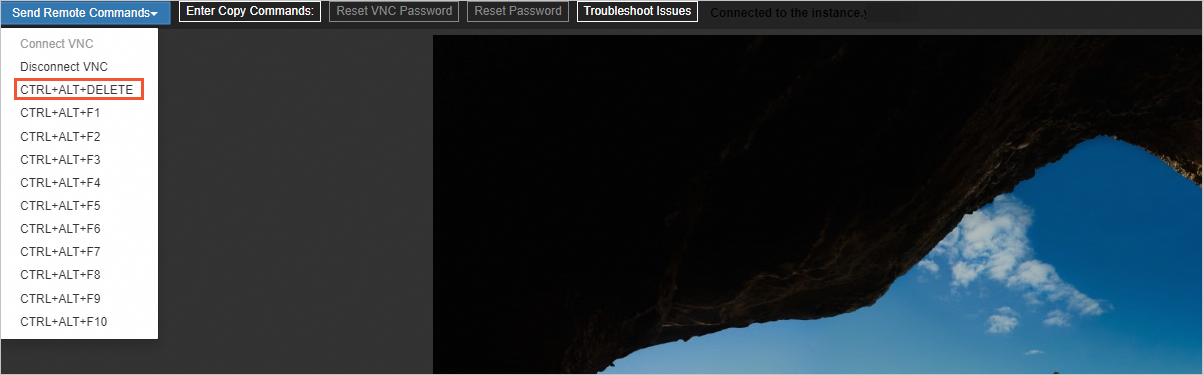
 > Connect > Send Command in the Actions column.
> Connect > Send Command in the Actions column. 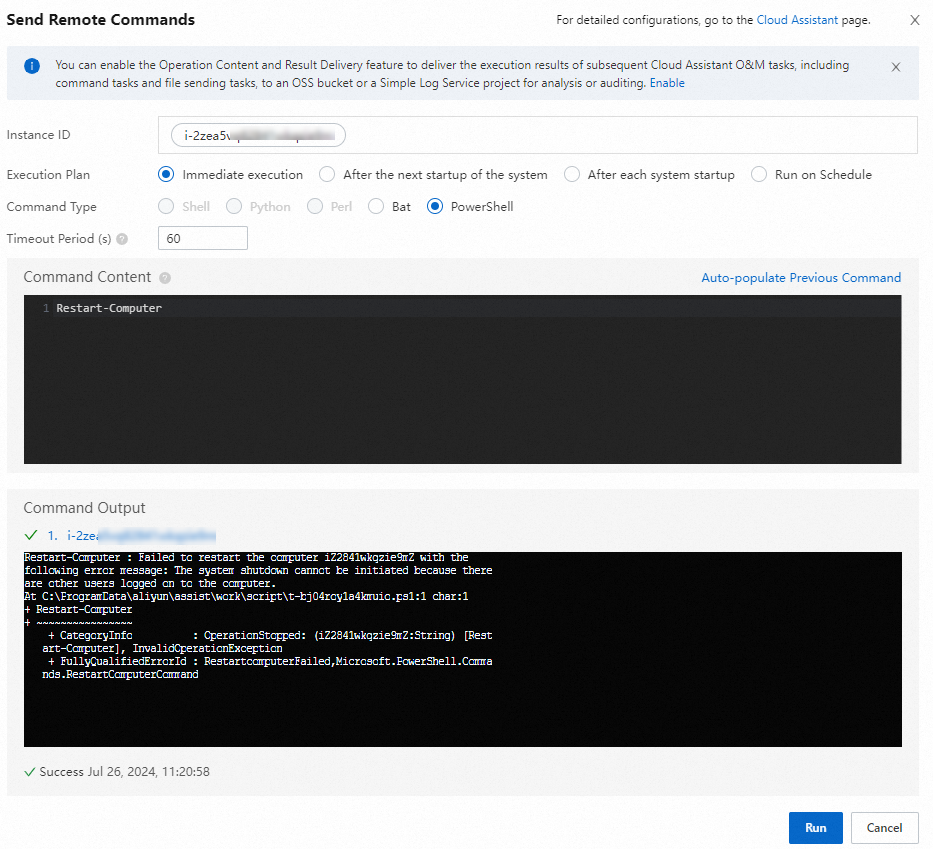
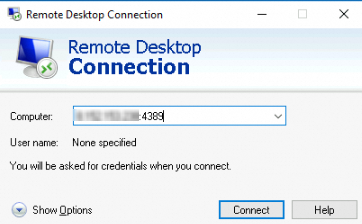




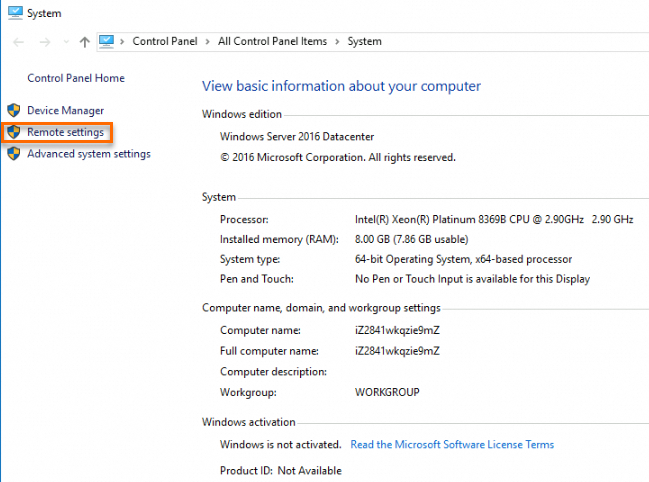
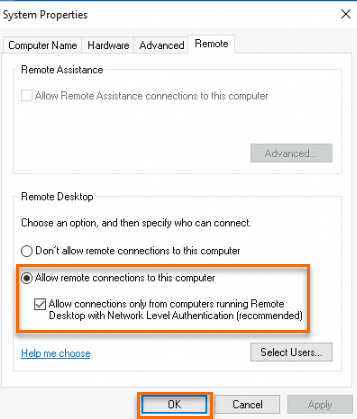

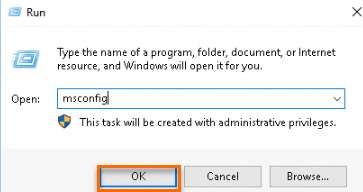
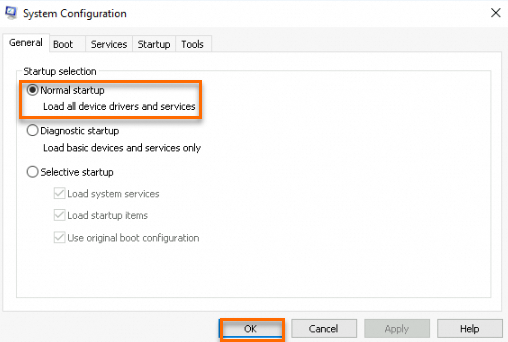

 icon next to Super Blacklist/Whitelist. If Super Blacklist contains the public IP address of the ECS instance, remove the public IP address from the blacklist and then add the public IP address to Super Whitelist.
icon next to Super Blacklist/Whitelist. If Super Blacklist contains the public IP address of the ECS instance, remove the public IP address from the blacklist and then add the public IP address to Super Whitelist.