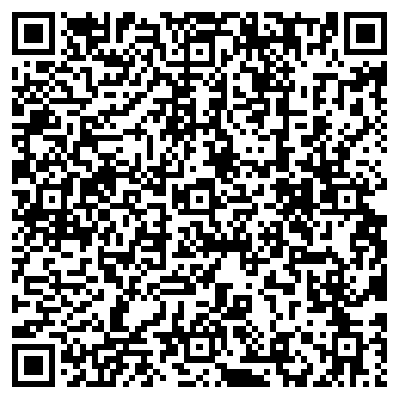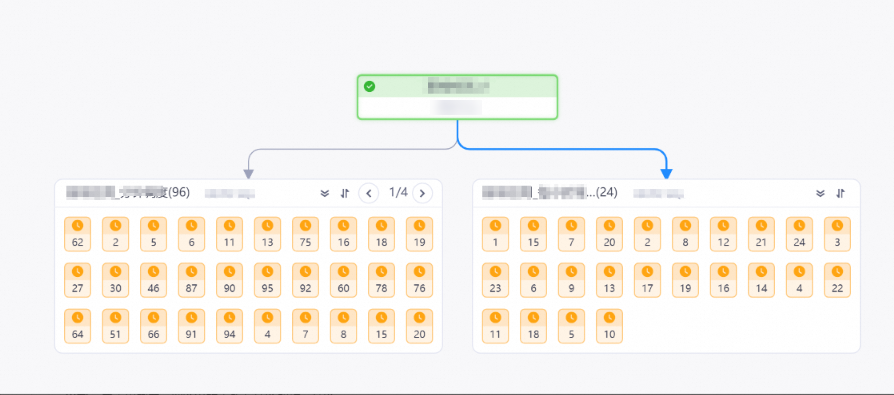An auto triggered instance is a snapshot that is taken for an auto triggered task at the time when the task is scheduled to run. You can view the details of and perform the related operations on an auto triggered instance in the list of auto triggered instances or in the directed acyclic graph (DAG) of the instance.
Usage notes
Normal task or instance: A normal task or instance is a task or instance that actually runs code. Normal tasks or instances do not include dry-run tasks or instances and frozen tasks or instances. The dry-run tasks or instances include tasks whose scheduling mode is set to dry-run, instances that are not generated during the period of time in which tasks are scheduled, branch tasks that are not selected, and expired instances that are generated when the scheduled time for running tasks is less than 10 minutes from the point in time when the tasks are committed and deployed.
O&M environment: In a DataWorks workspace in standard mode, you can click the switch icon to the right of Operation Center in the top navigation bar to switch between the development and production environments. Instances cannot be automatically scheduled in Operation Center in the development environment. Nodes cannot be automatically scheduled to generate auto triggered instances on the Cycle Instance page.
Instance running and issue troubleshooting:
An auto triggered instance can be scheduled to run only when the following conditions are met: Ancestor tasks of the task for which the auto triggered instance is generated are successfully run, the scheduling time of the auto triggered instance has arrived, scheduling resources are sufficient, and the auto triggered instance is not frozen. For more information, see What are the conditions that are required for a node to successfully run?
If an auto triggered instance fails to run, you can use the ancestor task analysis feature on the Upstream Analysis tab of the DAG page to quickly identify ancestor instances that block the running of the current instance. Then, you can use the intelligent diagnosis feature to diagnose failure causes or related issues of the ancestor instances. The intelligent diagnosis feature can also be used to quickly troubleshoot issues when dependencies between the current instance and ancestor instances are complex. This improves O&M efficiency.
Limits
Editions:
Only users of DataWorks Professional Edition or a more advanced edition can use the intelligent diagnosis feature. If you use another edition, you can have a trial use of the feature for free. However, we recommend that you upgrade the DataWorks service to DataWorks Professional Edition to use more features. For more information, see Intelligent diagnosis.
Only users of DataWorks Professional Edition or a more advanced edition can use the aggregation, upstream analysis, and downstream analysis features provided by DAGs. For more information, see Billing of DataWorks advanced editions.
Permissions:
Specific features can be used only by users who are granted O&M permissions. If the entry point of a feature is dimmed or is not displayed, you can check whether you are granted the required O&M permissions on the Workspace Members tab of the Workspace page in SettingCenter. For more information, see Go to the SettingCenter page and Manage permissions on workspace-level services.
Features:
You cannot manually delete an auto triggered instance. DataWorks deletes an auto triggered instance approximately 30 days after the instance expires. If you no longer need to run an auto triggered instance, you can freeze the instance.
Instances that are run on the shared resource group for scheduling are retained for one month (30 days), and the operation logs for the instances are retained for one week (7 days).
Instances that are run on an exclusive resource group for scheduling are retained for one month (30 days), and the operation logs for the instances are also retained for one month (30 days).
The system clears excess operation logs every day when the size of operation logs generated for the auto triggered instances that finish running exceeds 3 MB.
Precautions
Instances are generated for auto triggered as scheduled. Each generated instance runs the most recent code. If you modify and recommit the code of a task after instances are generated for the task, the instances that are not run will run the most recent code.
If you want to monitor a task for which instances are generated, you must configure monitoring rules for the task first. For more information, see Overview. If a task for which monitoring rules are configured fails to run and you do not receive an alert notification, check whether your mobile phone number and email address are configured on the Alert Contacts page. For more information, see View alert details.
The time at which instances are generated for an auto triggered varies based on the value of the Instance Generation Mode parameter. The valid values of the Instance Generation Mode parameter include Next Day and Immediately After Deployment. For more information, see Modes in which instances take effect.
NoteTasks that are manually rerun do not trigger alerts generated based on custom rules.
Go to the Auto Triggered Instances page
Go to the Operation Center page.
Log on to the DataWorks console. In the top navigation bar, select the desired region. In the left-side navigation pane, choose . On the page that appears, select the desired workspace from the drop-down list and click Go to Operation Center.
In the left-side navigation pane of the Operation Center page, choose .
On this page, you can view the execution records of instances from different perspectives.
View and manage auto triggered instances from the instance perspective: You can view the execution records of a single instance.
View and manage auto triggered instances from the workflow perspective: You can view the execution records of all instances in a workflow.
View and manage auto triggered instances from the instance perspective
On the Auto Triggered Instances page, click Instance Perspective to go to the Instance Perspective tab.
View auto triggered instances
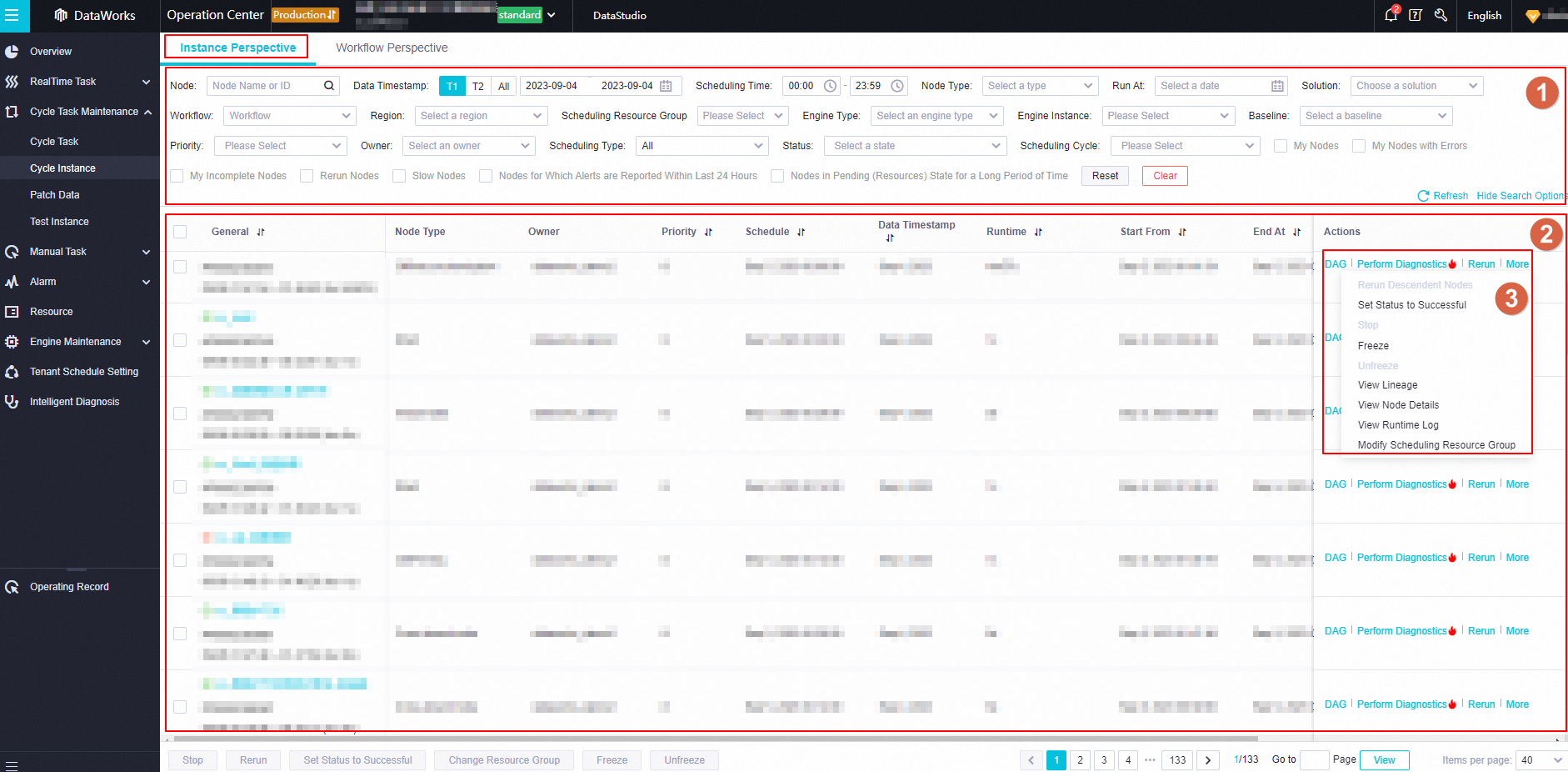
Item | Description |
Filter instances that meet specific conditions (Area 1) | Allows you to specify conditions to search for auto triggered instances in the area marked with 1 in the preceding figure. Note
|
View the list of instances (Area 2) | Allows you to view the auto triggered instances that meet the specified conditions in the area marked with 2 in the preceding figure. You can view the status, basic information, and runtime of the instances. |
Manage instances (Area 3 and Area 4) | Allows you to perform operations on an auto triggered instance in the areas marked with 3 and 4 in the preceding figure.
|
Manage auto triggered instances in a DAG
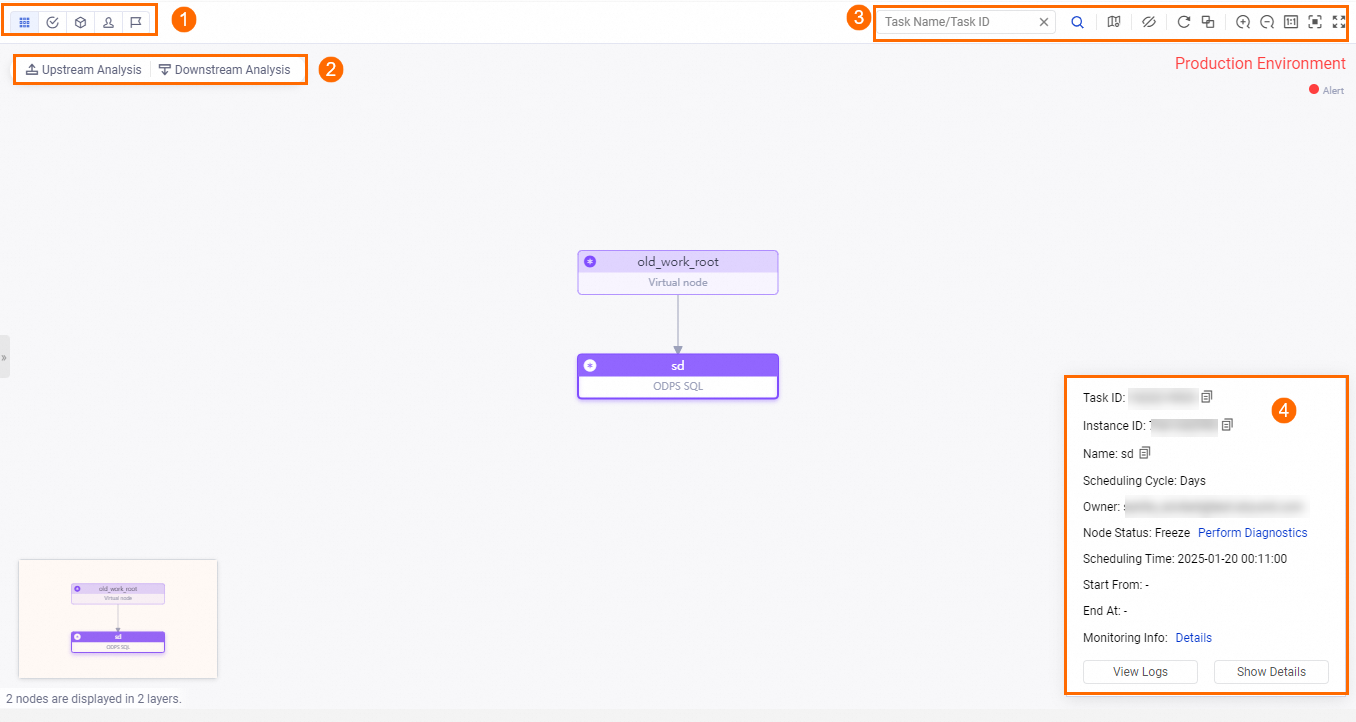
In a DAG, same-cycle scheduling dependencies are presented as solid lines, and cross-cycle scheduling dependencies are presented as dashed lines. For more information, see Scheduling dependencies.
Functionality | Description |
Operations that you can perform on the DAG page | You can click DAG in the Actions column of an auto triggered instance to open the DAG of the instance. You can perform operations such as task aggregation, upstream and downstream analysis, and the display pattern adjustment of the DAG in the areas marked with 1, 2, and 3 in the preceding figure. For more information, see Appendix: Use the features provided in a DAG. |
Operations on a single instance | You can right-click your desired auto triggered instance in a DAG and perform operations on the instance.
|
View the detailed information about a single instance | In the area marked with 4 in the preceding figure, you can perform the following operations:
|
View and manage auto triggered instances from the workflow perspective
On the Auto Triggered Instances page, click Workflow Perspective to go to the Workflow Perspective tab.
From the workflow perspective, a DAG displays only ancestor and descendant instances that belong to the current workflow for an auto triggered instance. If the auto triggered task has ancestor and descendant instances that belong to other workspaces or workflows, you can view the dependencies only on the Instance Perspective tab.
View workflows

Functionality | Description |
Status overview of instances in a workflow | The Workflow column displays the status of normal instances (excluding dry-run instances and frozen instances) in the current workflow and the number of instances in each state by using the following icons:
|
O&M operations on a workflow | You can perform the following operations on a workflow:
|
Appendix 1: Details of an auto triggered instance

Tab | Description |
General | On this tab, you can view the scheduling properties of an auto triggered instance in the production environment. For more information about the basic parameters, see Configure basic properties.
|
Runtime Log | On this tab, you can view the execution details of the auto triggered task based on the operation logs after the task is started. For more information about the core parameters in the logs, see Appendix 2: Parameters in operation logs. |
Operation log | On this tab, you can view the operation records of a node or an instance, including the operation time, operator, and specific operations. |
Code | On this tab, you can view the latest code of the task for which the current auto triggered instance is generated in the production environment. If the code of the node does not meet your expectations, you must check whether the latest code of the node is successfully deployed to the production environment. For more information, see Deploy nodes. |
Appendix 2: Parameters in operation logs
After the auto triggered task is started, you can view the execution details of the auto triggered task based on the operation logs. The following table describes the core parameters in the operation logs.
Parameter | Description |
SKYNET_ONDUTY | The owner of the task. |
SKYNET_PARAVALUE | The scheduling parameters. |
SKYNET_TASKID | The ID of the instance. |
SKYNET_ID | The ID of the task. |
SKYNET_NODENAME | The name of the task. |
SKYNET_APPNAME | The name of the workspace. |
SKYNET_REGION | The ID of the region in which the workspace resides. |
SKYNET_CYCTIME | The time when the instance is scheduled to run. |
FAQ
Troubleshoot instance exceptions
Troubleshoot issues for pending tasks
Troubleshoot issues for dry-run instances
Troubleshoot dry runs for nodes that are scheduled on a daily basis
For more information, see Overview.