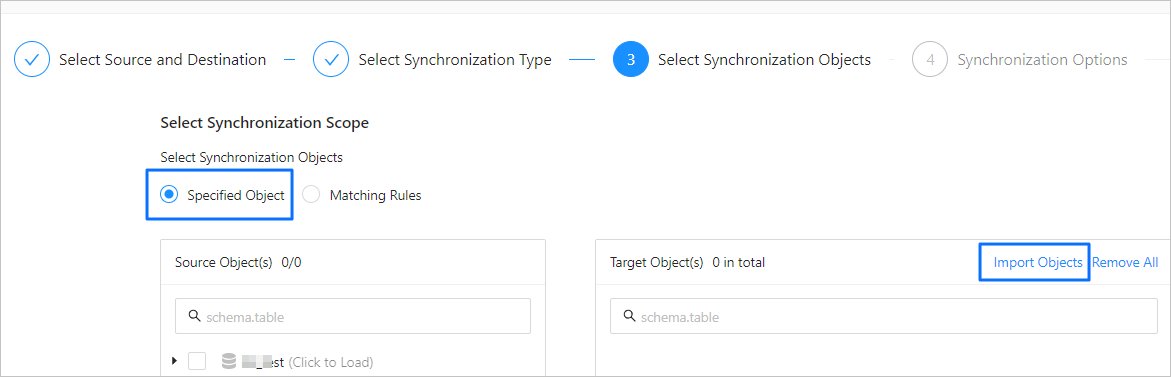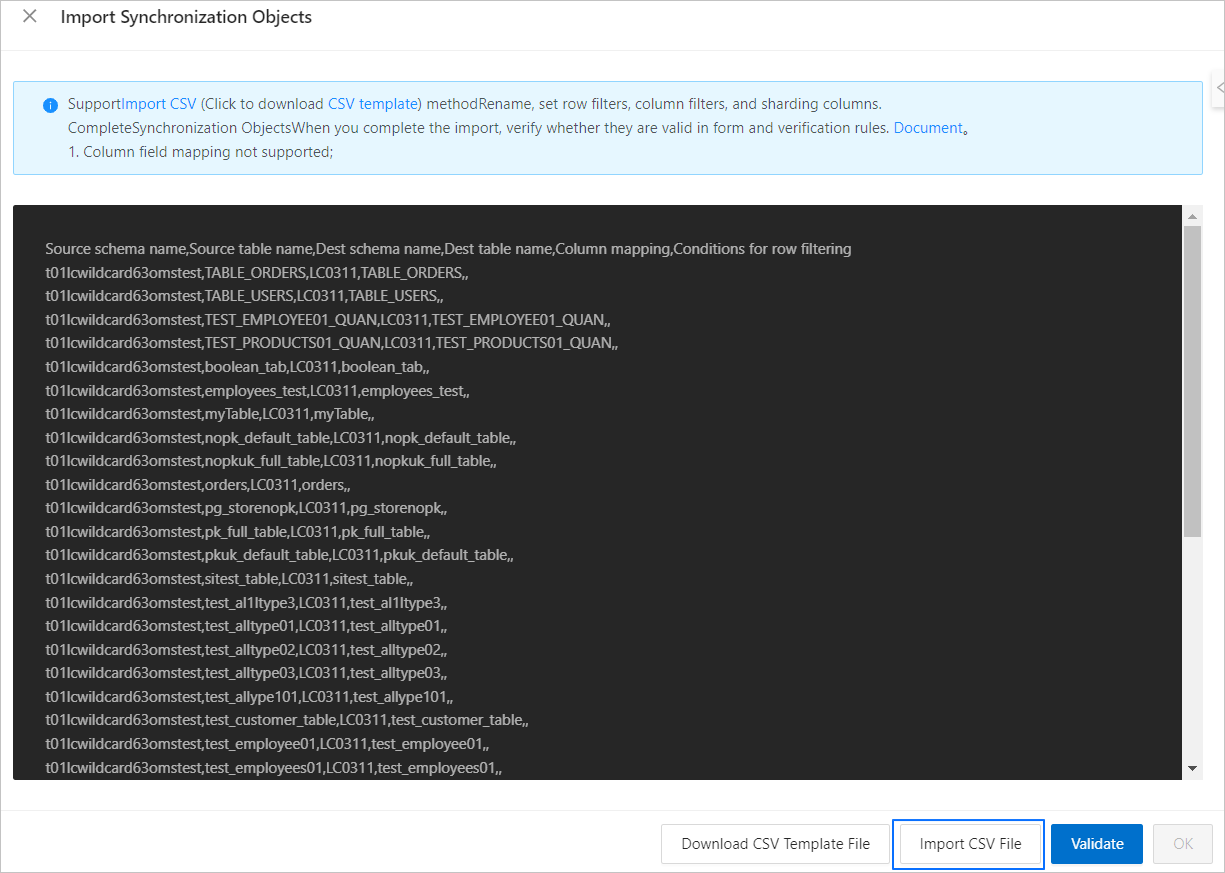The data transmission service allows you to download the settings of synchronization objects in a data synchronization project and supports automatic configuration and verification of object settings based on imported CSV files. This allows you to save project settings and configure multiple synchronization projects at a time in a quick manner.
Download object configuration
After you create a data synchronization project, you can download the settings of synchronization objects.
Log on to the ApsaraDB for OceanBase console.
In the left-side navigation pane, choose Data Transmission > Data Synchronization.
On the Data Synchronization page, click the name of the project whose object settings you want to download.

On the details page of the project, click the More icon in the upper-right corner, and then click Download Project Configuration in the drop-down list.
Important
You can specify synchronization objects for a data synchronization project between databases only if you select the Specify Objects mode.

Import object settings
You can import CSV files to set row filter conditions, filter columns, and sharding columns. You can download a template CSV file, modify it as needed, and then import it.
Important
If you edit the object information in an Excel file, separate the columns with commas (,), save the file as a CSV file, and then import the CSV file.
The imported CSV file must contain the following columns: source database name, source table name, destination database name, destination table name, filter columns (separated with semicolons), column mapping, sharding columns (separated with semicolons), and row filter conditions.
Log on to the ApsaraDB for OceanBase console and purchase a data synchronization project.
For more information, see Purchase a data synchronization project.
Choose Data Transmission > Data Synchronization. On the page that appears, click Configure for the data synchronization project.

Configure the data synchronization project based on your business needs. On the Select Synchronization Objects page, click Import Objects in the upper-right corner of the list on the right of the Select Synchronization Scope section.
Note
You can specify synchronization objects for a data synchronization project between databases only if you select the Specify Objects mode.
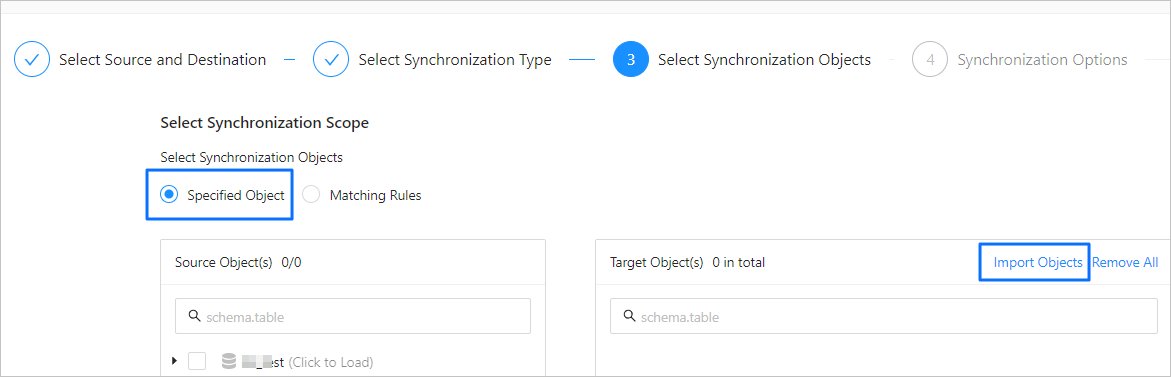
For more information, see the topics for data synchronization projects of the corresponding type.
In the dialog box that appears, click OK.
Click Import CSV File in the lower part of the Import Synchronization Objects dialog box, and select a local CSV file to import it.
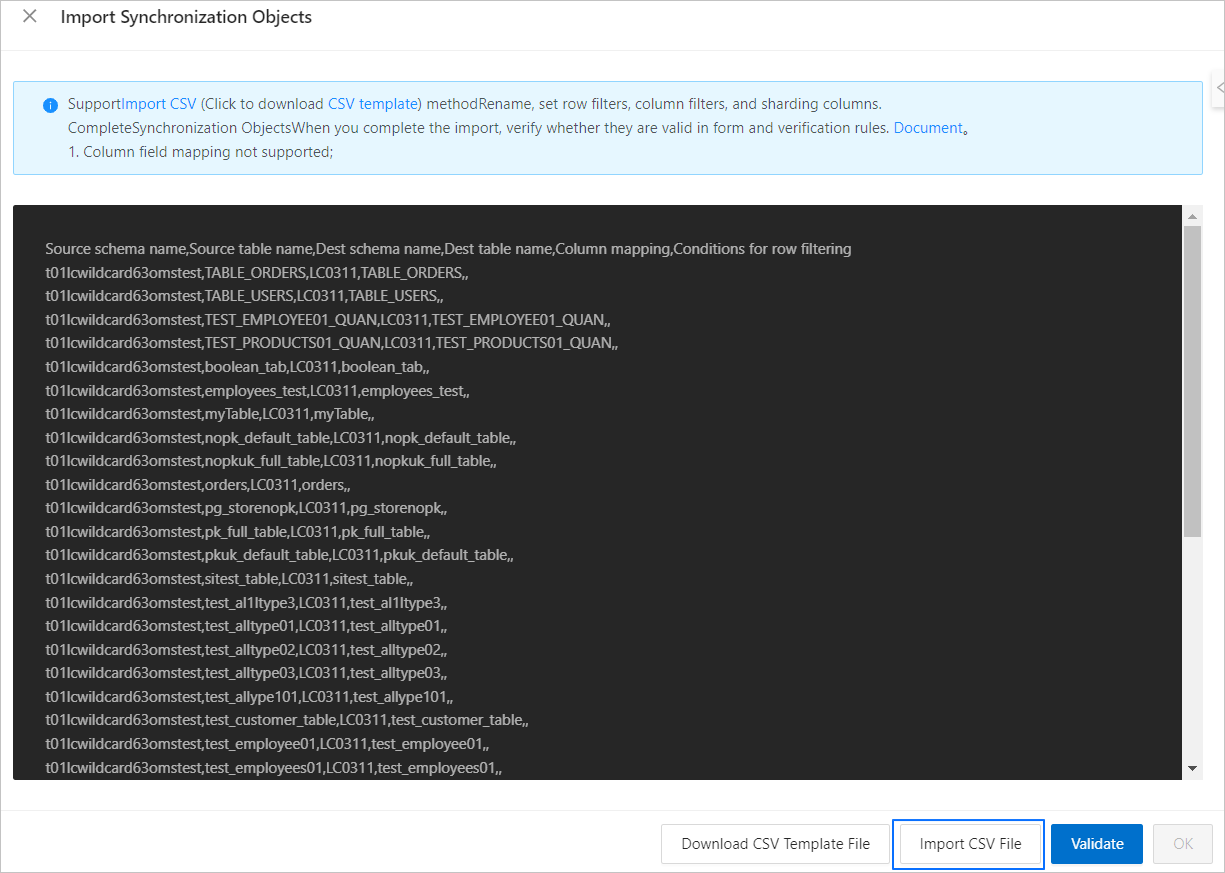
You can also click Download CSV Template in the lower part of the dialog box to download the template. Then, configure the settings in the template as needed and click Import CSV File to import the synchronization objects.
Edit the CSV file as needed.
Note
You can edit the CSV file manually or by using an SQL script. You can also click Download Project Configuration on the details page of the project to generate a CSV file.
You can enter names of databases or tables in the destination database to establish a mapping between the source and destination.
Click Validate to check whether the source objects exist and whether the row filter conditions are correct. If the verification succeeds, the number of verified tables and views is displayed.
Click OK to return to the Select Synchronization Objects step of the data synchronization project.
Complete subsequent project settings as prompted.
 Elastic Compute Service (ECS)
Elastic Compute Service (ECS)
 Container Compute Service (ACS)
Container Compute Service (ACS)