After you create a data synchronization project, you can use tags to manage and search for the project. This topic describes how to use tags to manage a data synchronization project in the data transmission system.
Limitations
You can add up to four tags to a data synchronization project.
The total number of tags for all synchronization projects cannot exceed 100.
Tag names are unique in the data transmission system.
You can view and manage only the tags created by the current account.
Go to the Manage Tags dialog box
Log on to the ApsaraDB for OceanBase console.
In the left-side navigation pane, choose Data Transmission > Data Synchronization.
Go to the Manage Tags dialog box.
You can use one of the following methods to go to the Manage Tags dialog box:
Use the Edit Tag icon in the Actions column of the project.
On the Data Synchronization page, find the project.
Move the pointer over the target project and click the Edit Tag icon that appears.
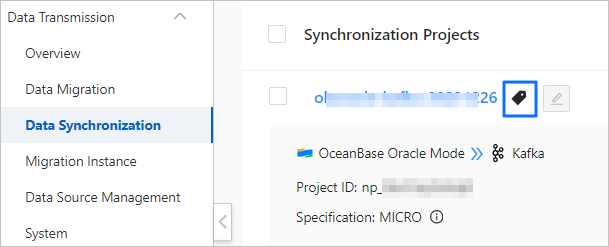
In the Edit Tag dialog box, click Tag Name.
In the drop-down list, click Manage Tags.
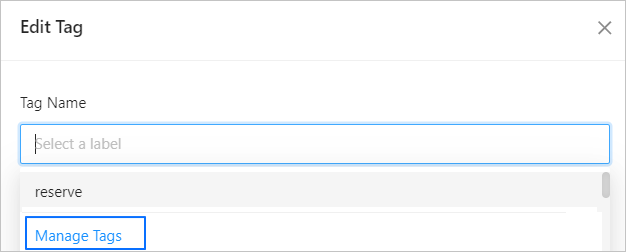
Use the drop-down list on the Migration Projects page.
On the Data Migration page, click Tag in the upper-right corner.
In the drop-down list, click Manage Tags.
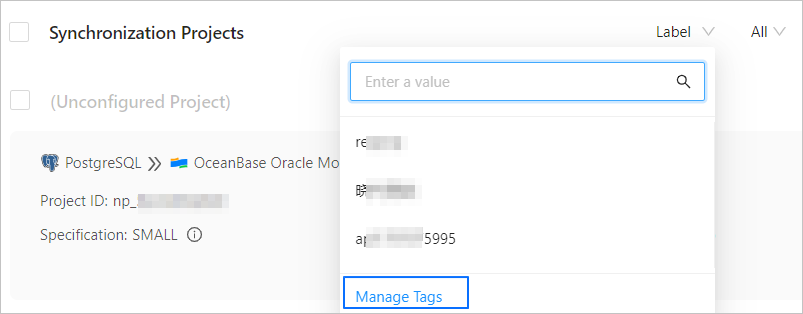
Create a tag
In the Manage Tags dialog box, click Create Tag.
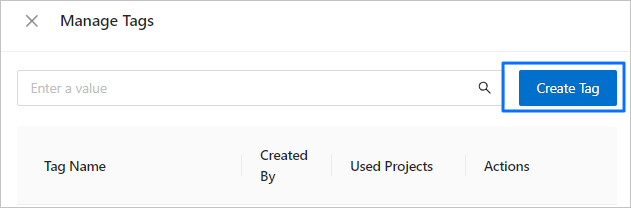
In the Create Tag dialog box, specify the tag name in the Tag Name field.
ImportantThe tag name must be 1 to 20 characters in length and cannot contain a space.
Click OK.
Modify a tag
In the Manage Tags dialog box, click Modify in the Actions column of the tag that you want to modify.
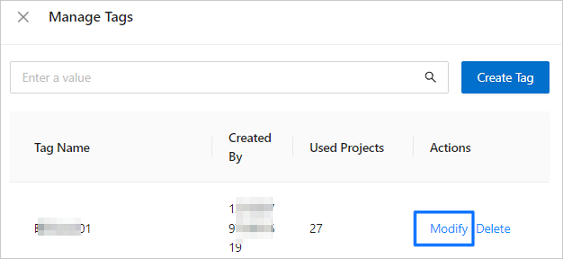
In the Edit Tag dialog box, modify the tag name.
ImportantThe tag name must be 1 to 20 characters in length and cannot contain a space.
Click OK.
If no project uses the tag, the modification immediately takes effect.
If the tag is used by one or more projects, a dialog box automatically appears, showing the number of projects that use the tag. After you confirm the modification, click OK.
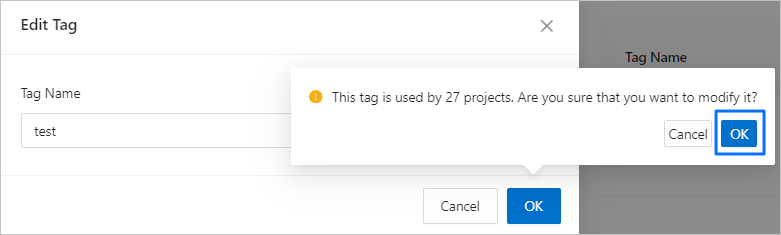
Delete a tag
In the Manage Tags dialog box, click Delete in the Actions column of the tag that you want to delete.
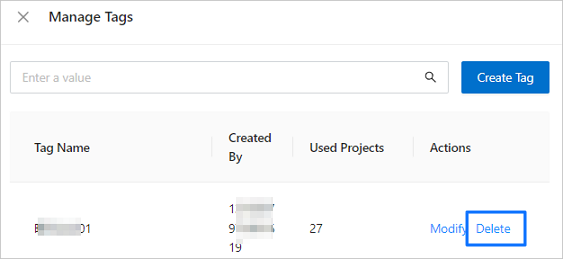
Optional. If the tag is used by a project, confirm the information in the dialog box and click Delete.
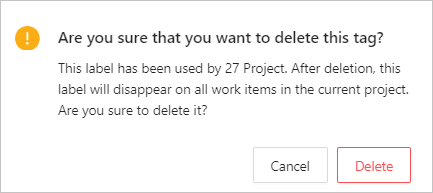 Note
NoteThis step can be ignored if no project uses the tag.
After the tag is deleted, it no longer appears in work items of the project. Proceed with caution.
Remove a tag
On the Data Synchronization page, find the target project from which you want to remove a tag.
Move the pointer over the target project and click the Edit Tag icon that appears.
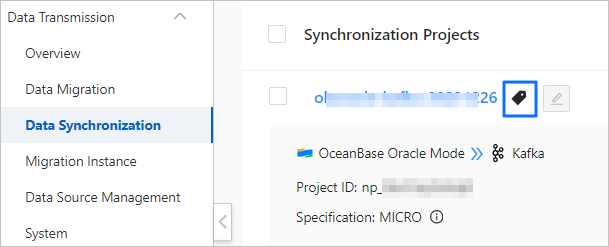
In the Edit Tag dialog box, click the delete icon in the Actions column of the tag that you want to remove.
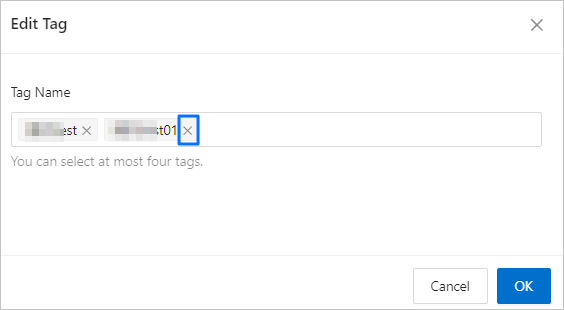
In the dialog box that appears, click OK.