By Hitesh Jethva, Alibaba Cloud Community Blog author.
OpenNebula is a free, open source, simple yet powerful and flexible cloud computing platform for the management of virtualized data centers. It is easy to use and combines existing virtualization technologies with advanced features for multi-tenancy and elasticity.
In this tutorial, we will learn how to install and configure OpenNebula on an Alibaba Cloud Elastic Compute Service (ECS) Ubuntu 18.04 server.
Create a new ECS instance and connect to your instance as the root user.
Once you are logged into your Ubuntu 18.04 instance, run the following command to update your base system with the latest available packages.
apt-get update -yFirst, you will need to install MariaDB database server to your OpenNebula front-end instance. You can install it with the following command:
apt-get install mariadb-server -yAfter installing MariaDB, you will need to secure it first. You can secure it by running the following command:
mysql_secure_installationAnswer all the questions as shown below:
Enter current password for root (enter for none):
Set root password? [Y/n]: N
Remove anonymous users? [Y/n]: Y
Disallow root login remotely? [Y/n]: Y
Remove test database and access to it? [Y/n]: Y
Reload privilege tables now? [Y/n]: YOnce the MariaDB server is secured, log in to MariaDB shell with the following command:
mysql -u root -pEnter your root password, then create a database and user for OpenNebula with the following command:
MariaDB [(none)]> CREATE DATABASE opennebuladb;
MariaDB [(none)]> GRANT ALL PRIVILEGES ON opennebuladb.* TO 'openadmin' IDENTIFIED BY 'password';Next, flush the privileges and exit from the MariaDB shell with the following command:
MariaDB [(none)]> FLUSH PRIVILEGES;
MariaDB [(none)]> QUIT;Next, restart MariaDB service with the following command:
systemctl restart mariadbNext, check the status of MariaDB service with the following command:
systemctl status mariadbBy default, OpenNebula is not available in the Ubuntu 18.04 default repository. So, you will need to add OpenNebula repository to your OpenNebula front-end instance.
First, download and add the GPG key with the following command:
wget -q -O- https://downloads.opennebula.org/repo/repo.key | apt-key add -Next, add the repository with the following command:
echo "deb https://downloads.opennebula.org/repo/5.6/Ubuntu/18.04 stable opennebula" | tee /etc/apt/sources.list.d/opennebula.listNext, update the repository and install OpenNebula with the following command:
apt-get update -y
apt-get install opennebula opennebula-sunstone opennebula-gate opennebula-flow -yAfter installing OpenNebula, you will also need to install Ruby libraries to your instance. You can install them by running the following command:
/usr/share/one/install_gemsNext, you will need to open /etc/one/oned.conf file and defined database credentials in the file.
nano /etc/one/oned.confMake the following changes:
LISTEN_ADDRESS = "0.0.0.0"
#DB = [ BACKEND = "sqlite" ]
# Sample configuration for MySQL
DB = [ BACKEND = "mysql",
SERVER = "localhost",
PORT = 0,
USER = "openadmin",
PASSWD = "password",
DB_NAME = "opennebuladb",
CONNECTIONS = 50 ]Save and close the file. Then, you will need to define OpenNebula authentication credential in one_auth file. You can do it with the following command:
nano /var/lib/one/.one/one_authMake the following changes as per your need:
oneadmin:admin@123 Save and close the file. When you are finished.
Finally, start OpenNebula service and enable it to start on boot with the following command:
systemctl start opennebula
systemctl enable opennebula
systemctl start opennebula-sunstone
systemctl enable opennebula-sunstoneYou can now check the status of OpenNebula with the following command:
systemctl status opennebulaAnd
systemctl status opennebula-sunstoneFirst, you will need to verify the OpenNebula installation on OpenNebula front-end instance.
You can do it with the following command:
su - oneadmin -c "oneuser show"Now, open your web browser and type the URL http://192.18.0.102:9869. You will be redirected to the following page:
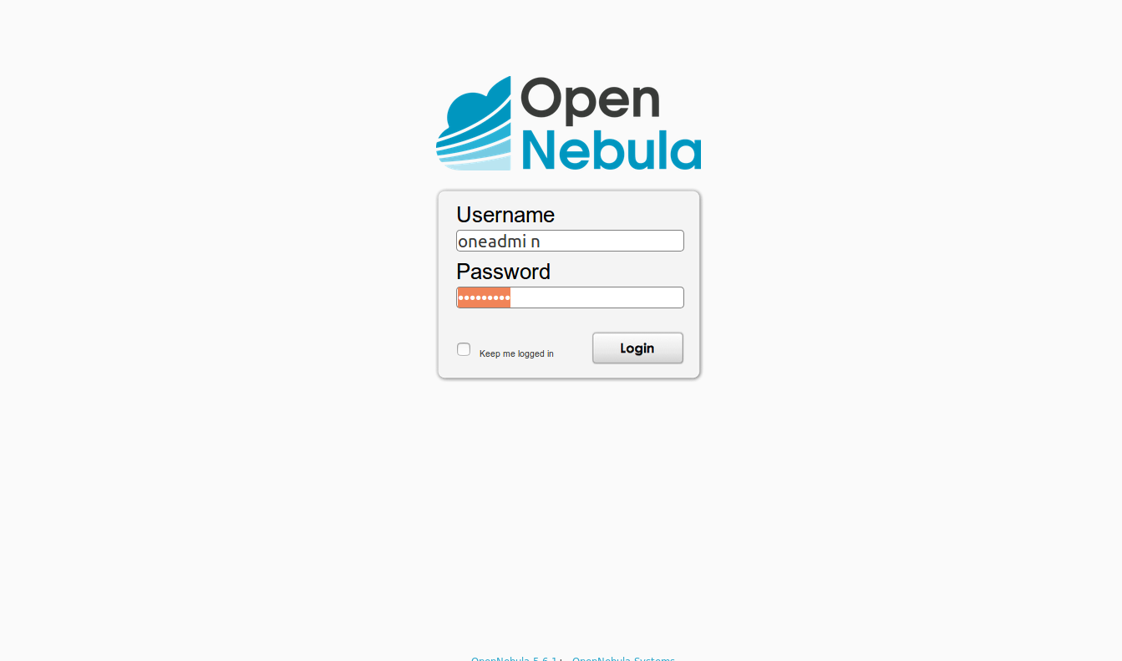
Provide your administrator username and password which you have define in one_auth file and click on the Login button. You should see the OpenNebula dashboard in the following page:
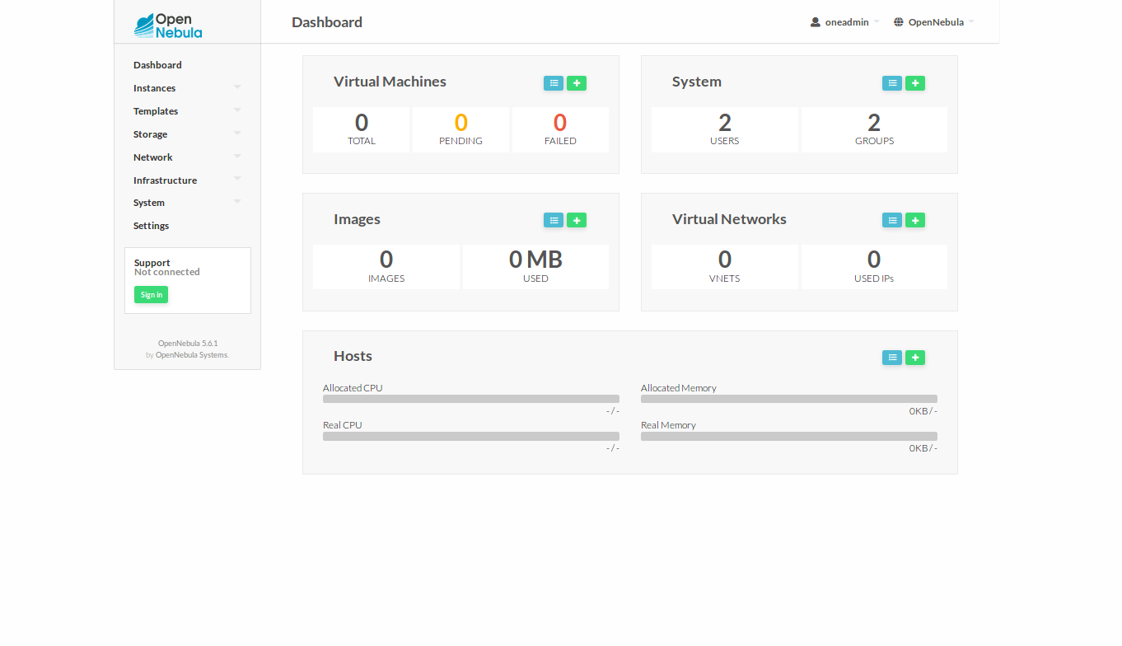
KVM is an open source hypervisor for OpenNebula's Open Cloud Architecture. By default, OpenNebula KVM package is not available in the Ubuntu 18.04 repository. So, you will need to add OpenNebula repository to your OpenNebula KVM instance.
First, download and add the GPG key with the following command:
wget -q -O- https://downloads.opennebula.org/repo/repo.key | apt-key add -Next, add the repository with the following command:
echo "deb https://downloads.opennebula.org/repo/5.6/Ubuntu/18.04 stable opennebula" | tee /etc/apt/sources.list.d/opennebula.listNext, update the repository and install OpenNebula KVM package with the following command:
apt-get install opennebula-node -yNext, you will need to edit /etc/libvirt/libvirtd.conf for OpenNebula to work well with KVM.
nano /etc/libvirt/libvirtd.confMake the following changes:
unix_sock_group = "oneadmin"
unix_sock_rw_perms = "0777"Save and close the file. Then, restart libvirtd service with the following command:
systemctl restart libvirtd
systemctl restart libvirt-binOpenNebula Front-end connects to the OpenNebula KVM node using SSH. So, you will need to configure passwordless ssh authentication between them. You can do this by distributing the public key of the user oneadmin from both machines to the file /var/lib/one/.ssh/authorized_keys.
First, create the known_hosts file with the following command:
ssh-keyscan 192.168.0.102 >> /var/lib/one/.ssh/known_hosts
ssh-keyscan 192.168.0.249 >> /var/lib/one/.ssh/known_hostsNext, copy /var/lib/one/.ssh directory to OpenNebula KVM node with the following command:
scp -rp /var/lib/one/.ssh root@192.168.0.249:/var/lib/one/Next, test ssh connection from Front-end, you should not be prompted for a password:
ssh 192.168.0.249Next, you will need to add KVM host to OpenNebula front-end so that OpenNebula can launch VMs on it.
On the OpenNebula web interface, open Infrastructure >> Hosts and Click on the + button. You should see the following page:
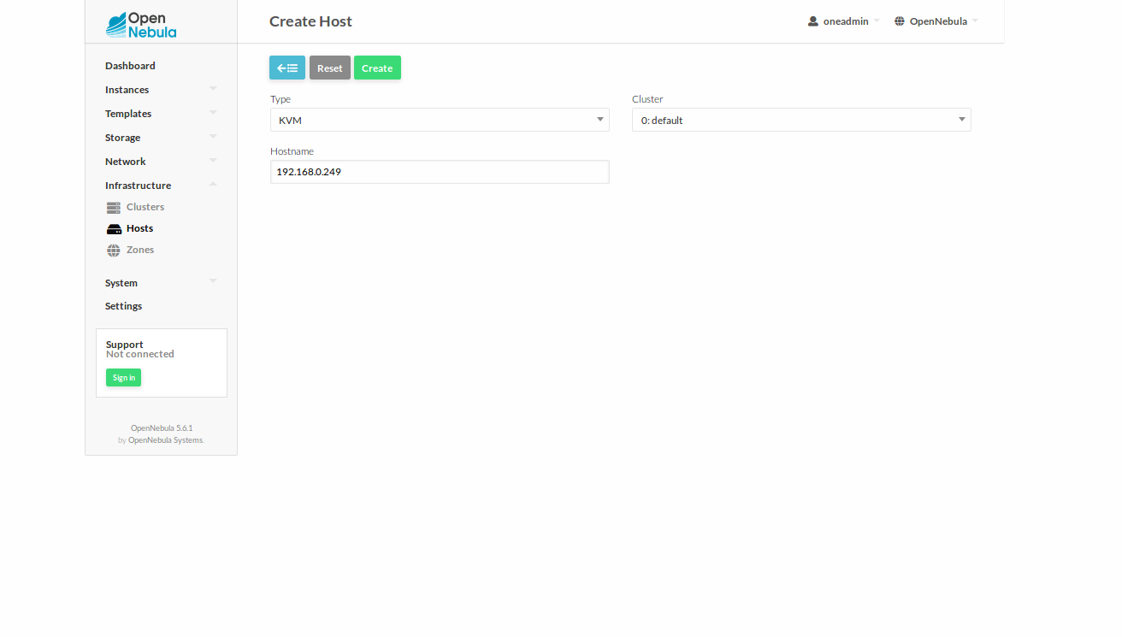
Select KVM for type field and IP address of KVM node. Then, click on the Create button. You should see the following page:
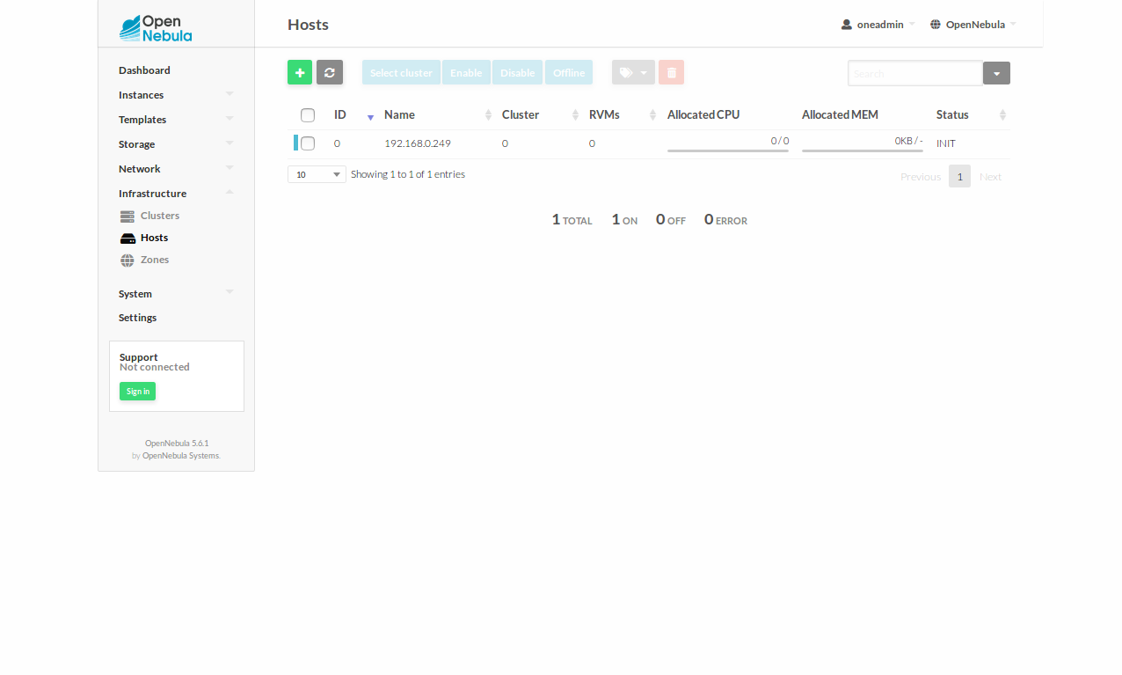
Now, click on the Hosts. You should see the detail information of KVM node in the following page:
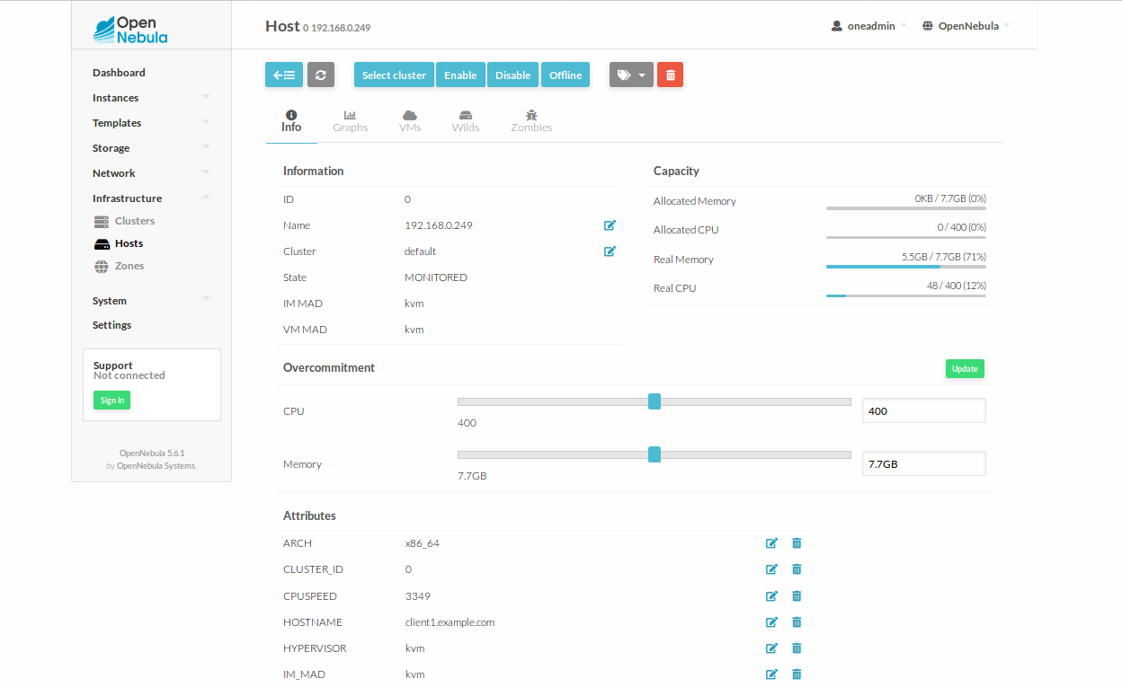
Congratulations! You have successfully installed and configured OpenNebula on an ECS Ubuntu18.04 server.
How to Setup RackTables Data Center Management Tool on Ubuntu 18.04

39 posts | 4 followers
FollowHiteshjethva - October 31, 2019
Hiteshjethva - March 2, 2020
Hiteshjethva - January 8, 2020
Hiteshjethva - March 2, 2020
Hiteshjethva - January 8, 2020
Hiteshjethva - October 31, 2019

39 posts | 4 followers
Follow Super App Solution for Telcos
Super App Solution for Telcos
Alibaba Cloud (in partnership with Whale Cloud) helps telcos build an all-in-one telecommunication and digital lifestyle platform based on DingTalk.
Learn More ECS(Elastic Compute Service)
ECS(Elastic Compute Service)
Elastic and secure virtual cloud servers to cater all your cloud hosting needs.
Learn More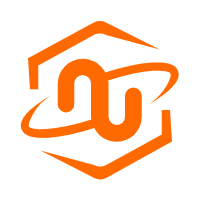 ECS Bare Metal Instance
ECS Bare Metal Instance
An elastic and horizontally scalable high-performance computing service providing the same computing performance as traditional physical servers including physical isolation.
Learn More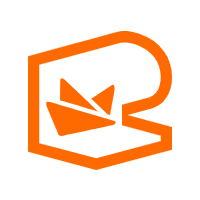 EMAS Superapp
EMAS Superapp
Build superapps and corresponding ecosystems on a full-stack platform
Learn MoreMore Posts by Hiteshjethva
5491783352582057 March 4, 2020 at 8:28 pm
Hi, Great Reading ! Is there any way to deploy VMs with public IPs from sunstone. Regards.