By Hitesh Jethva, Alibaba Cloud Community Blog author.
KVM (Kernel-based Virtual Machine) is an open source full virtualization solution for Linux that allows a host machine to run multiple, isolated virtual environments called guests or virtual machines on Linux. It supports a wide range of guest operating systems and provides Virt-Manager (Virtual Machine Manager) for managing KVM based virtual machines. You can create, edit, start, stop and delete KVM-based virtual machines using Virt-Manager. It has the ability to move a running VM between physical hosts with no service interruption.
In this tutorial, we will learn how to install and configure KVM on Ubuntu 18.04 Desktop with an Alibaba Cloud Elastic Compute Service (ECS) instance.
Create a new ECS instance, choosing Ubuntu 18.04 as the operating system with at least 4GB RAM, and connect to your instance as the root user.
Once you are logged into your Ubuntu 18.04 desktop instance, run the following command to update your base system with the latest available packages.
apt-get update -yKVM is a virtualization software, so you will need to verify whether your CPU supports virtualization or not.
You can check it with the following command:
egrep -c '(vmx|svm)' /proc/cpuinfoOutput:
2Note: If output is 0 means that your CPU doesn't support hardware virtualization.
If output is 1 or more it support hardware virtualisation.
Next, you will also need to install cpu-checker tool to determine if your server is capable of running hardware accelerated KVM virtual machines.
You can install it with the following command:
apt-get install cpu-checkerNext, run the following command:
kvm-okOutput:
INFO: /dev/kvm exists
KVM acceleration can be usedNext, you will need to install KVM and other required dependencies to your system. You can install all of them with the following command:
apt-get install qemu qemu-kvm libvirt-bin bridge-utils virt-manager virt-viewer -yOnce all the packages are installed, start libvirtd service and enable it to start at boot with the following command:
systemctl start libvirtd
systemctl enable libvirtdYou can check the status of libvirtd with the following command:
service libvirtd statusOutput:
¡ñ libvirtd.service - Virtualization daemon
Loaded: loaded (/lib/systemd/system/libvirtd.service; enabled; vendor preset: enabled)
Active: active (running) since Wed 2019-01-16 06:24:18 UTC; 8min ago
Docs: man:libvirtd(8)
https://libvirt.org
Main PID: 5047 (libvirtd)
Tasks: 19 (limit: 32768)
CGroup: /system.slice/libvirtd.service
©À©€5047 /usr/sbin/libvirtd
©À©€5586 /usr/sbin/dnsmasq --conf-file=/var/lib/libvirt/dnsmasq/default.conf --leasefile-ro --dhcp-script=/usr/lib/libvirt/libvirt_leaseshelper
©ž©€5587 /usr/sbin/dnsmasq --conf-file=/var/lib/libvirt/dnsmasq/default.conf --leasefile-ro --dhcp-script=/usr/lib/libvirt/libvirt_leaseshelper
Jan 16 06:32:22 ubuntu1804 dnsmasq[5586]: reading /etc/resolv.conf
Jan 16 06:32:22 ubuntu1804 dnsmasq[5586]: using nameserver 127.0.0.53#53
Jan 16 06:32:22 ubuntu1804 dnsmasq[5586]: reading /etc/resolv.conf
Jan 16 06:32:22 ubuntu1804 dnsmasq[5586]: using nameserver 127.0.0.53#53
Jan 16 06:32:22 ubuntu1804 dnsmasq[5586]: reading /etc/resolv.conf
Jan 16 06:32:22 ubuntu1804 dnsmasq[5586]: using nameserver 127.0.0.53#53
Jan 16 06:32:24 ubuntu1804 dnsmasq[5586]: reading /etc/resolv.conf
Jan 16 06:32:24 ubuntu1804 dnsmasq[5586]: using nameserver 127.0.0.53#53
Jan 16 06:32:24 ubuntu1804 dnsmasq[5586]: reading /etc/resolv.conf
Jan 16 06:32:24 ubuntu1804 dnsmasq[5586]: using nameserver 127.0.0.53#53A bridged network is a dedicated network card to a virtual machine that allows guest machines to connect outside the network. You can configure Network bridge by editing /etc/netplan/50-cloud-init.yaml file:
nano /etc/netplan/50-cloud-init.yamlMake the following changes:
network:
version: 2
ethernets:
enp0s3:
dhcp4: no
dhcp6: no
bridges:
br0:
interfaces: [enp0s3]
dhcp4: no
addresses: [192.168.0.100/24]
gateway4: 192.168.0.1
nameservers:
addresses: [192.168.0.1]Save and close the file. Then, apply these changes with the following command;
netplan applyYou can now check the status of bridge with the following command:
networkctl status -aOutput:
¡ñ 1: lo
Link File: /lib/systemd/network/99-default.link
Network File: n/a
Type: loopback
State: carrier (unmanaged)
Address: 127.0.0.1
::1
¡ñ 2: enp0s3
Link File: /lib/systemd/network/99-default.link
Network File: /run/systemd/network/10-netplan-enp0s3.network
Type: ether
State: carrier (configured)
Path: pci-0000:00:03.0
Driver: e1000
Vendor: Intel Corporation
Model: 82540EM Gigabit Ethernet Controller (PRO/1000 MT Desktop Adapter)
HW Address: 08:00:27:58:d6:9b (PCS Systemtechnik GmbH)
¡ñ 3: virbr0
Link File: /lib/systemd/network/99-default.link
Network File: n/a
Type: ether
State: no-carrier (unmanaged)
Driver: bridge
HW Address: 52:54:00:e0:0b:f0
Address: 192.168.122.1
¡ñ 4: virbr0-nic
Link File: /lib/systemd/network/99-default.link
Network File: n/a
Type: ether
State: off (unmanaged)
Driver: tun
HW Address: 52:54:00:e0:0b:f0
¡ñ 5: br0
Link File: /lib/systemd/network/99-default.link
Network File: /run/systemd/network/10-netplan-br0.network
Type: ether
State: routable (configured)
Driver: bridge
HW Address: 3a:26:a7:35:e0:af
Address: 192.168.0.100
fe80::3826:a7ff:fe35:e0af
Gateway: 192.168.0.1
fe80::225:5eff:fe60:65c (Shanghai Dare Technologies Co.,Ltd.)
DNS: 192.168.0.1You can create virtual machine using virt-manager utility.
Run the following command to start the virt-manager:
virt-managerYou should see the following image:
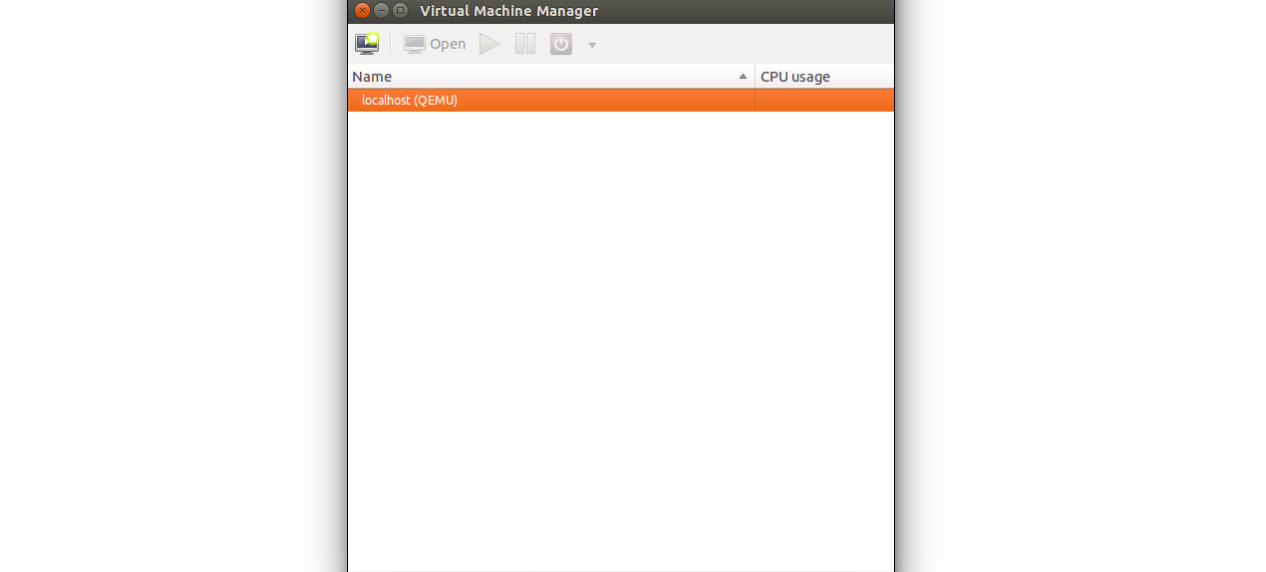
Next, right click on localhost(QEMU) and click on New button. You should see the following page:
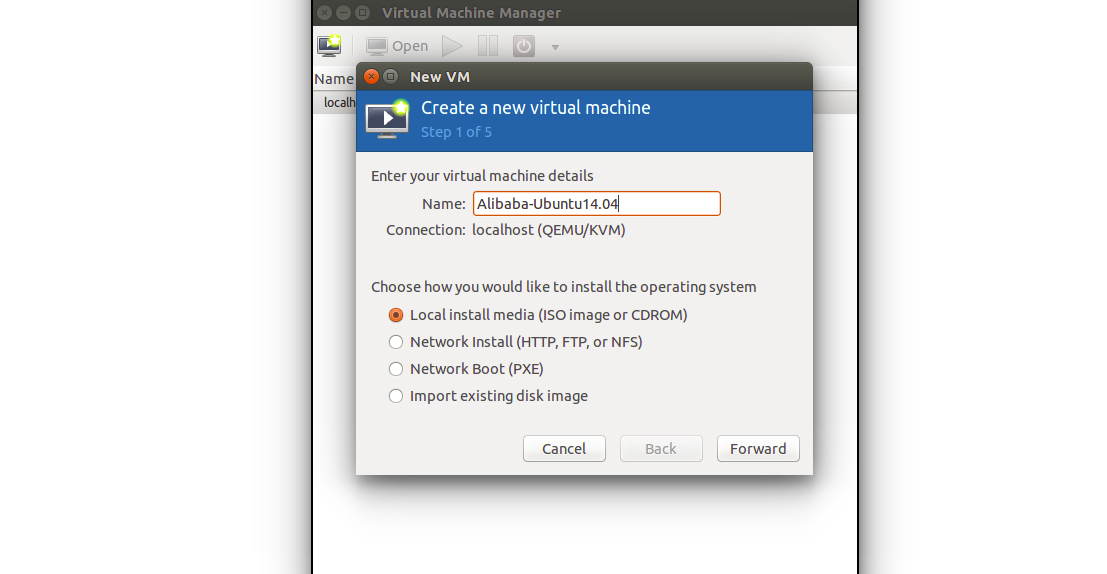
Next, provide your virtual machine name and choose Local install media. Then, click on the Forward button. You should see the following page:
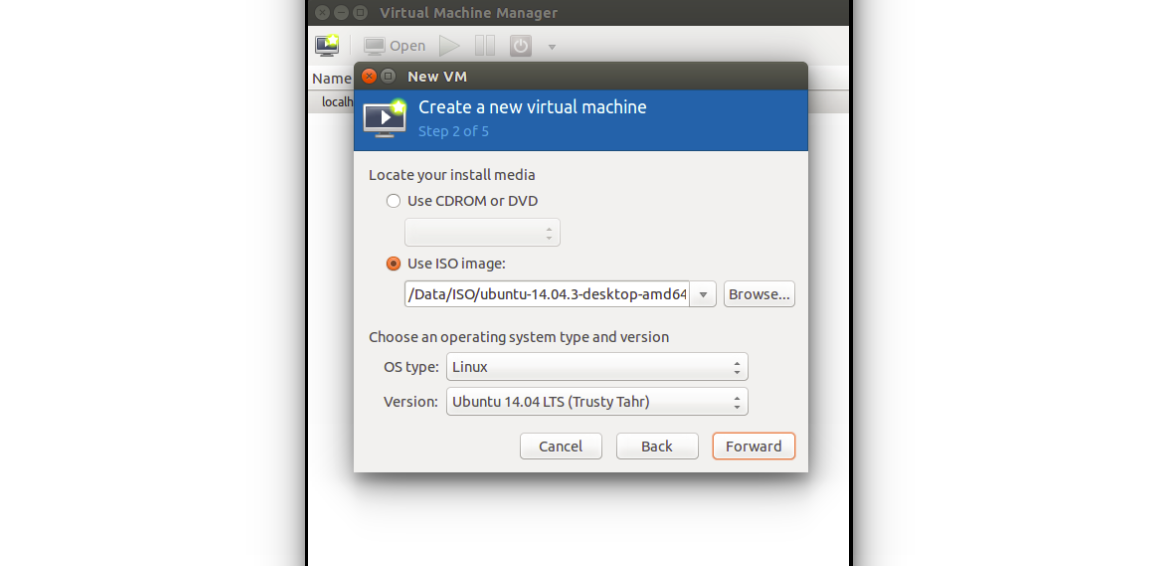
Next, provide your ISO image path, OS type and Version. Then, click on the Forward button. You should see the following page:
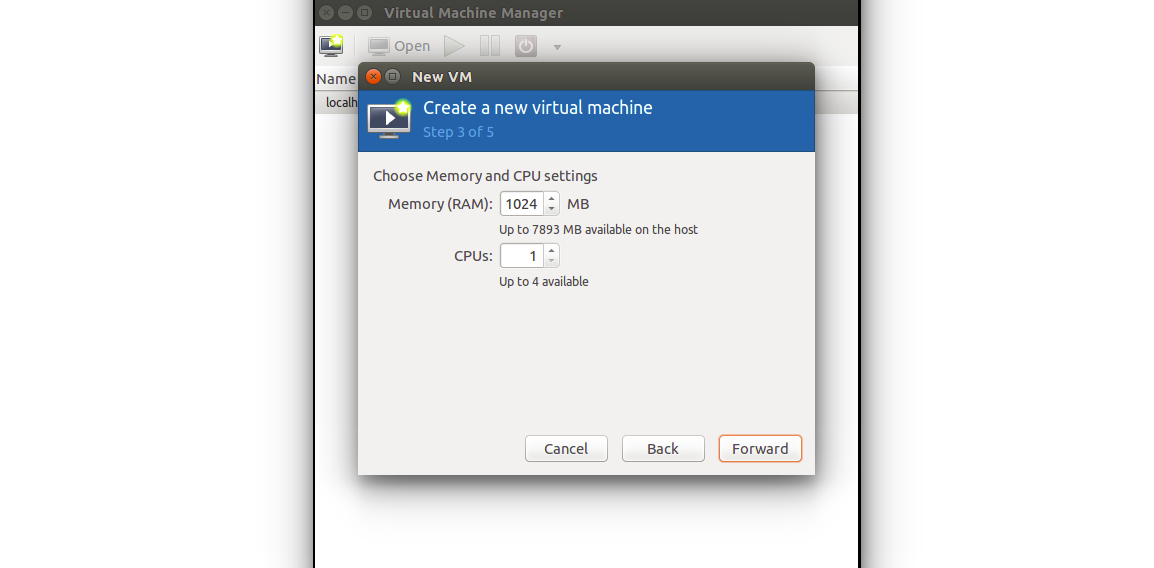
Next, configure Memory and CPU as per your need. The, click on the Forward button. You should see the following page:
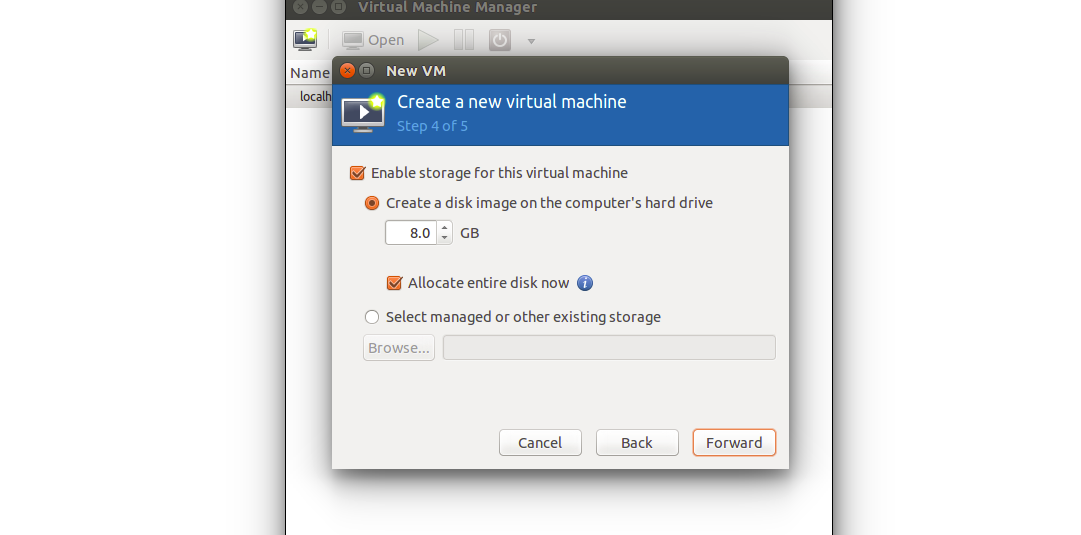
Next, provide the amount of storage that you want to assign to a virtual machine. The, click on the Forward button. You should see the following page:
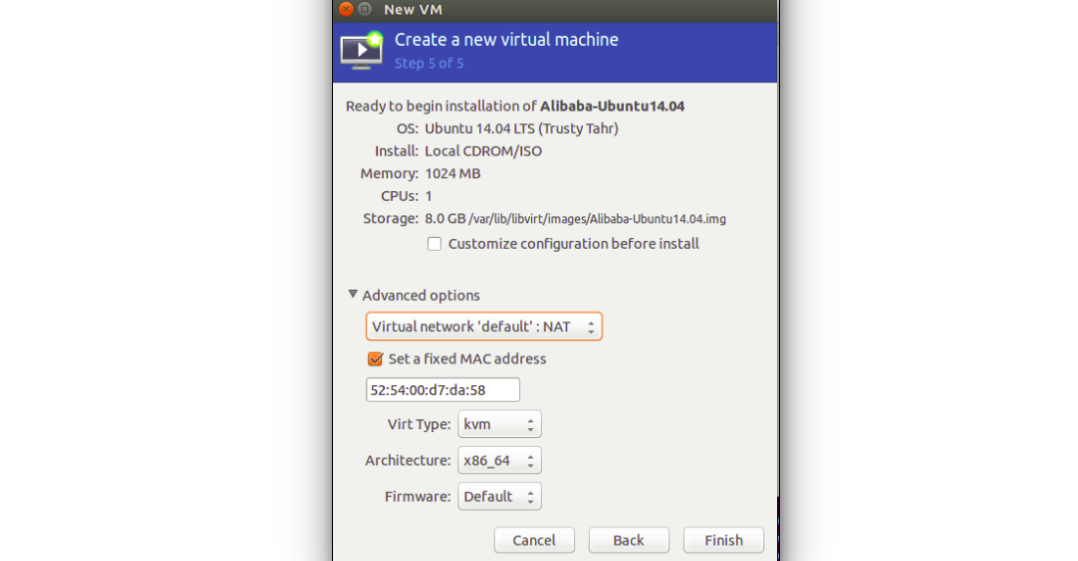
Next, verify all the settings and click on the Finish button to create a virtual machine. Once VM is created, Virtual Machine Manager will start the console for OS installation as shown below:
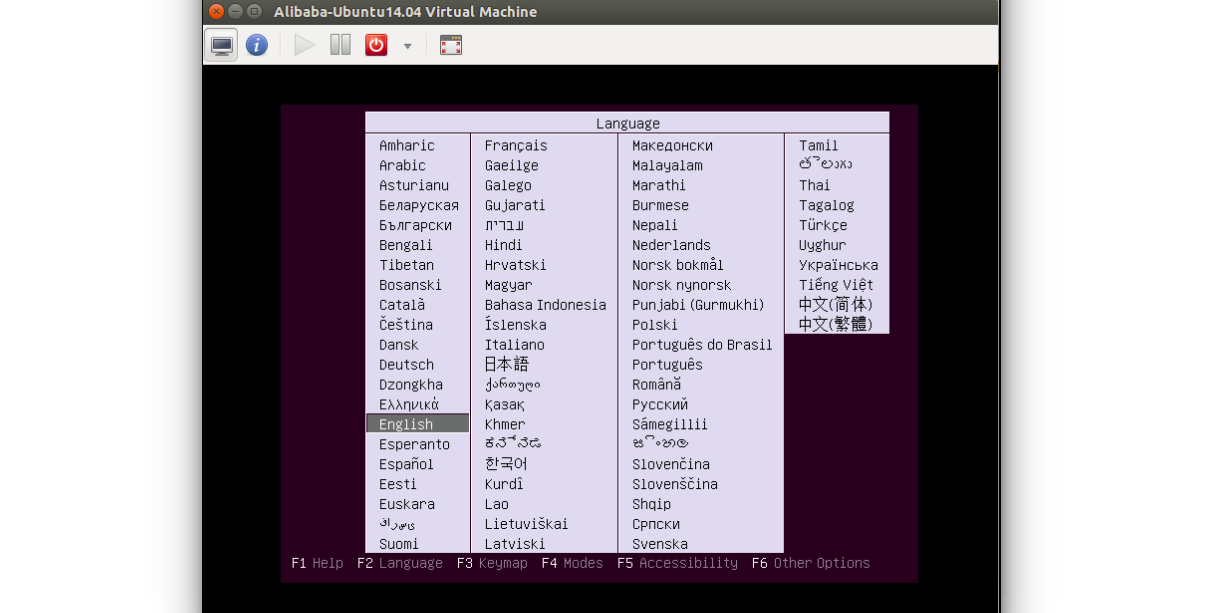
You can now start, stop, reset, clone, and migrate virtual machines by right-clicking on the selected virtual machine.
KVM provides virt-install CLI tool to create and configure virtual machines, virsh CLI tool to start, stop, reset, delete and clone the running virtual machines.
You can list all configured guests using the following command:
virsh list --allOutput:
Id Name State
----------------------------------------------------
- Alibaba-Ubuntu14.04 shut offYou can start the virtual machine with the following command:
virsh start Alibaba-Ubuntu14.04Output:
Domain Alibaba-Ubuntu14.04 startedNow, list all virtual machines again with the following command:
virsh list --allYou should see the virtual machine as running state in the following output:
Id Name State
----------------------------------------------------
6 Alibaba-Ubuntu14.04 runningTo pause the running virtual machine, run the following command:
virsh suspend Alibaba-Ubuntu14.04Output:
Domain Alibaba-Ubuntu14.04- suspendedTo resume the paused virtual machine, run the following command:
virsh resume Alibaba-Ubuntu14.04Output:
Domain Alibaba-Ubuntu14.04 resumedTo shutdown the running virtual machine, run the following command:
virsh shutdown Alibaba-Ubuntu14.04Output:
Domain Alibaba-Ubuntu14.04 is being shutdownTo create a new virtual machine by cloning an existing one with the following command:
virt-clone --original=Alibaba-Ubuntu14.04 --name=Alibaba-Ubuntu14.04-Clone --file=/var/lib/libvirt/images/Alibaba-Ubuntu14.04-clone.imgOutput:
Allocating 'Alibaba-Ubuntu14.04-clone.img' | 8.0 GB 00:02
Clone 'Alibaba-Ubuntu14.04-Clone' created successfully.Now, list all the virtual machine:
virsh list --allYou should see your cloned virtual machine in the following output:
Id Name State
----------------------------------------------------
- Alibaba-Ubuntu14.04 shut off
- Alibaba-Ubuntu14.04-Clone shut offYou can delete your virtual machine with the following command:
virsh undefine Alibaba-Ubuntu14.04-CloneOutput:
Domain Alibaba-Ubuntu14.04-Clone has been undefinedYou can also create a new virtual machine using virt-install command line utility. This command needs multiple inputs from us to create a virtual machine such as CPU, Memory, disk, network, installation media location, OS variant and more as shown below:
virt-install --name=Ubuntu-16.10 --vcpus=1 --ram=1024 --cdrom=/Data/ISO/ubuntu-16.10-desktop-amd64.iso --disk path=/var/lib/libvirt/images/ubuntu-16.10.img,size=10 --os-type=linuxAfter running the above command, virt-install will create a virtual machine and starts virt viewer console for OS installation as shown in the following image:
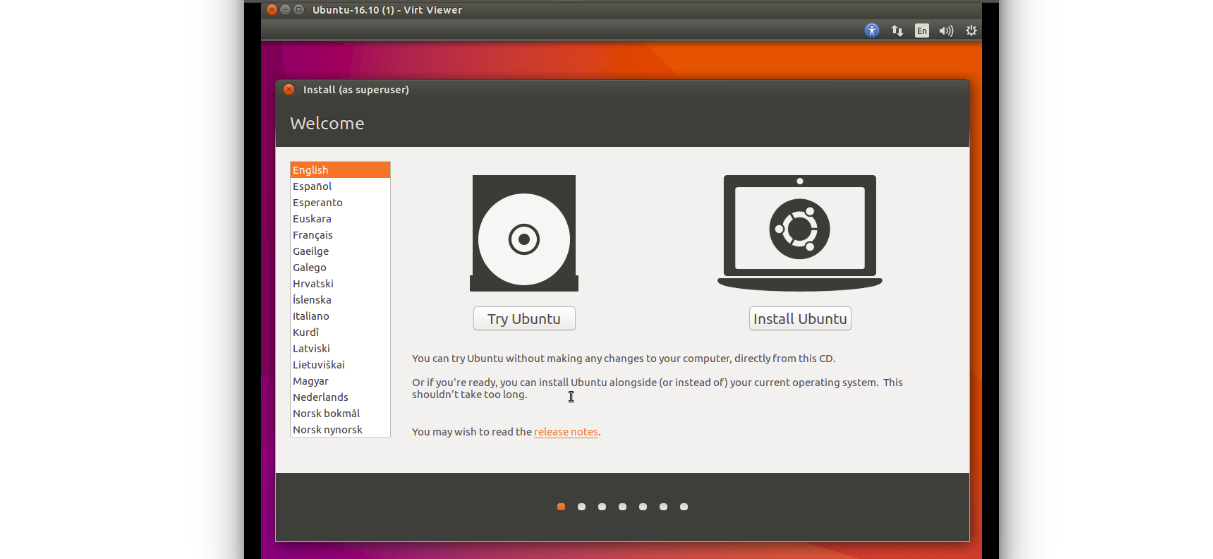

39 posts | 5 followers
FollowHiteshjethva - March 2, 2020
Hiteshjethva - March 2, 2020
Hiteshjethva - January 8, 2020
Hiteshjethva - March 2, 2020
Hiteshjethva - January 8, 2020
Hiteshjethva - October 31, 2019

39 posts | 5 followers
Follow ECS(Elastic Compute Service)
ECS(Elastic Compute Service)
Elastic and secure virtual cloud servers to cater all your cloud hosting needs.
Learn More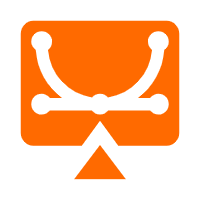 Elastic Desktop Service
Elastic Desktop Service
A convenient and secure cloud-based Desktop-as-a-Service (DaaS) solution
Learn More Marketplace
Marketplace
Marketplace is an online market for users to search and quickly use the software as image for Alibaba Cloud products.
Learn More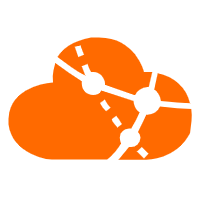 VPC
VPC
A virtual private cloud service that provides an isolated cloud network to operate resources in a secure environment.
Learn MoreMore Posts by Hiteshjethva
256523442801475348 June 22, 2020 at 11:31 am
Hey, just wonder what is the family type that i can use for this to work. I am looking the instance that is cost effective to me.