OST and PST are both Outlook data files. OST (Offline Storage Table) file is created on your computer when you sign in with an Exchange, IMAP, or Outlook.com account, whereas the PST (Personal Storage Table) file is created when your Outlook account is configured using POP3 account.
PST files are easily imported into another Outlook account. But OST file is linked with user account in which it is created and cannot be transferred to another Outlook account or profile. To move or transfer OST file data, you need to convert the OST file into PST file format. In this article, we will mention some best methods to convert OST file to PST file on Windows 11/10 system.
There are several reasons why you need to convert an OST file to a PST file. These are:
Access OST Data during Server Maintenance or Downtime: If mailbox server is down due to maintenance or any other reason, you cannot access the OST mailbox data. In such a case, you can convert the OST file to PST to access the mailbox items.
Here are some best methods that can help you to convert OST to PST without any hassle.
You can use the Import/Export feature in the Outlook application to convert the OST file data to PST format. Here are the steps:
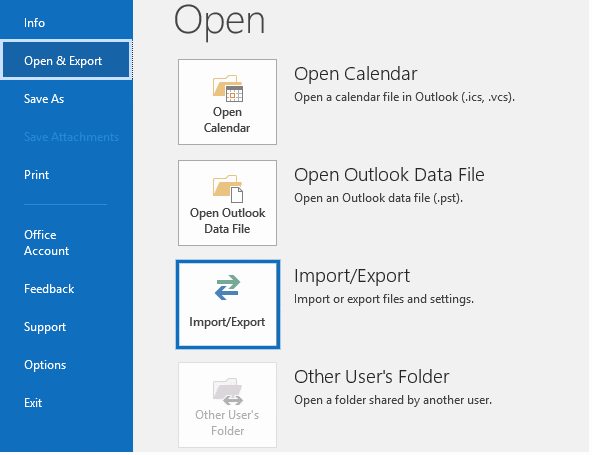
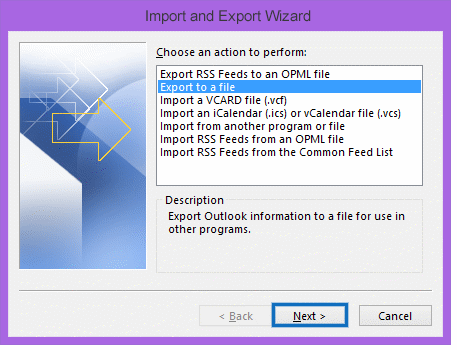
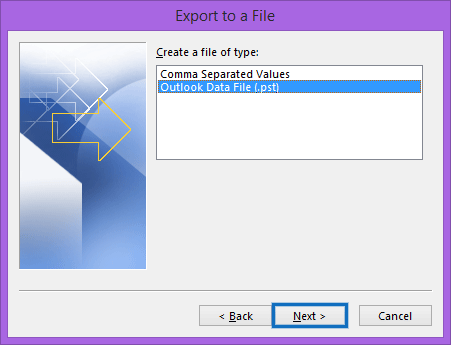
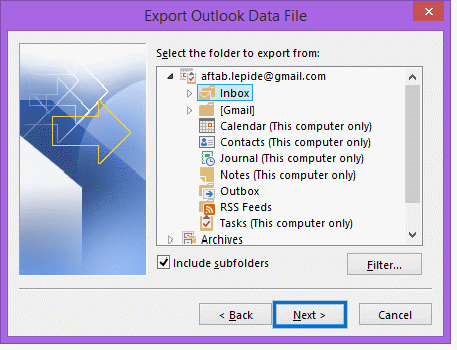
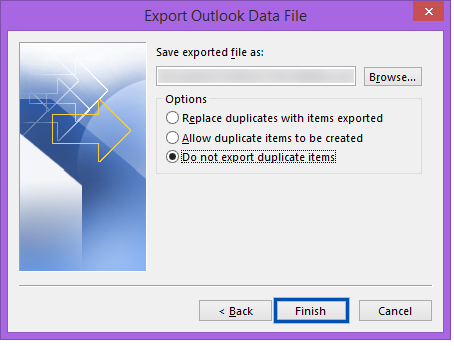
You can also convert OST file data to PST file using the Archiving feature in Outlook. You can configure ‘AutoArchive’ settings in Outlook to archive the older mail items automatically or archive the mailbox items manually.
Follow the steps given below to archive OST file items using the ‘AutoArchive’ feature:
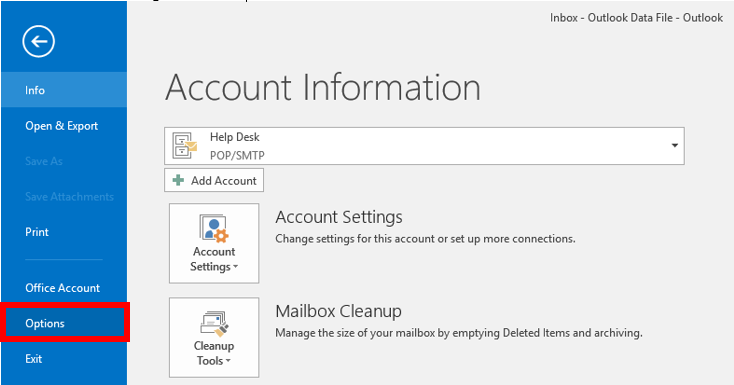
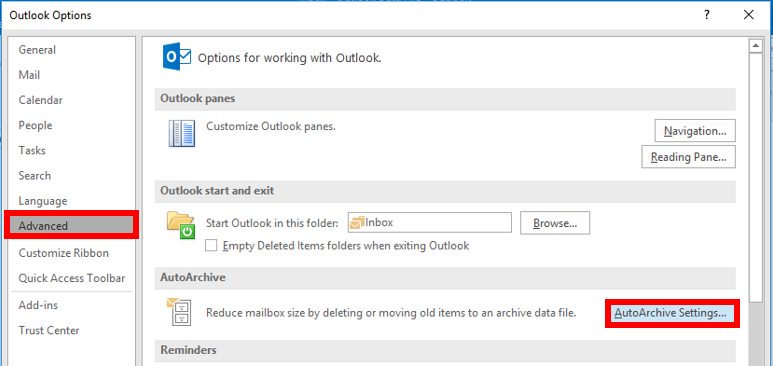
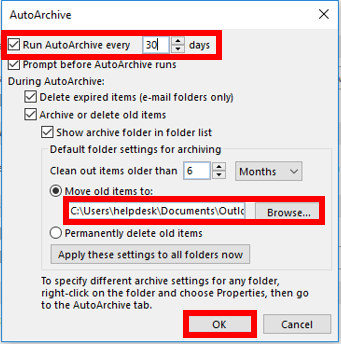
However, if you want to archive specific items or folder to PST manually, you can follow the steps given below:
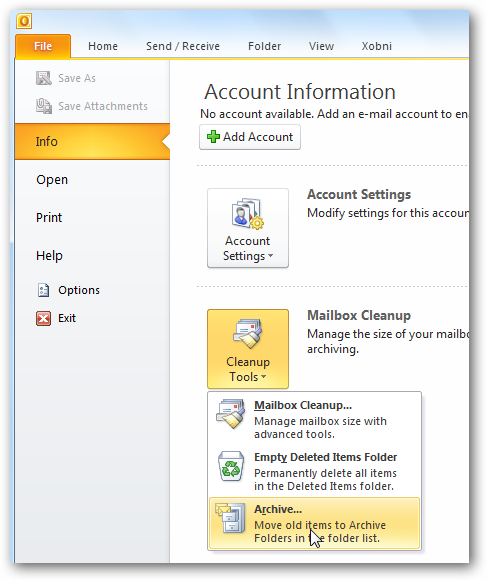
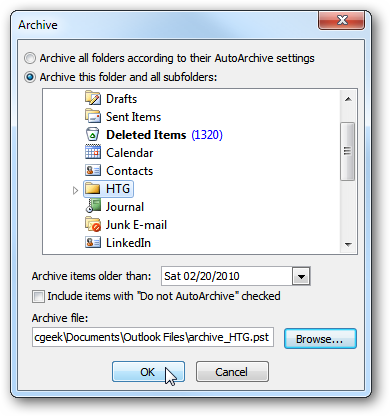
The above manual methods can convert OST file into PST file format. However, these methods have some limitations, such as:
The methods mentioned above have some limitations and cannot convert inaccessible or orphaned OST files. In such cases, you can use a specialized OST to PST converter software, like Stellar Converter for OST for safe and secure OST to PST conversion process. The software allows you to save the converted OST file data in various other file formats, like MSG, RTF, HTML, and PDF.
Above, we have mentioned some best methods to convert the OST files to PST. However, the manual methods will not work if you have an inaccessible or orphaned OST file. In such a case, you can use a specialized OST to PST converter software, like Stellar Converter for OST. This software can successfully convert orphaned or inaccessible OST of any size to PST in just a few simple steps. It maintains 100% data integrity and original folder hierarchy after conversion.

39 posts | 5 followers
FollowAlibaba Cloud Community - December 13, 2024
ApsaraDB - January 8, 2025
ApsaraDB - January 17, 2025
ApsaraDB - May 24, 2022
digoal - July 22, 2021
ApsaraDB - October 26, 2023
With the help of the Sysinfo OST to PST Converter Tool, you can easily convert your OST files to PST, PDF, and multiple file formats. It also allows users to import OST data files to a number of email clients, such as Gmail, Yahoo Mail, and many more. Moreover, it is highly supported on all Windows OS versions, including Windows 11.

39 posts | 5 followers
Follow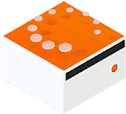 Livestreaming for E-Commerce Solution
Livestreaming for E-Commerce Solution
Set up an all-in-one live shopping platform quickly and simply and bring the in-person shopping experience to online audiences through a fast and reliable global network
Learn MoreMore Posts by Hiteshjethva
Mithilesh Tata January 23, 2025 at 11:10 am
You can also try Aryson OST to PST Converter software to easily convert OST file to PST file on Windows.Visit: https://www.arysontechnologies.com/convert-ost-to-pst-online.html