本文介紹在遠端連線Simple Application Server過程中可能存在的問題、排查思路和相應的解決方案。
排查思路
如果無法遠端連線Simple Application Server時,阿里雲推薦您按照以下思路排查問題。以下排查思路根據原因的出現機率進行排序,建議您從高頻率原因往低頻率原因排查,從而協助您快速找到問題的原因。如果解決完某個可能原因仍未解決問題,請繼續排查其他可能原因。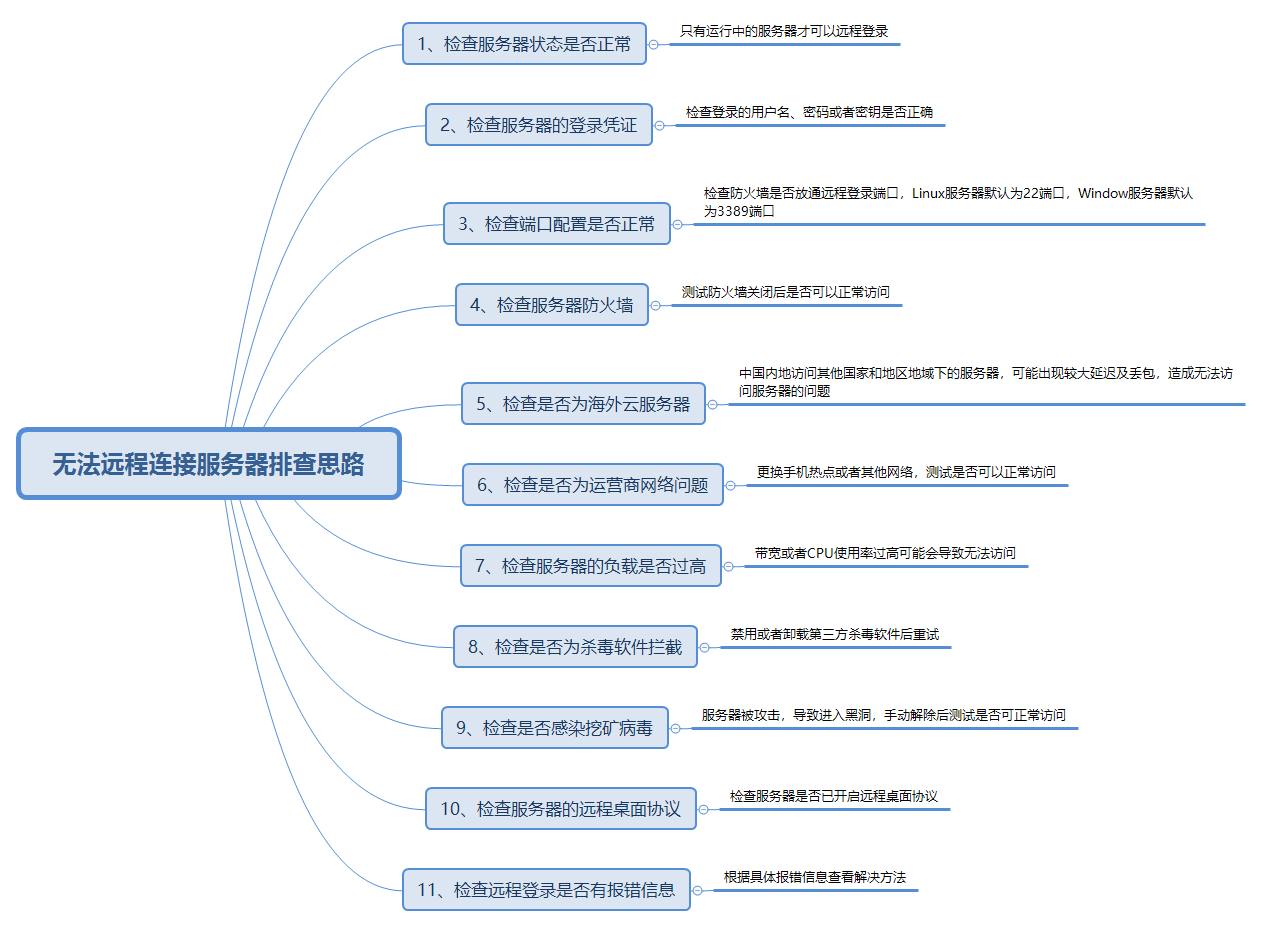
可能原因 | 處理措施 |
伺服器狀態異常 | 只有狀態為運行中的Simple Application Server才允許使用者登入。
查看Simple Application Server狀態的具體操作,請參見查看Simple Application Server資訊。 |
登入憑證錯誤 | 確保使用者名稱、密碼或密鑰正確。
|
連接埠配置異常 | 檢查防火牆是否放通遠程登入連接埠:Linux伺服器預設為22連接埠,Windows伺服器預設為3389連接埠。如果對應連接埠沒放通,具體操作,請參見管理防火牆。 |
檢查防火牆 | 如果是Windows伺服器,檢查防火牆關閉後是否可以正常訪問。 |
檢查是否為海外伺服器 | 中國內地訪問其他國家和地區地區下的Simple Application Server,可能會出現較大延遲和丟包,造成無法訪問伺服器的問題。該問題受國際電訊廠商的影響,無法在伺服器中修複。更多資訊,請參見遠端連線非中國內地伺服器時,提示連線逾時如何處理?。 |
檢查是否為電訊廠商網路問題 | 使用其他網路環境中的本地主機串連Simple Application Server,或更換其他無線網路(例如手機熱點)訪問測試,判斷是否是由於本網故障導致的無法串連。排除本網故障後再進行後續的排查。如果是本地電訊廠商網路問題,建議您聯絡電訊廠商解決。 |
檢查伺服器的負載是否過高 | Simple Application Server的磁碟、磁碟BPS、頻寬和CPU使用率過高,可能會導致伺服器無法遠程登入。 |
檢查是否為殺毒軟體攔截 | 第三方殺毒軟體可能會導致無法串連遠程雲端服務器。
|
檢查是否感染挖礦等病毒 | 伺服器被攻擊,導致Simple Application Server的公網IP地址進入黑洞,您可以手動解除後,再次嘗試遠程登入。具體操作,請參見阿里雲黑洞策略。 |
檢查伺服器的遠端桌面通訊協定 | 檢查Windows伺服器是否開啟遠端桌面通訊協定,如果沒開啟,開啟即可。具體操作,請參見遠端連線Windows伺服器失敗且沒有報錯提示如何排查?。 |
檢查遠程登入的具體報錯資訊 | 根據具體報錯資訊解決問題。具體請參見常見問題導航。 |
如果通過上述排查,仍然無法遠端連線Simple Application Server,請您提交工單擷取支援人員。
常見問題導航
遠端連線通用問題
無法遠端連線Linux伺服器問題
您也可以通過Elastic Compute Service的遠端連線解決方案排查問題。更多資訊,請參見無法串連Linux執行個體
無法遠端連線Windows伺服器問題
使用Workbench遠端連線伺服器時,提示“作業系統禁用了root使用者登入,會導致使用了正確的使用者名稱和密碼仍無法登入”?
可能原因如下:
伺服器記憶體不足導致系統及應用無響應,建議您重啟伺服器後重試。如果重試後可以遠程登入,建議您升級伺服器配置,具體操作,請參見升級配置。
作業系統禁用root使用者登入,請修改設定檔。具體操作,請參見重新啟用密碼登入方式。
遠端連線非中國內地伺服器時,提示連線逾時如何處理?
伺服器公網IP地址被鎖定,如何申請解鎖?
由於挖礦病毒、被攻擊等原因伺服器會被鎖定,您可以申請解鎖。解鎖入口,請參見處罰列表。
自助解鎖僅能申請1次。
申請解鎖成功後,3天會自動檢測,如果再次被檢測出現挖礦行為,會被再次封停無法解鎖。
解鎖後,請及時做好資料備份。
為什麼通過遠端連線伺服器時失敗,提示拒絕串連?
請排查以下問題:
伺服器應開啟了終端串連(SSH)或遠端桌面(RDP)對應的遠程服務。
伺服器應開放了串連連接埠,一般終端串連(SSH)開放22連接埠,遠端桌面(RDP)開放3389連接埠。
為什麼通過遠端連線伺服器時失敗,提示使用者名稱或密碼不正確?
請排查以下問題:
輸入正確的使用者名稱。一般Linux和Windows伺服器對應的使用者名稱分別為root和Administrator。
輸入正確的密碼。如果忘記了密碼,您可以重設密碼,具體操作請參見設定或重設伺服器密碼。
如果使用非管理使用者登入Windows執行個體,該使用者需要屬於Remote Desktop Users組。
為什麼通過VNC或Workbench遠端連線伺服器時失敗,提示“操作錯誤,請稍後再試”?
當在伺服器卡片上遠端連線伺服器時,提示“操作錯誤,請稍後再試”。

排查操作如下:
通過第三方工具遠端連線伺服器,例如:PuTTY。
執行以下命令,查看SSH認證公開金鑰檔案authorized_keys是否存在。
cd /home/admin/.ssh/ ll如果不存在SSH認證公開金鑰,請直接提交工單擷取SSH認證公開金鑰資訊後,恢複SSH認證公開金鑰檔案。具體操作如下:
執行以下命令,恢複SSH認證公開金鑰檔案。
mkdir -p /home/admin/.ssh vim /home/admin/.ssh/authorized_keys將公開金鑰資訊粘貼到authorized_keys中,並儲存檔案。
執行以下命令,修改屬組。
chown -R admin:admin /home/admin
如果存在SSH認證公開金鑰檔案authorized_keys,執行命令cat /home/admin/.ssh/authorized_keys,查看並將公開金鑰檔案資訊拷貝下來,並提交工單,供技術支援人員分析。
檢查/etc/sudoers檔案是否包含
admin ALL=(ALL) NOPASSWD:ALL內容。vim /etc/sudoers如果不存在,添加
admin ALL=(ALL) NOPASSWD:ALL即可。檢查/home/admin/.ssh/authorized_keys的許可權是否為644。
cd /home/admin/.ssh ll回顯資訊如下所示。
[root@iZd3ru25weg**** .ssh]# ll total 0 -rw-r--r-- 1 admin admin 272 Nov 3 10:52 authorized_keys如果許可權不為644,則執行命令chmod 644 authorized_keys修改許可權。
為什麼線上修改密碼後還是無法登入?
當Simple Application Server執行個體中存在第三方殺毒軟體時,殺毒軟體可能會攔截線上修改密碼操作,此時會導致修改密碼操作失敗。建議您選擇離線修改密碼或調用UpdateInstanceAttribute - 修改執行個體部分資訊重設執行個體密碼,然後重啟執行個體後登入執行個體。
在Linux伺服器中開啟SELinux導致遠端連線失敗如何處理?
具體的解決方案,請參見Linux執行個體中由於SELinux服務開啟導致SSH遠端連線異常。
開啟SELinux會提高系統的安全性,但是會破壞作業系統的檔案,造成系統無法啟動的問題。建議您通過正確的方式開啟或關閉SELinux,並且避免系統無法啟動的問題。具體操作,請參見開啟或關閉SELinux。
使用正確的使用者名稱和密碼無法登入伺服器如何處理?
作業系統禁用了密碼登入的方式會導致正確的使用者名稱和密碼仍無法登入。如果您需要使用密碼的登入方式,具體操作,請參見重新啟用密碼登入方式。
遠端連線Windows伺服器時,出現身分識別驗證錯誤如何解決?
該問題可能是由於Windows發布的升級補丁造成的。具體的解決方案,請參見:
無法使用Administrator使用者登入Windows伺服器如何處理?
如果您在本地Windows主機的本地安全性原則中,設定了拒絕通過終端服務登入。當您在使用遠端桌面連線工具登入Windows伺服器時,將無法使用Administrator使用者登入。具體的解決方案,請參見通過遠端桌面連線Windows執行個體提示“要遠程登入,你需要具有通過遠端桌面服務進行登入的許可權。”資訊如何解決?。
遠端連線Windows伺服器失敗且沒有報錯提示如何排查?
當您在本地Windows主機中通過遠端桌面連線工具串連Windows伺服器時出現該問題,可能是因為Windows伺服器中未開啟遠端連線許可權造成的。本樣本以Windows Server 2012 R2 64位作業系統為例,介紹如何排查該問題。
通過管理主控台遠端連線Windows伺服器。
具體操作,請參見遠端連線Windows伺服器。
開啟這台電腦,在左側導覽列,按右鍵這台電腦,然後單擊屬性。
在系統頁面的左側導覽列,單擊遠程設定。
在系統屬性對話方塊的遠端桌面地區,單擊允許遠端連線到此電腦。
單擊應用,然後單擊確定。
配置完成後,您可以重新嘗試遠端連線該伺服器。
遠端連線Windows伺服器時,提示“遠端連線電腦需要網路層級驗證”如何處理?
當您在本地Windows主機中通過遠端桌面連線工具串連Windows伺服器時,如果出現該報錯,可能是因為本地主機的遠端桌面連線工具版本過低造成的。本樣本以Windows Server 2012 R2 64位作業系統為例,介紹如何解決該問題。
通過管理主控台遠端連線Windows伺服器。
具體操作,請參見遠端連線Windows伺服器。
開啟這台電腦,在左側導覽列,按右鍵這台電腦,然後單擊屬性。
在系統頁面的左側導覽列,單擊遠程設定。
在系統屬性對話方塊的遠端桌面地區,取消選中的僅允許運行使用網路層級驗證的遠端桌面的電腦串連(建議)。
單擊應用,然後單擊確定。
配置完成後,您可以重新嘗試遠端連線該伺服器。
遠端連線Windows伺服器時,提示“沒有遠端桌面授權伺服器可以提供許可證”如何處理?
遠端連線Windows伺服器失敗,且伺服器無公網訪問能力如何處理?
造成該問題的原因可能是您在Windows伺服器中禁用了網卡。本樣本以Windows Server 2012 R2 64位作業系統為例,介紹如何解決該問題。
通過管理主控台遠端連線Windows伺服器。
具體操作,請參見遠端連線Windows伺服器。
在案頭的右下角,按右鍵
 網狀圖標,然後單擊開啟網路和共用中心。
網狀圖標,然後單擊開啟網路和共用中心。在左側導覽列,單擊更改適配器設定。
找到已禁用的網路,按右鍵該網路,然後單擊啟用。
網路啟用後,按右鍵該網路,然後單擊屬性。
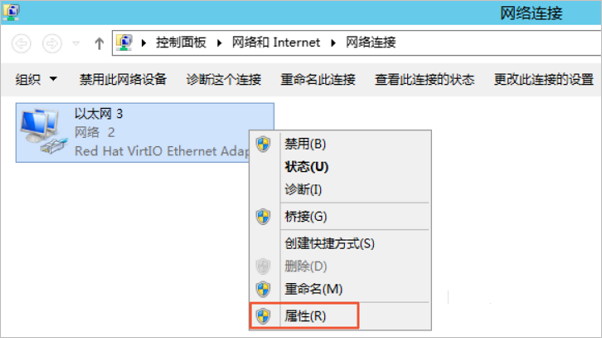
在此串連使用下列專案地區,單擊網際網路通訊協定 (IP)版本 4 (TCP/IPv4),然後單擊屬性。
在常規頁簽,單擊自動獲得IP地址與自動獲得DNS伺服器位址,然後單擊確定。
配置完成後,您可以重新嘗試遠端連線該伺服器。
相關文檔
如果上述解決方案都無法解決您的問題,您也可以參考Elastic Compute Service的遠端連線解決方案排查問題: