當您無法使用Workbench和第三方遠端連線工具(例如PuTTY、Xshell、SecureCRT等)串連伺服器時,可以通過救援功能(即VNC方式)串連伺服器後排查問題。
救援串連不支援上傳、下載檔案且在低頻寬網路環境,可能會出現延遲、卡頓或映像品質下降,如無特殊要求,建議您使用Workbench或者第三方用戶端的方式串連Simple Application Server。具體操作,請參見遠端連線Linux伺服器和遠端連線Windows伺服器。
使用情境
故障排查
當伺服器的vCPU消耗較高或者因修改伺服器SSH配置等原因,導致您無法使用Workbench和第三方遠端連線工具(例如PuTTY、Xshell、SecureCRT等)串連伺服器時,通過VNC串連伺服器後排查問題。
圖形化案頭登入
Ubuntu等系統搭建圖形化案頭後,使用VNC串連伺服器後使用伺服器。
前提條件
已設定Simple Application Server的密碼。具體操作,請參見設定或重設伺服器密碼。
Simple Application Server的狀態為運行中。
操作步驟
救援串連會話預設維持300秒左右,如果您超過300秒左右沒有任何操作,串連會自動斷開,您需要重新串連伺服器。
在左側導覽列,單擊伺服器。
在伺服器卡片中,單擊遠端連線。
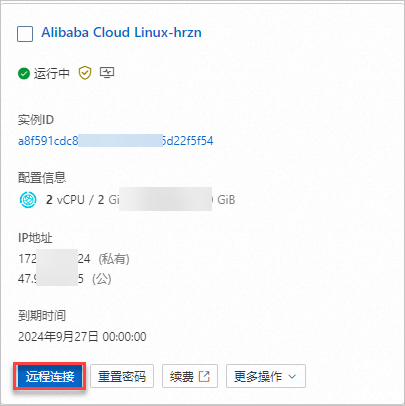
在彈出的遠端連線對話方塊中的救援登入地區,單擊立即登入。
系統自動跳轉到救援登入頁面。如果未自動跳轉到救援登入頁面,請檢查是否瀏覽器阻止了彈窗。
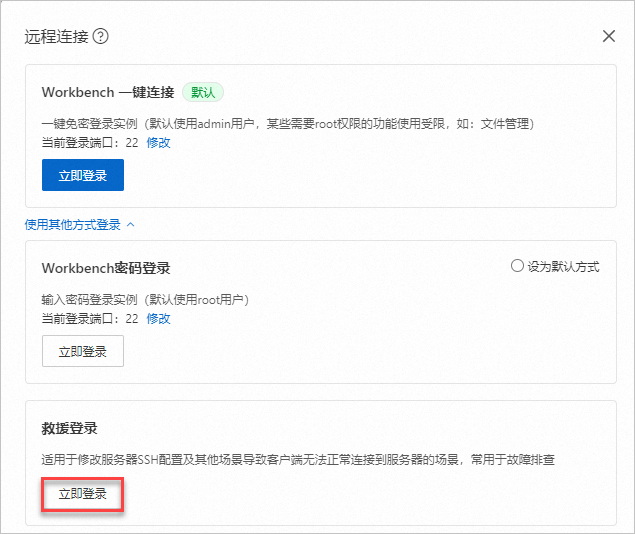
使用救援串連伺服器。
登入Linux伺服器
輸入登入使用者(例如root),然後按
Enter鍵。輸入伺服器登入密碼,然後按
Enter鍵。說明為了防止密碼泄露等原因,輸入密碼後不會顯示密碼的輸入過程,請您確保輸入的密碼正確。
如果需要從本地裝置向伺服器拷貝較長的文本,例如檔案下載地址,您可以在救援頁面的右上方,單擊複製命令,在彈出的對話方塊中粘貼命令。
如下圖所示,表示成功登入伺服器。
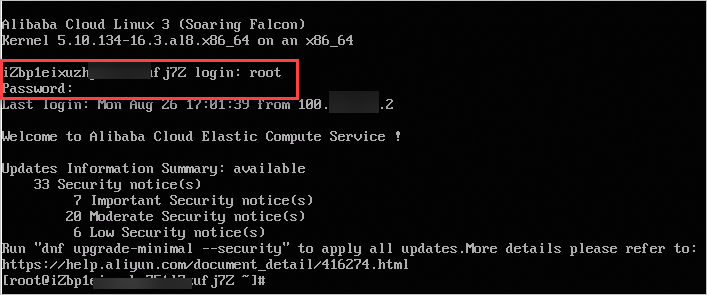
您可以使用快速鍵CTRL+ALT+F1~CTRL+ALT+F10切換不同的VNC終端串連伺服器,每個VNC終端可以運行不同的程式,預設使用CTRL+ALT+F1。例如,在救援介面的左上方,選擇,切換至CTRL+ALT+F2。
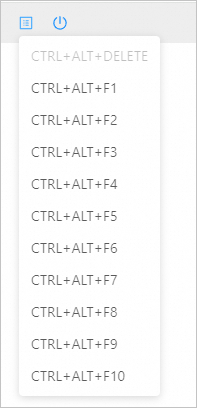
登入Windows伺服器
(條件必選)如果Windows伺服器案頭已鎖屏,在頁面左上方選擇。

在Windows的登入介面,輸入伺服器密碼,然後按下
Enter鍵。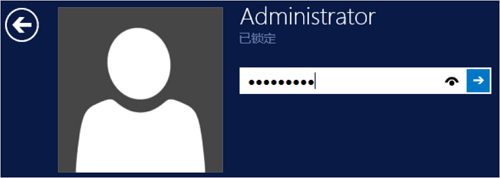
 > CTRL+ALT+F2
> CTRL+ALT+F2