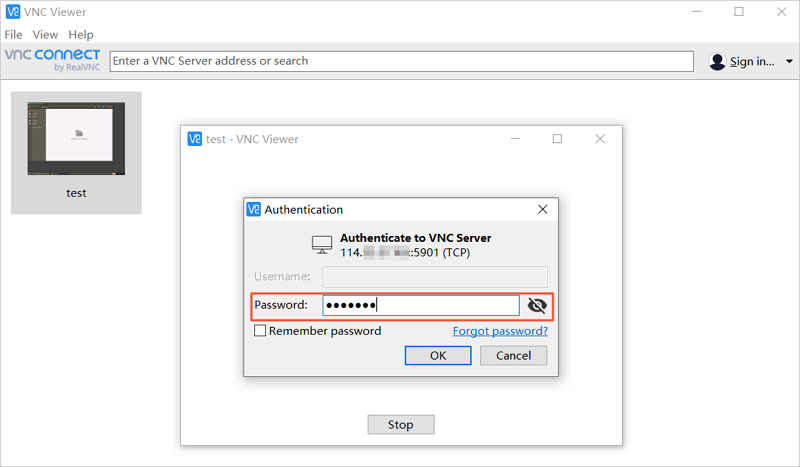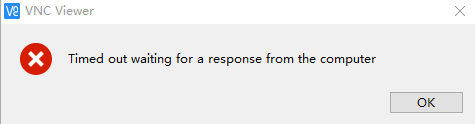Simple Application Server提供的Linux系統均為命令列介面。如果您希望通過圖形介面管理作業系統,可以使用VNC(Virtual Network Console)實現。本文介紹如何在Ubuntu 16.04系統中搭建圖形介面。
前提條件
已建立Ubuntu系統的Simple Application Server。具體操作,請參見建立Simple Application Server。
已在Ubuntu伺服器的防火牆中允許存取了VNC服務所需的5900和5901連接埠。具體操作,請參見添加防火牆規則。
背景資訊
本文將以Ubuntu 16.04作業系統為例,通過VNC搭建圖形介面,並在本地的Windows系統中,使用VNC Viewer工具測試訪問。如果您需要通過VNC搭建Ubuntu 18.04和20.04圖形介面,具體操作,請參見通過VNC搭建Ubuntu 18.04和20.04圖形介面。
步驟一:搭建圖形介面
使用
root使用者遠端連線Ubuntu伺服器。具體操作,請參見通過控制台使用Workbench遠端連線Linux伺服器(推薦)。
安裝並配置VNC。
運行以下命令,更新軟體源。
apt-get update運行以下命令,安裝VNC。
apt-get install -y vnc4server運行以下命令,啟動VNC。
vncserver第一次啟動需要設定VNC的登入密碼,輸入VNC登入密碼和確認密碼。
重要如果您自訂的密碼位元大於8位,系統預設只截取前8位作為您的VNC登入密碼。
命令列回顯如下圖所示的資訊時,表示VNC啟動成功。

izbp166dsac66tx****:1表示在伺服器上啟動的VNC的連接埠號碼,其中izbp166dsac66tx****為主機名稱。
安裝案頭環境。
運行以下命令,安裝x-windows應用程式。
apt-get install -y x-window-system-core運行以下命令,安裝GNOME的顯示管理器gdm3。
apt-get install -y gdm3運行以下命令,安裝Ubuntu的案頭。
apt-get install -y ubuntu-desktop運行以下命令,安裝GNOME依賴包。
apt-get install -y gnome-panel gnome-settings-daemon metacity nautilus gnome-terminal運行以下命令,備份VNC的xstartup設定檔。
cp ~/.vnc/xstartup ~/.vnc/xstartup.bak運行以下命令,修改VNC的xstartup設定檔。
vi ~/.vnc/xstartup按i鍵進入編輯模式。
您需要對設定檔做以下修改:
在每一行開頭使用
#將以下配置資訊注釋掉:xsetroot -solid grey vncconfig -iconic & x-terminal-emulator -geometry 80x24+10+10 -ls -title "$VNCDESKTOP Desktop" & x-window-manager &在設定檔的末尾,添加以下配置資訊:
gnome-panel & gnome-settings-daemon & metacity & nautilus & gnome-terminal &
設定檔修改完成後,如下圖所示:
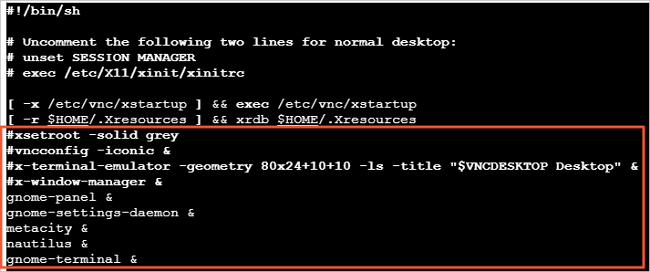
按Esc鍵,然後輸入
:wq並按Enter鍵,儲存並退出檔案。
重新啟動VNC。
運行以下命令,關閉已啟動的VNC。
vncserver -kill :1運行以下命令,啟動一個新的VNC。
VNC的連接埠號碼仍為1。
vncserver :1
步驟二:使用VNC Viewer工具測試訪問
在本地的Windows系統中,下載並安裝VNC Viewer。
您可以訪問VNC Viewer官網擷取下載連結以及安裝方式。
開啟VNC Viewer,在頂部功能表列,選擇。

在Properties對話方塊,配置Ubuntu案頭的登入資訊,然後單擊OK。
必須的配置項說明:
VNC Server:輸入<Ubuntu伺服器公網IP地址>:<VNC的連接埠號碼>,例如:
121.41.XX.XX:1。擷取伺服器公網IP地址的具體操作,請參見如何擷取Simple Application Server的公網IP地址?。Name:自訂的Ubuntu案頭的名稱。例如:
test。
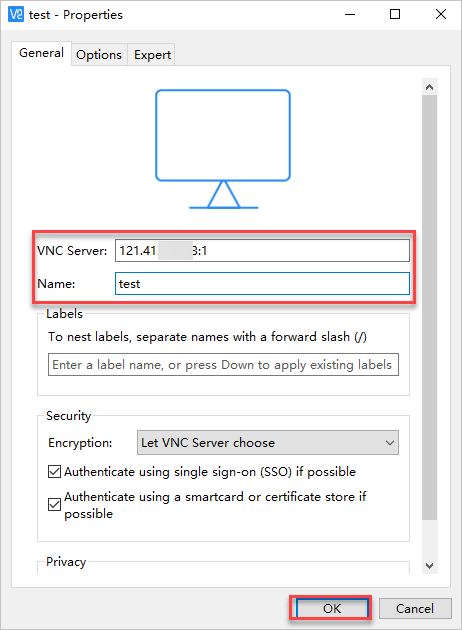
雙擊Ubuntu案頭的卡片。
本樣本中,雙擊名為
test的Ubuntu案頭的卡片。在Authentication對話方塊的Password文字框中,輸入VNC登入密碼,然後單擊OK。