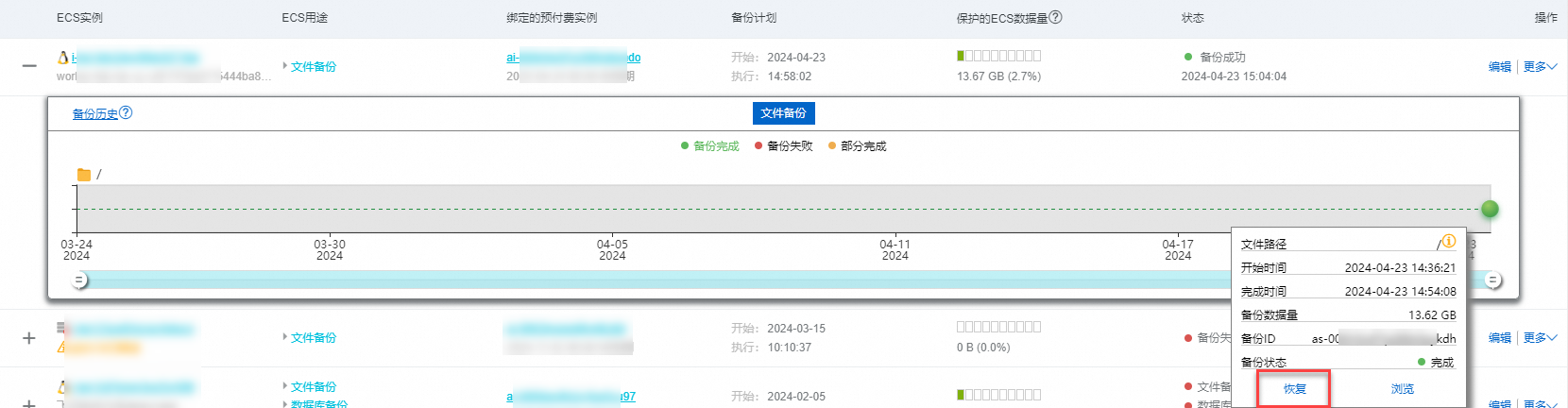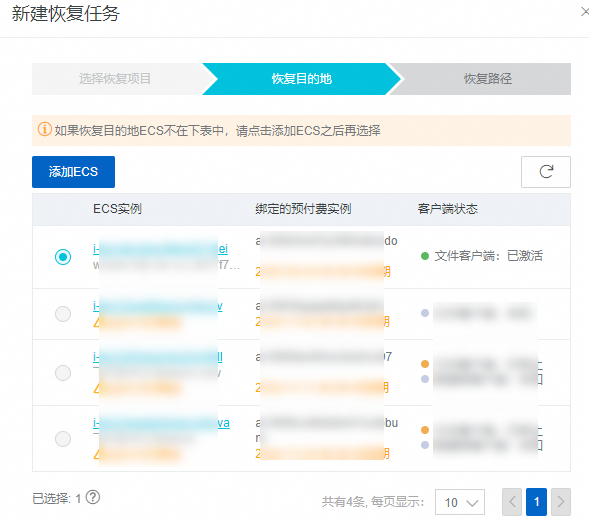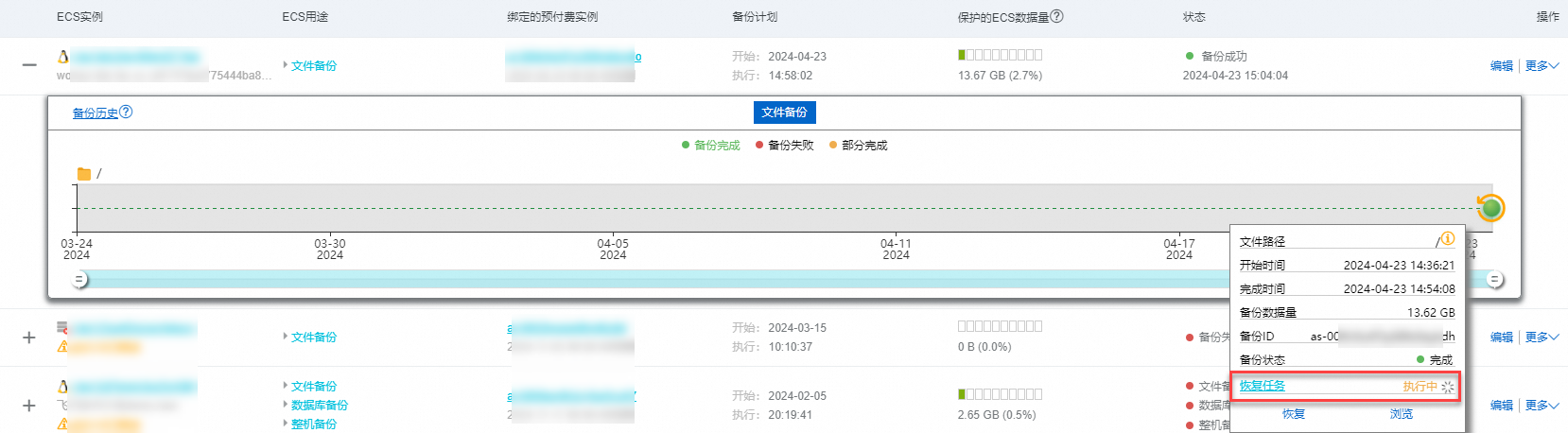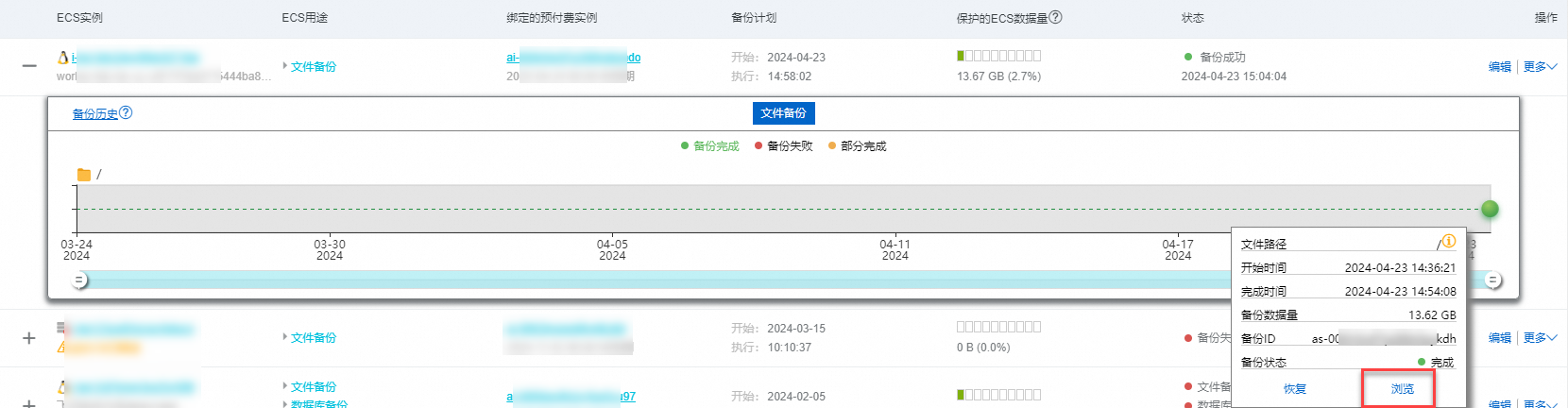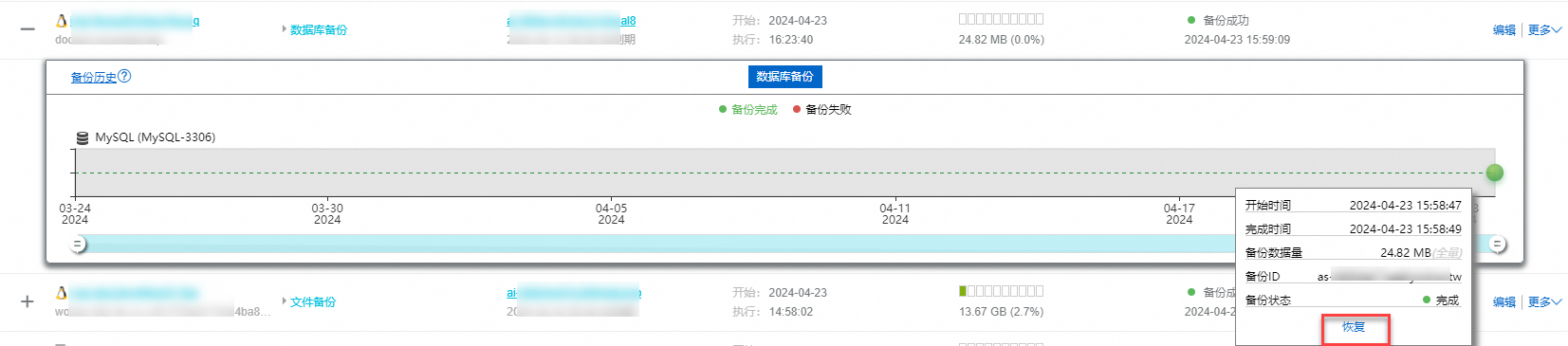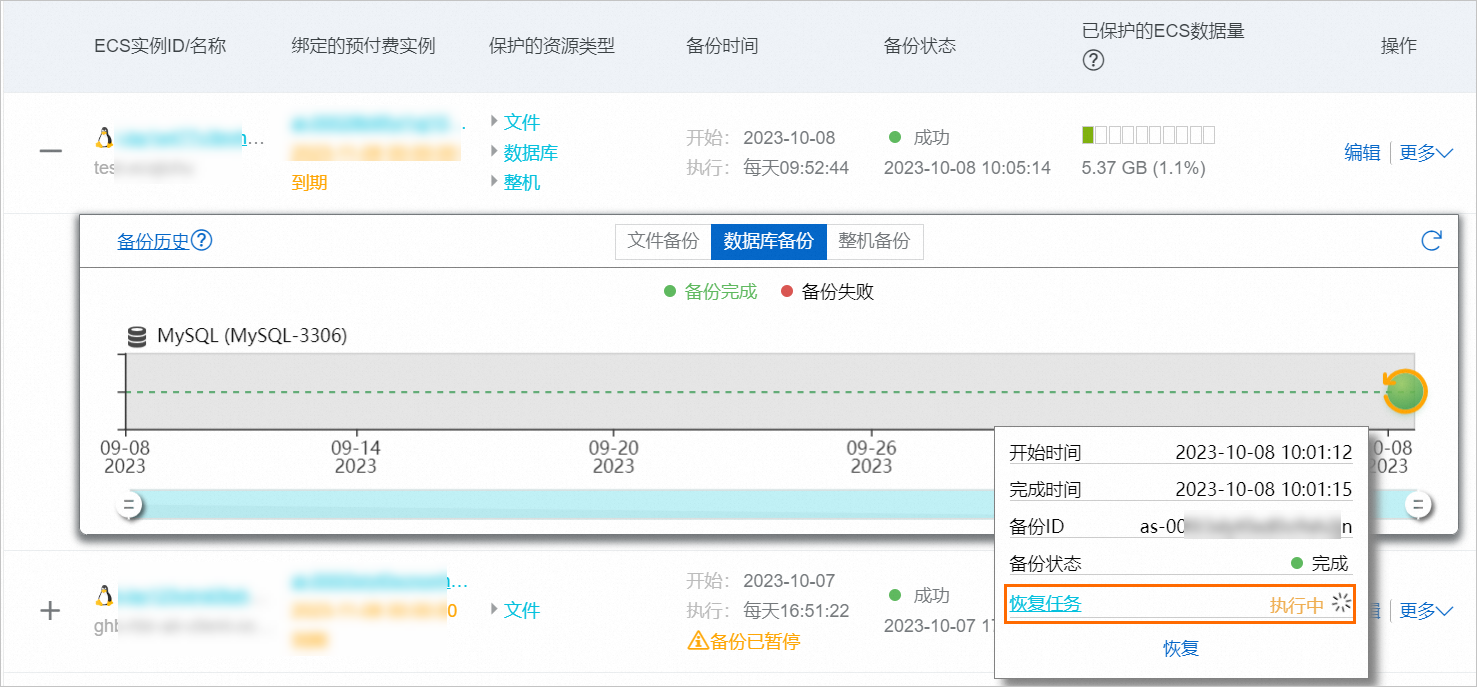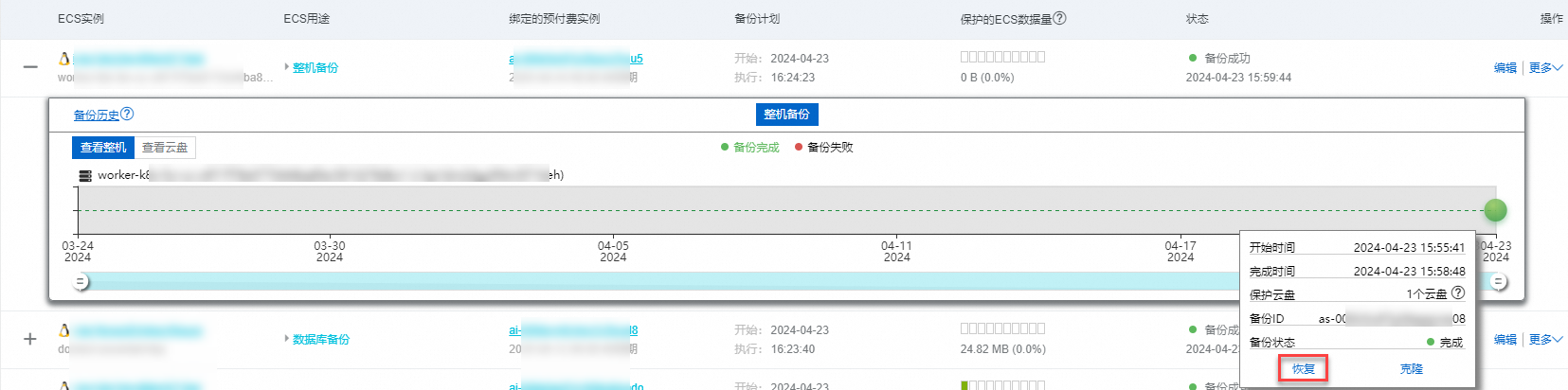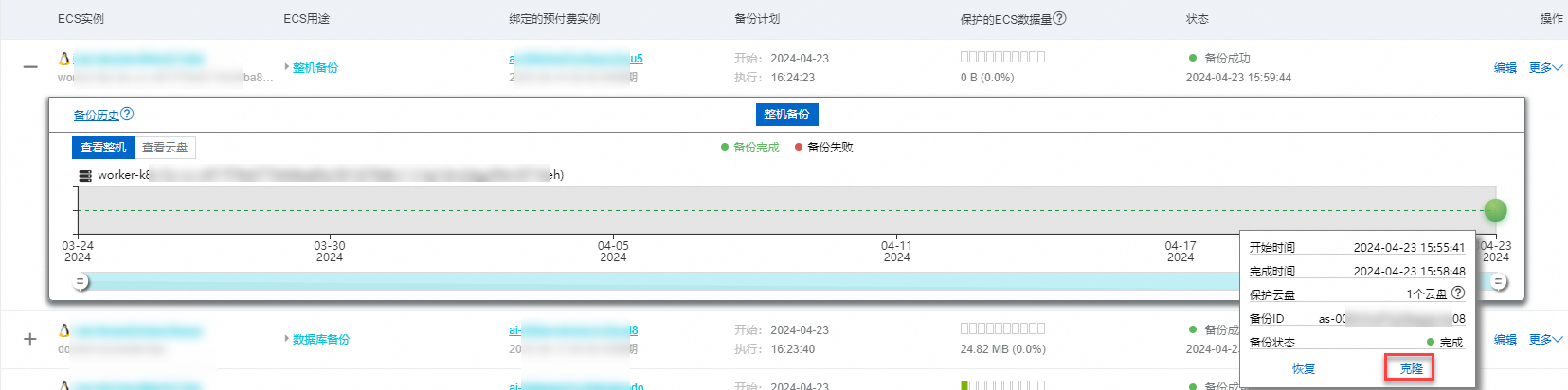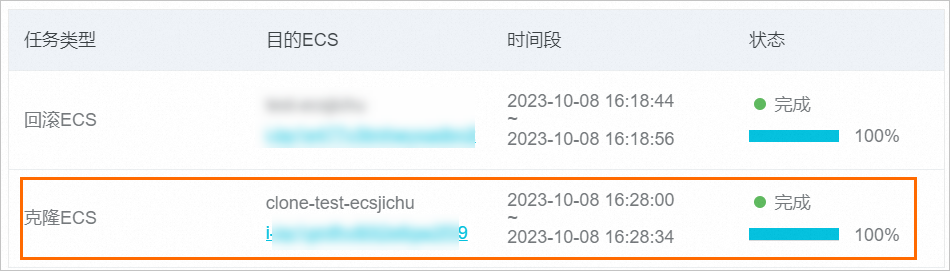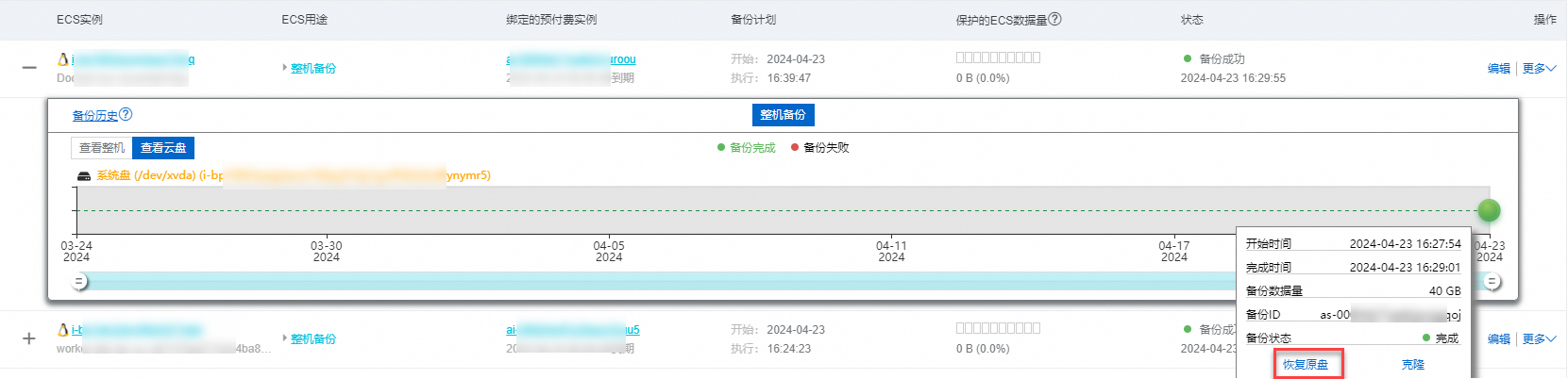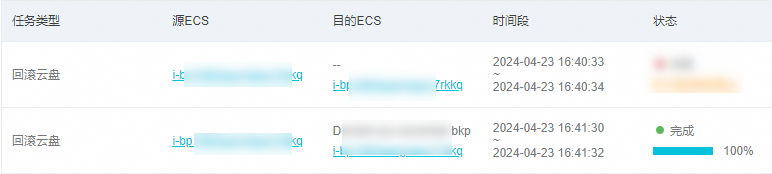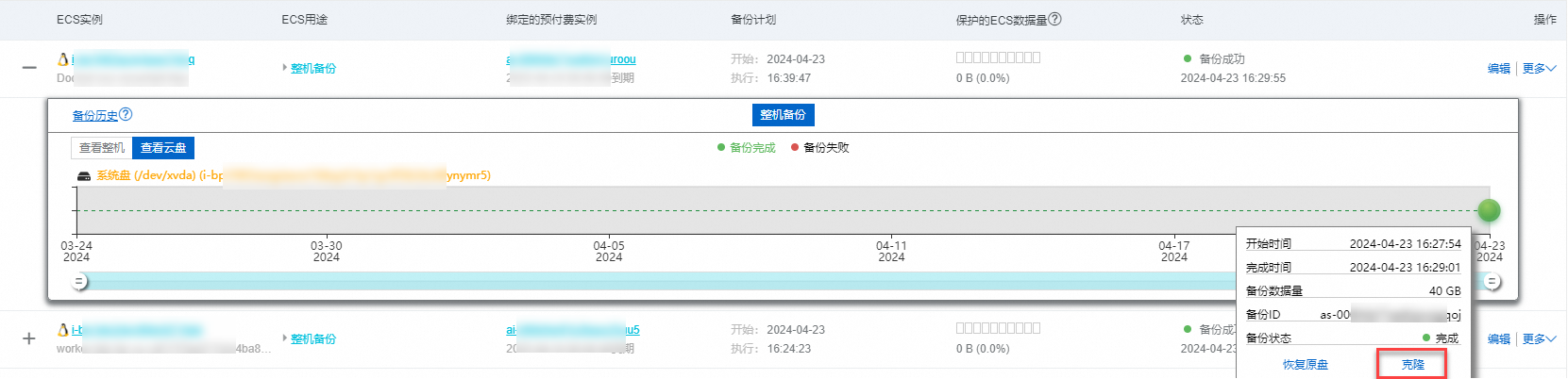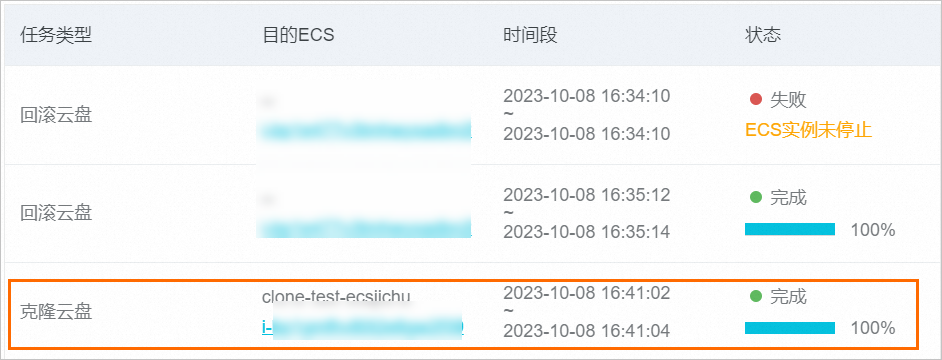將ECS備份基礎版預付費執行個體與ECS執行個體綁定,您就可以備份ECS上的檔案、ECS整機和ECS資料庫。本文介紹如何添加ECS執行個體進行備份和恢複。
支援的備份方案
添加ECS備份時,您可以同時備份ECS檔案、ECS自建資料庫和ECS整機,也可以任意組合進行備份。
備份源 | 執行頻率 | 備份內容 | ||
ECS檔案 | 每天備份一次,備份保留30天。 | 不備份 | 全部目錄 | 指定目錄 |
ECS自建資料庫 | 不備份 | MySQL/Oracle/SQL Server任意一種 | ||
ECS整機(包括雲端硬碟) | 不備份 | 全部雲端硬碟 | 指定雲端硬碟 | |
ECS執行個體用途
备份和恢复
添加的ECS執行個體可作為備份源或者恢複目的地,需要購買和綁定預付費執行個體。
仅恢复(restore-only-mode)
添加的ECS執行個體僅可作為恢複目的地,無需購買和綁定預付費執行個體。此類執行個體添加後也可以轉為備份和恢複執行個體。
前提條件
已準備好待備份ECS執行個體。該執行個體處於運行中(
Running)狀態。由於ECS備份和ECSDatabase Backup依賴雲助手,所以待備份ECS執行個體必須已安裝雲助手。更多資訊,請參見雲助手概述。
該ECS執行個體中的ECS檔案、資料庫、整機,未使用Cloud Backup其他備份保護方式進行保護,否則會導致衝突而失敗。如果您需要使用該種方式,請先取消其他備份保護。
已購買ECS備份基礎版預付費執行個體。該執行個體綁定ECS執行個體後,即可備份ECS執行個體上的檔案、ECS整機(包括雲端硬碟)和自建ECS資料庫(同時只能備份MySQL、Oracle、SQL Server中一種)。具體操作,請參見購買ECS備份基礎版預付費執行個體。
添加ECS備份
在左側導覽列,選擇。
在頂部功能表列左上方,選擇所在地區。
在ECS备份基础版頁面,單擊添加ECS备份。
在添加ECS备份面板,選擇待備份ECS並配置備份參數。
選擇待備份的ECS,然後單擊下一步。
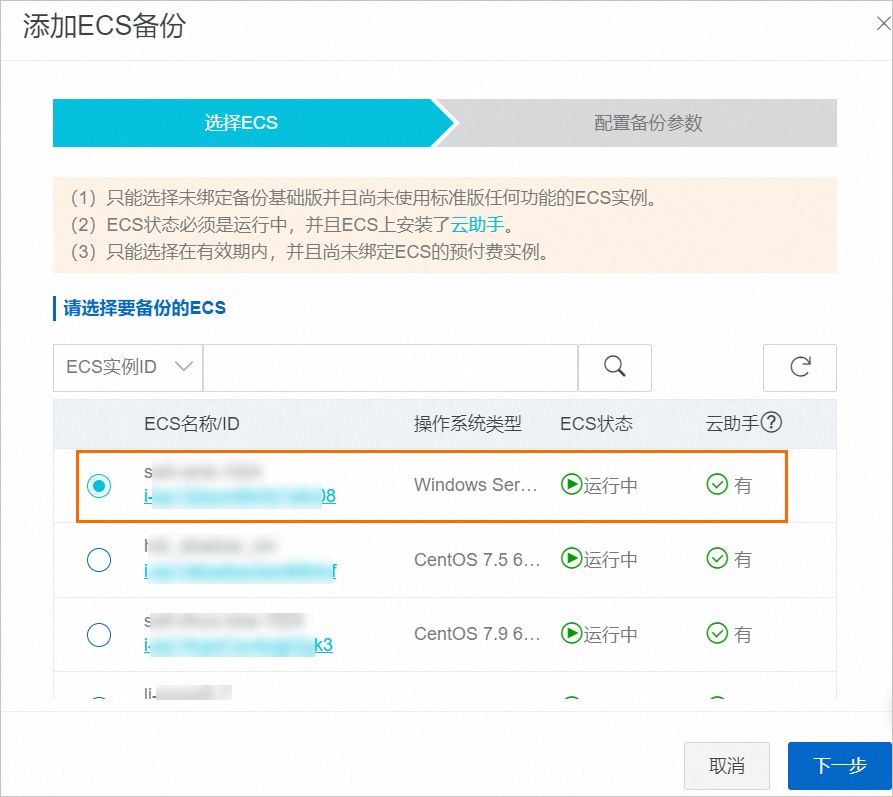
配置備份參數。然後單擊确定。
參數
說明
基本设置
已选ECS实例:預設為待備份ECS執行個體。
ECS用途
备份和恢复
添加的ECS執行個體可作為備份源或者恢複目的地,需要購買和綁定預付費執行個體。
仅恢复
添加的ECS執行個體僅可作為恢複目的地,無需購買和綁定預付費執行個體。此類執行個體添加後也可以轉為備份和恢複執行個體。
绑定预付费实例:選擇您購買的ECS備份基礎版預付費執行個體。如果您還未購買ECS備份基礎版預付費執行個體,請單擊新购進行購買。更多介紹,請參見購買ECS備份基礎版預付費執行個體。
备份开始时间:設定備份開始時間。當達到備份每天執行時間時,Cloud Backup就會啟動執行備份任務。
备份内容(僅當ECS用途為备份和恢复時,需要配置)
文件
配置備份ECS檔案的目錄。
不备份:不備份ECS檔案。
全部目录:備份ECS上的所有檔案,已排除系統目錄。您可以單擊問號表徵圖,擷取排除系統目錄的詳情。
指定目录:備份ECS上指定目錄的檔案,需要指定备份文件路径和备份文件规则。備份檔案路徑規則如下:
無萬用字元(*)的情況下,可以輸入20行路徑。
使用萬用字元(*)時,只能輸入1行路徑,支援形如/*/*的萬用字元。
每行只支援絕對路徑,例如以
/、\\、C:\或D:\開頭。使用UNC時,不支援VSS,不支援萬用字元,不支援排除檔案。
备份文件规则:配置備份檔案規則。詳細規則如下:
包含所有檔案:將備份路徑下的所有檔案。
包含下列檔案或排除下列檔案,在输入文件列表框中手動填寫檔案清單,將按照規則備份路徑下指定的檔案。
檔案清單每行填寫一個路徑,例如
/home/user或C:\Users。說明設定相對於備份路徑的一個子路徑:
如果過濾子路徑帶
/首碼, 會在備份路徑下面按照全路徑匹配過濾,備份路徑下面會按照全路徑首碼匹配。如果過濾子路徑不帶
/首碼,會在備份路徑下面按照相對路徑匹配過濾, 備份路徑下面任意子路徑匹配規則都會命中。
数据库
配置備份ECS自建資料庫類型及管理資料庫的使用者名稱密碼。僅支援同一個ECS內自建的一種資料庫。
不备份:不備份ECS自建資料庫時選擇該參數。
MySQL:備份自建MySQL資料庫時選擇該參數。並配置数据库用户名和密码。用於管理資料庫執行個體的使用者名稱。
該使用者所具備的最小許可權集為RELOAD、LOCK TABLES、REPLICATION、PROCESS。例如使用者名稱稱的hbr_backup_admin,使用root使用者登入後,您可以參考以下命令添加許可權。
grant RELOAD, REPLICATION CLIENT, REPLICATION SLAVE, LOCK TABLES, PROCESS on *.* to 'hbr_backup_admin'@'%'; grant BACKUP_ADMIN on *.* to'hbr_backup_admin'@'%'; flush privileges;#重新整理許可權。支援的資料庫版本和備份功能存在限制。更多資訊,請參見支援的資料庫版本和備份功能。
Oracle:備份自建Oracle資料庫時選擇該參數。並配置数据库用户名和密码。用於管理資料庫執行個體的使用者名稱。
SQL Server:備份自建SQL Server資料庫時選擇該參數。並配置数据库用户名和密码。用於管理資料庫執行個體的使用者名稱。
整机
不备份:不備份ECS整機。
全部云盘:備份ECS的所有雲端硬碟。
說明該功能中所使用到的快照容量由快照服務收取費用,計費詳情請參見計費方式與計費項目。
指定云盘:選擇指定雲端硬碟備份。
恢复类型(僅當ECS用途為仅恢复時,需要配置)
重要Cloud Backup會自動在該ECS執行個體上安裝用戶端,用於後續恢複。該用戶端不收取費用。
文件
配置ECS執行個體是否支援恢複檔案。
无需恢复:不需要給該ECS執行個體恢複檔案時,配置該參數。
需要恢复:需要給該ECS執行個體恢複檔案時,配置該參數。
数据库
配置ECS執行個體是否支援恢複資料庫。
无需恢复:不需要給該ECS執行個體恢複資料庫時,配置該參數。
MySQL:需要給該ECS執行個體恢複資料庫時,配置該參數。並配置数据库用户名和密码。
Oracle:需要給該ECS執行個體恢複資料庫時,配置該參數。並配置数据库用户名和密码。
SQL Server:需要給該ECS執行個體恢複資料庫時,配置該參數。並配置数据库用户名和密码。
添加完成後,備份狀態變更為初始化中、等待執行。

當ECS執行個體用途為仅恢复時,ECS列表會出現仅用于恢复標籤,表示該ECS執行個體不需要綁定預付費執行個體也可以作為恢複目的地。

備份成功
當達到備份每天執行時間時,Cloud Backup就會啟動執行備份任務。當备份状态為成功時,表示當天備份完成。您可以在備份歷史中看到備份點。

當ECS檔案被意外刪除、ECS自建資料庫損壞、ECS整機(包括雲端硬碟)需要恢複時,您可以點擊歷史備份點,建立恢複任務。
建立恢複任務
恢複及瀏覽檔案
恢複資料庫
恢複ECS整機
轉為備份執行個體
將仅用于恢复的ECS執行個體轉為ECS備份基礎版,配置步驟和添加ECS備份步驟一致,主要操作就是添加ECS備份時綁定一個預付費執行個體。所以,在此之前,您需要購買一個預付費執行個體。具體操作,請參見購買ECS備份基礎版預付費執行個體。

轉化完成後,仅用于恢复的ECS執行個體就可以進行正常備份和恢複(即可以作為備份源也可以作為恢複目的地)。
常見問題
當备份状态異常時,您可以參考以下建議進行處理。
错误:ECS实例未运行
ECS執行個體處於未運行狀態。請登入Elastic Compute Service控制台啟動ECS執行個體後再試。
失败:ECS已经释放
如果該ECS執行個體被釋放是正常操作,請選擇更多>解除绑定操作刪除該備份。
重要解除綁定關係,會刪除此ECS在綁定期間產生的所有備份。請評估後謹慎操作。
如果該ECS執行個體被釋放屬於誤操作,建議通過Cloud Backup的ECS整機備份功能查看是否可以恢複ECS整機。具體操作,請參見ECS整機恢複。
失败:ECS备份基础版预付费实例已经过期
您購買的ECS備份基礎版預付費執行個體已經到期,無法進行ECS基礎備份。建議重新購買。具體操作,請參見購買ECS備份基礎版預付費執行個體。
失败:備份資料量超出ECS備份基礎版限額
備份資料量超出ECS備份基礎版限額。建議處理如下:

您可以減少備份的檔案和資料庫執行個體。具體修訂操作,請參見添加ECS備份。
切換為標準備份功能進行備份。即建立單獨的ECS檔案備份、ECSDatabase Backup、ECS整機備份任務。 具體操作,請參見如何將ECS備份基礎版切換至標準備份功能。
更多操作
添加ECS備份後,您可以在ECS備份基礎版頁面的操作列,進行如下相關操作。
操作 | 說明 |
编辑 | 已添加的ECS備份任務不滿足預期,您可以修改ECS備份任務。例如修改備份執行時間。 |
暂停备份 | 暫停該ECS備份任務。暫停後,不再每天定時執行備份。 |
解除绑定 | 解除ECS備份基礎版預付費執行個體與ECS執行個體的綁定關係。 重要 解除綁定關係,會刪除此ECS在綁定期間產生的所有備份。請評估後謹慎操作。 |
报警设置 | 備份庫用戶端或者備份恢複任務異常時,警示通知方式。
|
相關文檔
單獨進行ECSDatabase Backup。具體操作,請參見ECSDatabase Backup功能概覽。
單獨進行ECS整機備份。具體操作,請參見ECS整機備份。