為避免災難、硬體故障、資料丟失、損壞和意外刪除事故發生,建議您通過Cloud Backup及時對SQL Server資料庫進行備份。Cloud Backup支援備份Elastic Compute Service執行個體或本機伺服器中部署的SQL Server資料庫,將資料備份至雲端。您可以隨時根據時間點恢複資料庫至原資料庫,也可以恢複至同地區的其他ECS資料庫。本文介紹如何備份SQL Server資料庫。
前提條件
已開通阿里雲Cloud Backup服務。開通Cloud Backup不收取任何費用,使用Cloud Backup的Database Backup功能將產生如下費用:
Database Backup倉庫租用費。每UID前30天免費,贈送免費容量100GB/個/月。
Database Backup儲存容量費。按照重刪壓縮後容量收取,前30天免費,之後階梯定價。
說明若您僅僅在控制台完成註冊SQL Server資料庫,而未建立備份計划進行備份,Cloud Backup不收取任何費用。
價格詳情請參考價格詳情。
如果備份ECS執行個體中的資料庫,需要為ECS執行個體安裝阿里雲雲助手。
ECS備份用戶端需要和阿里雲雲助手配合使用。
如果需要備份的ECS執行個體是2017年12月01日之前購買的,需要您自行安裝雲助手用戶端。更多資訊,請參見安裝雲助手用戶端。
如果需要備份的ECS執行個體是2017年12月01日之後購買的,則預設已預裝雲助手用戶端。
已完成SQL Server註冊。更多資訊,請參見註冊SQL Server(ECS)或註冊SQL Server(本地)。
注意事項
若您僅僅在控制台完成註冊SQL Server資料庫,而未建立備份計划進行備份,Cloud Backup不收取任何費用。
支援的資料庫版本、作業系統和備份功能有限制。更多資訊,請參見相容系統列表和使用限制。
確保ECS執行個體已安裝.NET Framework 4.5及以上版本。
SQL Server資料庫不支援資料庫檔案位於啟用了壓縮功能的檔案系統上。更多資料庫安裝限制,請參見SQL Server的預設執行個體和具名執行個體的檔案位置。
SQL Server資料庫配置為簡單模式(預設配置)時,不支援日志备份,請使用全量备份或累計增量備份。
SQL Server中master資料庫只支援全量备份,不支援累計增量備份和日志备份。
啟用資料庫防勒索功能後,將無法使用SQL Server的備份功能。防勒索的更多資訊,請參見什麼是防勒索。
SQL Server備份功能不支援對容器裡的資料庫進行備份。
本機資料庫伺服器的網路必須通過專線或者VPN和阿里雲Virtual Private Cloud及路由(線下到雲上100.64.0.0/10、100.64.0.0/11或100.96.0.0/11)互連。具體操作,請參見建立VPC到本機資料中心的串連(單隧道模式)。
建立備份計劃時,請合理選擇備份庫,避免把一個資料庫的資料備份到不同的備份庫。例如,同一個資料庫執行個體建議備份到一個備份庫中,否則可能會導致增量/記錄備份轉換為全量備份從而額外佔用備份庫儲存空間。
如果同時使用其他備份軟體或指令碼進行全量備份,雲備份下次進行差量備份或記錄備份可能會轉為全量備份,從而增加額外的備份儲存空間費用。如果同時使用其他備份軟體或指令碼進行差量備份或記錄備份,則不受影響。
當備份SQL Server 2019時,如果有其他備份軟體或指令碼同時進行備份操作,那麼在建立或編輯備份計劃,並且選擇資料庫執行個體時,可能會出現瀏覽資料庫詳情失敗。具體解決方案請參見備份SQL Server 2019時出現瀏覽資料庫詳情失敗如何處理。
如果SQL Server處於完整復原模式下,在登出SQL Server執行個體、刪除SQL Server備份計劃(含記錄備份)後,只有執行記錄備份時才會觸發日誌截斷。此外,之後需要密切關注交易記錄的增長情況,以防因記錄檔過大而佔用過多儲存空間,進而影響到正常的業務運行。如需更改SQL Server的復原模式 ,請參考查看或更改資料庫的復原模式 (SQL Server)。
建立SQL Server備份計劃
註冊SQL Server執行個體後,您需要為執行個體建立備份計劃,Cloud Backup會按照備份計划進行Database Backup。具體操作如下:
單擊,選擇所在地區,然後單擊SQL Server。單擊ECS数据库实例或者本地数据库实例頁簽。找到目標SQL Server執行個體,在其右側的操作列表,單擊备份。
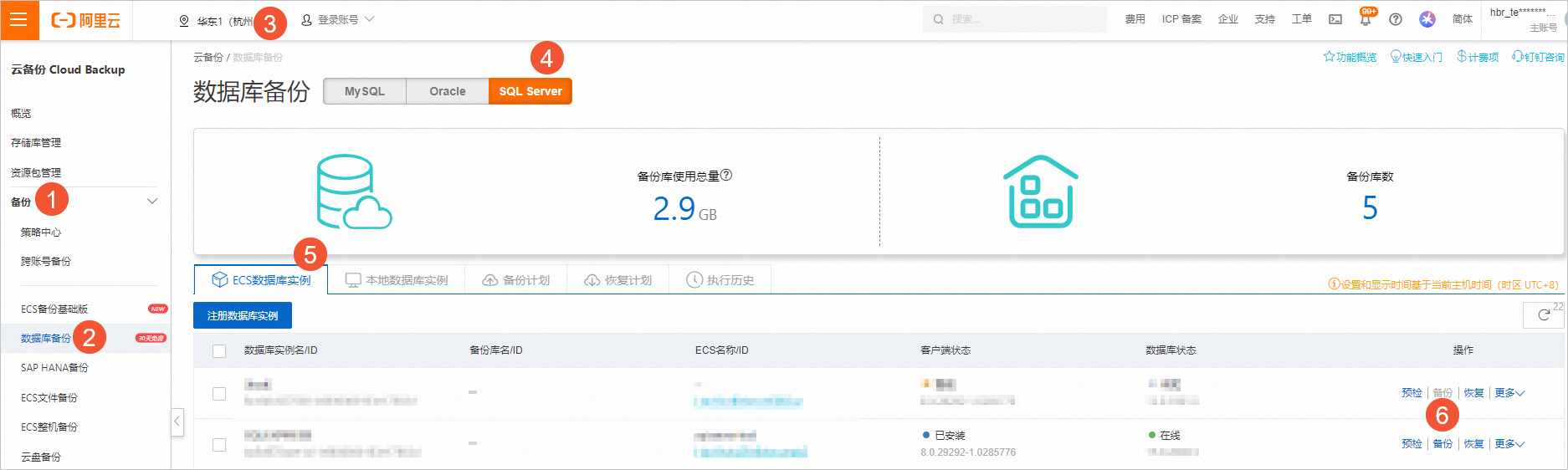
在新建备份计划面板,配置如下資訊。
配置備份內容,然後單擊下一步。
輸入備份計劃名稱。
選中需要備份的資料庫執行個體。
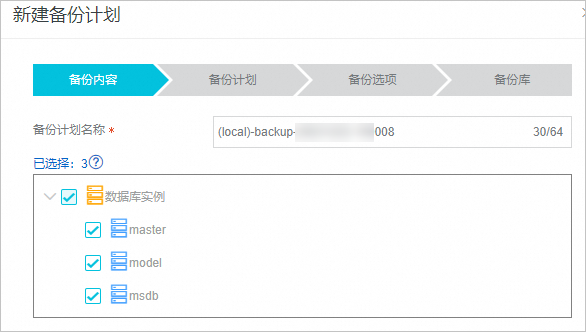
配置備份計劃,然後單擊下一步。
參數
說明
推荐策略
推薦的備份策略。Cloud Backup提供如下預製備份策略,您可以根據具體需求選擇,也可以自訂備份策略。
典型策略:即開啟全量备份和累积增量备份功能。
關鍵應用:即開啟全量备份、累积增量备份和日志备份功能。
自定义:即自訂備份的功能。
全量备份
全量備份資料庫檔案,備份內容是作業系統上資料庫檔案。
您可以選擇立即或按指定時間備份一次,也可以選擇按小時、按天、按星期或按月進行周期備份。
累积增量备份
只備份增量部分資料庫檔案,備份內容是作業系統上資料庫檔案。
您可以選擇立即或按指定時間備份一次,也可以選擇按小時、按天、按星期或按月進行周期備份。
重要目前,在備份資料到期清理的過程中,累計增量備份被視為普通增量備份。由於增量備份資料依賴於前一次的增量和全量備份,所以在其依賴的增量和全量備份資料被刪除前,這些增量備份資料都會被保留。當累計增量備份資料依賴的全量和累計增量備份全部被刪除後,系統會刪除這些累計增量備份資料。請合理配置備份周期和到期時間。更多資訊,請參見Database Backup庫清除到期備份的機制是怎樣的?。
日志备份
資料庫記錄備份,恢複時可以靈活選擇恢複的時間點。
您可以選擇立即或按指定時間備份一次,也可以選擇按分鐘(最小10分鐘)、按小時、按天、按星期或按月進行周期備份。
說明為了恢複資料至指定時間點,需開啟記錄備份。
重要記錄備份資料在恢複時依賴最近的一個全量備份,因此在記錄備份資料到期前,其對應的全量備份也不會被回收。請合理配置備份周期和到期時間。更多資訊,請參見Database Backup庫清除到期備份的機制是怎樣的?。
配置備份選項,然後單擊下一步。
支援配置並發數、斷線重連時間和限制的速度。
參數
說明
并发数
備份資料時的並發線程數量。
断线重连时间
備份時,斷開資料庫後重新串連的時間間隔。單位為分鐘。
限速
每秒備份的資料大小。單位為MB/s。0代表不限制速度。
選擇備份庫, 然後單擊確定。
重要目前一個執行個體只能備份到同一個備份庫,不支援備份到多個備份庫。
參數
說明
备份库配置
配置備份儲存的備份庫。
建立備份庫:建立備份庫的名稱命名。可不填,預設名字隨機分配。
選擇備份庫:從備份庫名稱下拉框中選擇已有備份庫。
重要備份庫建立成功之後,無論是否有備份資料產生,都會收取Database Backup倉庫租用費。 更多資訊,請參見計費方式與計費項目。
為了最大程度地保障您備份資料的冗餘性,在支援同城冗餘備份庫的地區,Cloud Backup將預設使用相應的同城冗餘備份庫;如果備份庫所在地區只能提供本地冗餘備份庫,Cloud Backup將使用本地冗餘備份庫。您無需對備份庫類型進行手動選擇。
备份库名称
指定備份庫的名稱。
备份保留时间
備份保留時間。時間單位:天、周、月、年。保留時間到期後,會自動刪除備份資料。
您可以在存放庫管理頁面更改備份保留時間。該更改對備份庫新產生的所有備份資料生效。
重要累計增量備份、記錄備份資料在恢複時依賴最近的一個全量備份,因此在累計增量備份、記錄備份資料到期前,其對應的全量備份也不會被回收。請合理配置備份周期和到期時間。更多資訊,請參見Database Backup庫清除到期備份的機制是怎樣的?。
備份計劃建立完成。
備份成功
全量備份是增量備份的前提,請優先手動執行一次。
備份計劃建立完成後,您可以在备份计划頁簽,看到詳細的備份計劃。包括全量備份、增量備份、記錄備份的下次執行時間、備份間隔等。Cloud Backup將按照指定的備份起始時間、備份執行間隔等進行SQL ServerDatabase Backup任務。
當達到備份執行時間時,Cloud Backup就會啟動執行備份計劃。當備份任務状态為空闲且顯示下次执行時間時,表示當次備份完成。
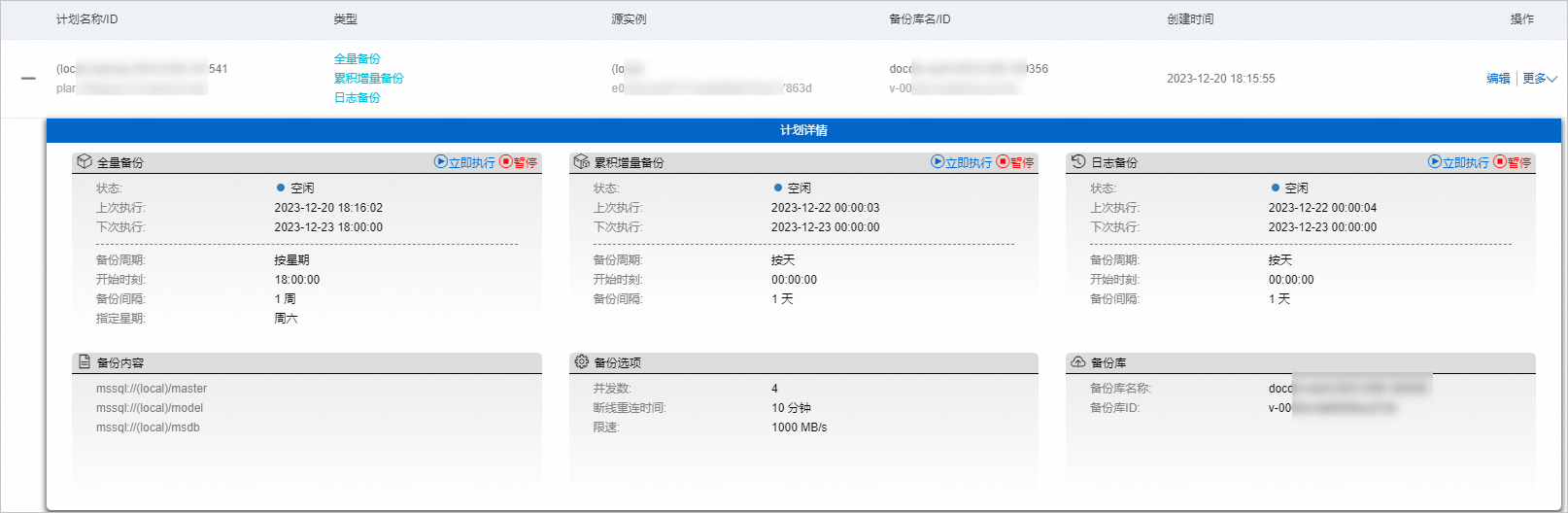
更多操作
在備份計劃頁簽,找到目標備份計劃,在其右側的操作欄,您還可以執行如下操作。
編輯備份計劃
已建立的備份計劃無法滿足實際需求,您可以通過單擊編輯,修改備份計劃。
警示設定
您可以通過單擊操作欄下的,然後選擇備份警示方式。
備份警示方式
說明
關閉
該用戶端不再發送警示通知。
跟備份庫警示一致
該用戶端使用與備份庫一致的警示方式。
預設通知
該用戶端的備份警示通知會以郵件的形式發送給阿里雲帳號。
自訂
需選擇一個或多個連絡人(組)。完成配置後,該用戶端會發送備份警示給已選擇的連絡人(組)。
刪除備份計劃
刪除備份計劃會導致正在執行的備份、恢複任務中斷。
您可以通過單擊操作列下的,刪除不再需要的備份計劃。
後續步驟
常見問題
相關文檔
如果您想瞭解備份Database Backup的優勢、工作原理、操作流程、使用限制等,請參見功能概覽(ECS資料庫)和功能概覽(本機資料庫)。
Cloud Backup提供各備份情境下資源套件,可以享受更大的價格優惠,協助您更大程度節省支出。更多資訊,請參見資源套件購買指南。