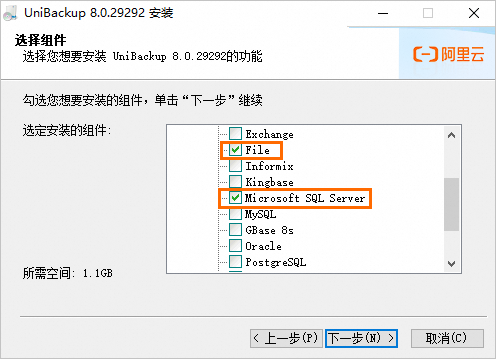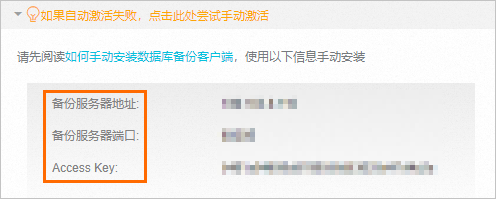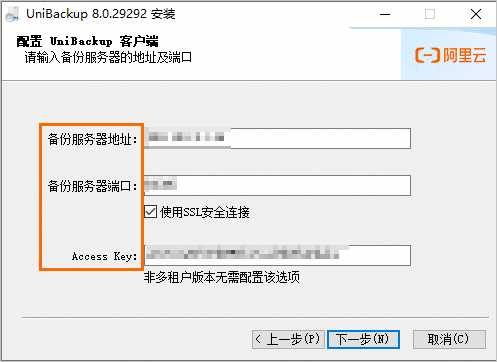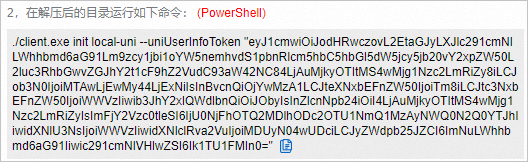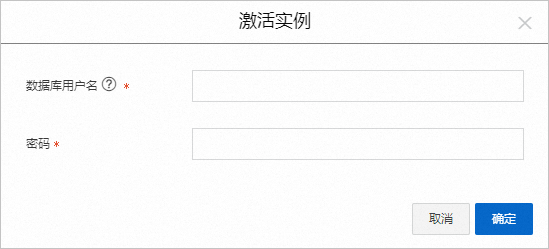使用雲備份來備份本機伺服器中部署的SQL Server資料庫前,您需要在雲備份控制台註冊資料庫執行個體。
前提條件
已完成準備工作。更多資訊,請參見準備工作。
本機資料庫伺服器的網路已經通過專線或者VPN和阿里雲Virtual Private Cloud及路由(線下到雲上100.64.0.0/10或100.64.0.0/11、100.96.0.0/11)互連。具體操作,請參見建立VPC到本機資料中心的串連(單隧道模式)。
操作步驟
單擊,選擇所在地區,然後單擊SQL Server。在本機資料庫執行個體頁簽,單擊注册数据库实例。
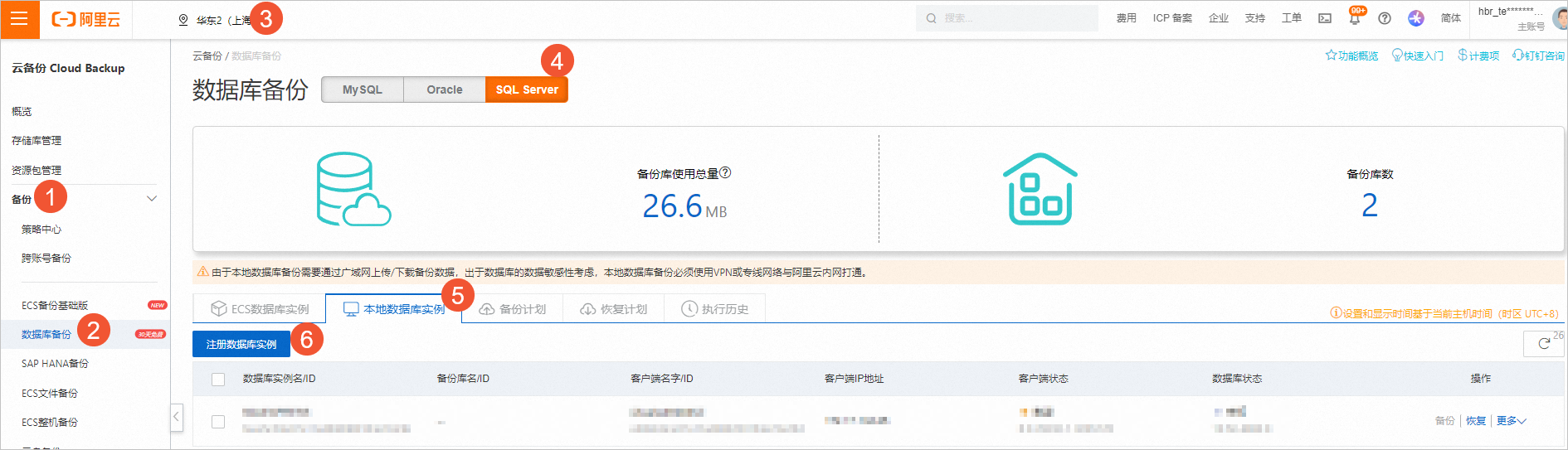
在添加用戶端面板,按照嚮導,完成用戶端安裝。
自動安裝Database Backup用戶端
下載並解壓Windows備份用戶端。
說明您可以滑鼠右鍵複製連結地址後,在本機伺服器上通過瀏覽器開啟連結,即可下載至本機伺服器。
登入本機伺服器,在解壓後的目錄(PowerShell)運行如下命令,啟用Windows備份用戶端。
以下樣本中的命令從雲備份控制台擷取。
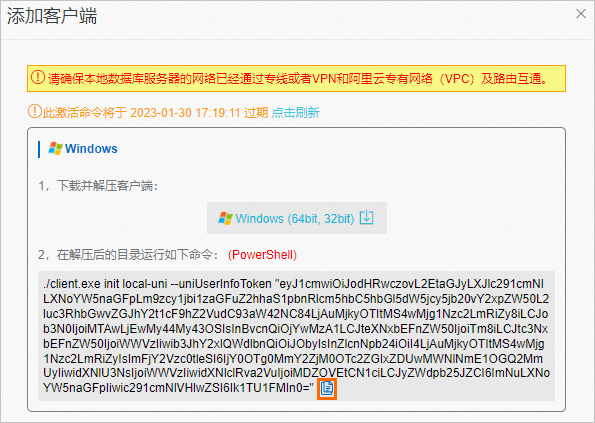
.\client.exe init local-uni --uniUserInfoToken "eyJ1cmwiOiJodHRwczovL2EtaGJyLXJlc291cmNlLXNoYW5naGFpLm9zcy1jbi1zaGFuZ2hhaS1pbnRlcm5hbC5hbGl5dW5jcy5jb20vY2xpZW50L2luc3RhbGwvZGJhY2t1cF9hZ2VudC93aW42NC84LjAuMjkyOTItMS4wMjg1Nzc2LmRiZy8iLCJob3N0IjoiMTAwLjEwMy44My43OSIsInBvcnQiOjYwMzA1LCJteXNxbEFnZW50IjoiTm8iLCJtc3NxbEFnZW50IjoiWWVzIiwib3JhY2xlQWdlbnQiOiJObyIsInZlcnNpb24iOiI4LjAuMjkyOTItMS4wMjg1Nzc2LmRiZyIsImFjY2Vzc0tleSI6IjY0OTg0MmY2ZjM0OTc2ZGIxZDUwMWNlNmE1OGQ2MmUyIiwidXNlU3NsIjoiWWVzIiwidXNlclRva2VuIjoiMDZOVEtCN1ciLCJyZWdpb25JZCI6ImNuLXNoYW5naGFpIiwic291cmNlVHlwZSI6Ik1TU1FMIn0="運行命令後,命令列顯示安裝日誌資訊。
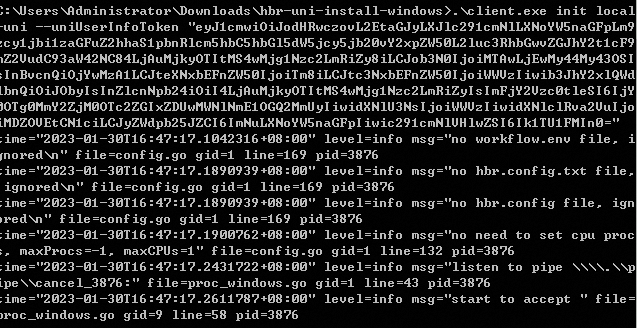 當日誌資訊顯示
當日誌資訊顯示Install agent successful時,表示安裝成功。安裝報錯請參考常見問題。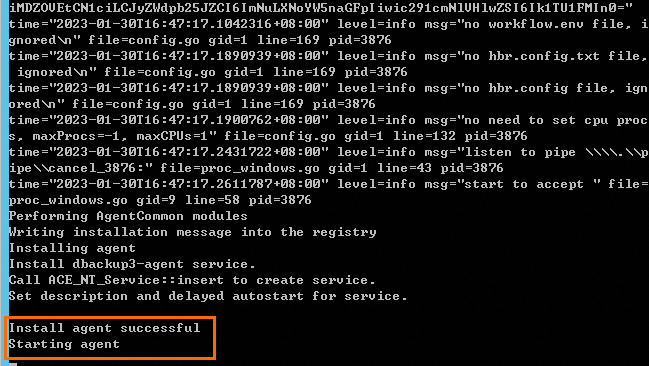
執行個體註冊完成後,雲備份會在SQL Server的節點上安裝備份用戶端。您可以在本機資料庫執行個體頁簽查看SQL Server執行個體中節點的備份用戶端安裝狀態。然後結合業務情境升級備份用戶端。

如果狀態顯示未啟用,您需要啟用本機資料庫。
在目標資料庫列,單擊配置。
在激活实例對話方塊,輸入您在準備工作中建立的備份用途的資料庫使用者名稱和密碼,單擊确定。
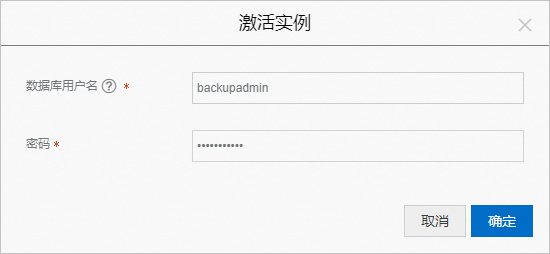
如果自動安裝Windows備份用戶端失敗,可按如下步驟嘗試手動安裝。
手動安裝Database Backup用戶端
本機資料庫執行個體註冊並啟用完成後,您可以在本機資料庫執行個體頁簽查看SQL Server執行個體的狀態為在线。
如何刪除登入的資料庫執行個體?
登入本機伺服器,執行如下命令卸載Windows備份用戶端。
進入備份用戶端安裝目錄(PowerShell)。例如
C:\Program Files\aliyun\unibackup>。執行命令。
.\uninstall-unibackup.exe /S /NCRC
在本機資料庫執行個體頁簽,找到目標執行個體,在操作列選擇。
警告登出執行個體後,Windows備份用戶端產生的所有備份無法恢複。請謹慎操作。
在對話方塊中,單擊確認。
常見問題
備份本地SQL Server資料庫安裝備份用戶端報錯Failed to run install script:exit status 4如何處理?