為了避免因誤刪除檔案、雲端服務器中毒等情況引起的資料丟失,建議您通過Cloud Backup對Elastic Compute Service的所有目錄及檔案進行備份。Cloud Backup支援配置靈活備份策略,將資料備份至雲端,您可以隨時查看和恢複資料。本文介紹如何使用Cloud Backup來備份Elastic Compute Service中的檔案。
前提條件
已開通阿里雲Cloud Backup服務。開通Cloud Backup不收取任何費用,使用Cloud Backup的ECS檔案備份功能會產生軟體使用費(檔案備份軟體使用費)和儲存容量費。更多資訊,請參見ECS檔案備份費用。
注意事項
為達到最佳備份速度,使用雲備份用戶端時,建議運行備份用戶端的機器使用雙核及以上64位CPU,並配備8GB以上的可用記憶體。
系統能夠備份的資料規模取決於記憶體資源。在4GB可用系統記憶體的情況下可備份的最大檔案數量為100萬個,總資料量為8TB。如果目錄下的檔案數目為千萬層級以上,建議配備16GB的可用記憶體。
首次建立備份計劃或綁定備份策略,雲備份會自動建立服務關聯角色AliyunServiceRoleForHbrEcsBackup,用於擷取訪問相關資源許可權。頁面會彈出授權對話方塊,根據提示授權角色。更多資訊,請參見雲備份服務關聯角色。
ECS備份用戶端需要和阿里雲雲助手配合使用。
如果需要備份的ECS執行個體是2017年12月01日之前購買的,需要您自行安裝雲助手用戶端。更多資訊,請參見安裝雲助手用戶端。
如果需要備份的ECS執行個體是2017年12月01日之後購買的,則預設已預裝雲助手用戶端。
建立備份計劃周期性備份Elastic Compute Service檔案
在左側導覽列,選擇。
在頂部功能表列左上方,選擇所在地區。
在ECS文件备份頁面的ECS实例列表頁簽,找到目標執行個體,在其右側的操作欄單擊備份。
在建立備份計劃面板,按照以下說明填寫各項參數,然後單擊確定。
重要如果您選擇的地區支援備份策略,那麼您只能通過關聯備份原則設定備份計劃,Cloud Backup會按照該備份策略周期性的備份ECS檔案。
您可以在控制台左側導覽列,單擊策略中心,查看已支援備份策略的地區。如何建立備份策略,請參見建立備份策略。
參數
說明
备份目录规则
指定待備份的目錄。Cloud Backup會備份該目錄的所有檔案及子目錄。
選擇全部目录或指定目录。
選擇全部目录後,選擇是否開啟排除系统目录。
若開啟了排除系统目录,此時Windows和Linux的排除系統目錄將不計入備份計劃。
您可以通過單擊排除系统目录右側的
 表徵圖,擷取排除系統目錄的詳情。
表徵圖,擷取排除系統目錄的詳情。若未開啟排除系统目录,此時全部目錄都將計入備份計劃。
選擇指定目录後,需要指定备份文件路径。單擊新增目录可自訂多個備份目錄。
備份路徑規則如下:
無萬用字元(*)的情況下,可以輸入8行路徑。
使用萬用字元(*)時,只能輸入1行路徑,支援形如
/*/*的萬用字元。每行只支援絕對路徑,例如以
/、\\、C:\或D:\開頭。使用VSS時,不支援多個路徑、UNC路徑、萬用字元、排除檔案。
使用UNC時,不支援VSS、萬用字元、排除檔案。當備份源包含UNC路徑時,將不會對Windows ACL進行備份。
排除系统目录
開啟排除系统目录開關,表示不對系統目錄進行備份。
备份文件类型
選擇全部类型或指定类型。
若您選擇了全部类型,則備份所有檔案類型。
若您選擇了指定类型,需要在选择文件类型框中指定要備份的檔案類型。
备份策略
從下拉框中選擇合適的備份策略。
Cloud Backup會按照您設定的備份策略,自動備份資料來源。備份策略主要包括備份庫加密方式、備份間隔、備份保留時間、異地複寫策略、備份自動歸檔以及備份點病毒檢測等操作,協助您靈活管理各資料來源資產。
如果預設備份策略無法滿足您的備份方案,您可以單擊管理策略,進入策略中心,建立或者修改備份策略。
關於備份策略中的參數解讀,請參見管理備份策略。
使用流量控制
流量控制可以協助您在業務高峰期,控製備份檔案的流量,以免影響正常業務。
若使用流量控制,您需要根據業務情況,選擇限流時間段,輸入限流時間段內備份可使用的最大流量,然後單擊添加。
備份成功
當達到備份執行時間時,Cloud Backup就會啟動執行備份任務。當備份任務状态為成功時,表示當天備份完成。您可以在備份歷史中看到備份點。
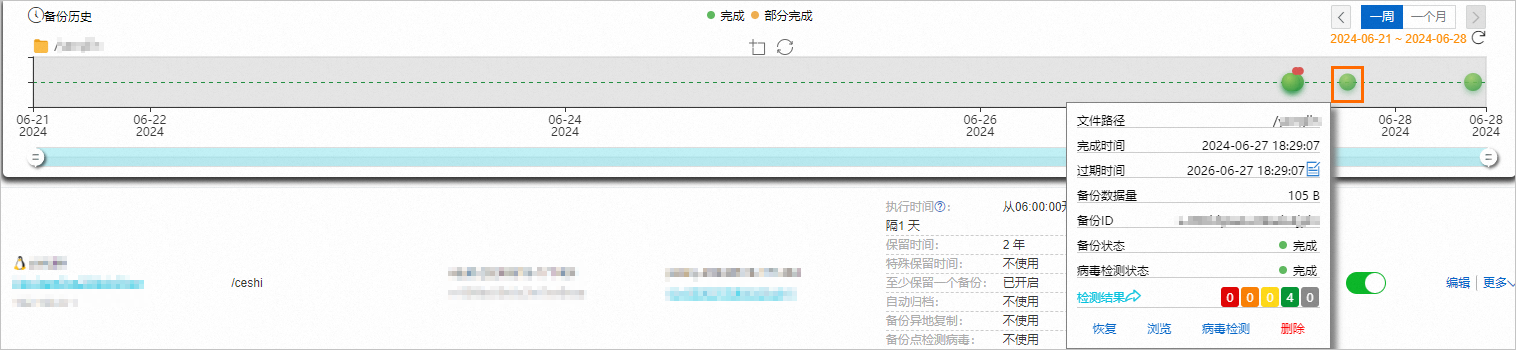
異常處理
當用戶端或者備份任務状态異常時,您可以參考以下建議進行處理。
客户端状态:未安装
ECS執行個體未安裝備份用戶端,說明您未對該ECS執行個體進行備份保護。強烈建議您使用該功能對重要資料進行備份操作。
備份ECS執行個體中檔案,無需您手動安裝備份用戶端。當您為ECS執行個體建立備份保護時,雲助手會自動安裝)。安裝後客户端状态為已激活,並顯示用戶端版本號碼。
備份狀態為失败
根據介面提示,修改和確認配置是否正確。
查看日誌Log,定位具體報錯的ErrorCode。
說明備份用戶端預設安裝路徑參考如下,操作中請以實際安裝路徑為準。
Windows版本日誌路徑:本地磁碟(C)> Program Files > Aliyun Hybrid Backup Service Client > logs
Linux版本日誌路徑:/opt/alibabacloud/hbrclient/logs
備份狀態為部分完成
請下載未完成備份檔案列表,逐一確認,並根據Error Message做對應處理後,重新執行一次備份任務。
瀏覽和下載備份檔案
瀏覽備份檔案
通過浏览功能,您可以瀏覽已經備份的檔案。如果瀏覽的備份點進行過病毒檢測,雲備份會對被病毒感染的檔案進行標記。
在备份计划頁簽,找到勘探端,單擊
 。
。在备份历史中,找到對應時間點的備份點,單擊備份點,選擇浏览。
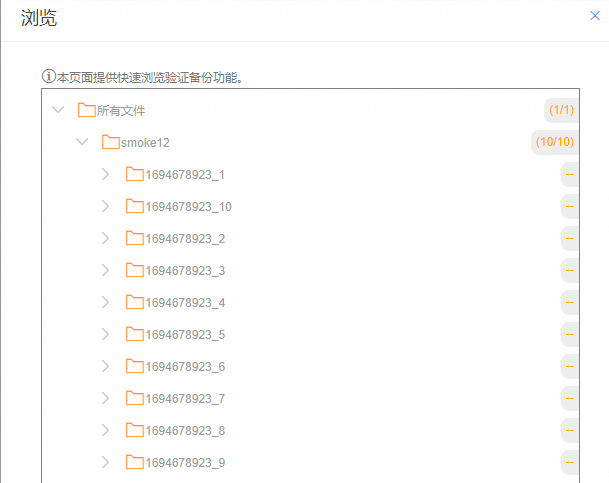
下載備份檔案
不支援直接下載已備份檔案。您可以通過恢複到一個指定路徑,間接實現已備份檔案下載。例如,在恢複時,恢复路径类型選擇指定路径,並設定恢复路径為
/temp/path(請在恢複任務啟動前建立該路徑,否則會恢複失敗),則恢複任務完成後,該路徑會下載該備份點的檔案。
病毒檢測
為了避免攜帶病毒的檔案被恢複到生產環境中,Cloud Backup服務提供备份点病毒检测功能,來協助您選取乾淨安全的備份點以便以後進行資料恢複,您可以單擊病毒检测對檔案進行病毒檢查。更多資訊,請參見備份點病毒檢測。
重新安裝備份用戶端
安裝用戶端前,請務必優先檢查用戶端安裝路徑:
如果安裝路徑中已經掛載了NAS目錄,您需要使用
umount命令取掉掛載的NAS目錄,以免誤刪除NAS檔案。如果安裝路徑中存在其他重要目錄及檔案,請移除至其他目錄,以免誤刪除重要檔案。
您可以在ECS实例列表頁簽的操作列,單擊更多,選擇安装客户端進行操作。安裝完成後,用戶端狀態變更為已激活。用戶端狀態異常,您可以參考以下文檔進行排查處理。
卸載用戶端
卸載用戶端前,請務必優先檢查用戶端安裝路徑:
如果安裝路徑中已經掛載了NAS目錄,您需要使用
umount命令取掉掛載的NAS目錄,以免誤刪除NAS檔案。如果安裝路徑中存在其他重要目錄及檔案,請移除至其他目錄,以免誤刪除重要檔案。
卸載ECS執行個體的備份用戶端。卸載完成後,用戶端狀態變更為未安装。
刪除備份
刪除此備份用戶端產生的備份資料。
刪除備份會刪除此備份用戶端產生的備份資料,同時會導致正在執行的備份、恢複任務失敗。刪除用戶端前,請您確保不再需要此用戶端的備份資料,同時確保該用戶端上沒有正在執行的備份、恢複任務。
在备份计划頁簽,找到勘探端,單擊
 。
。在备份历史中,找到對應時間點的備份點,單擊備份點,選擇刪除。
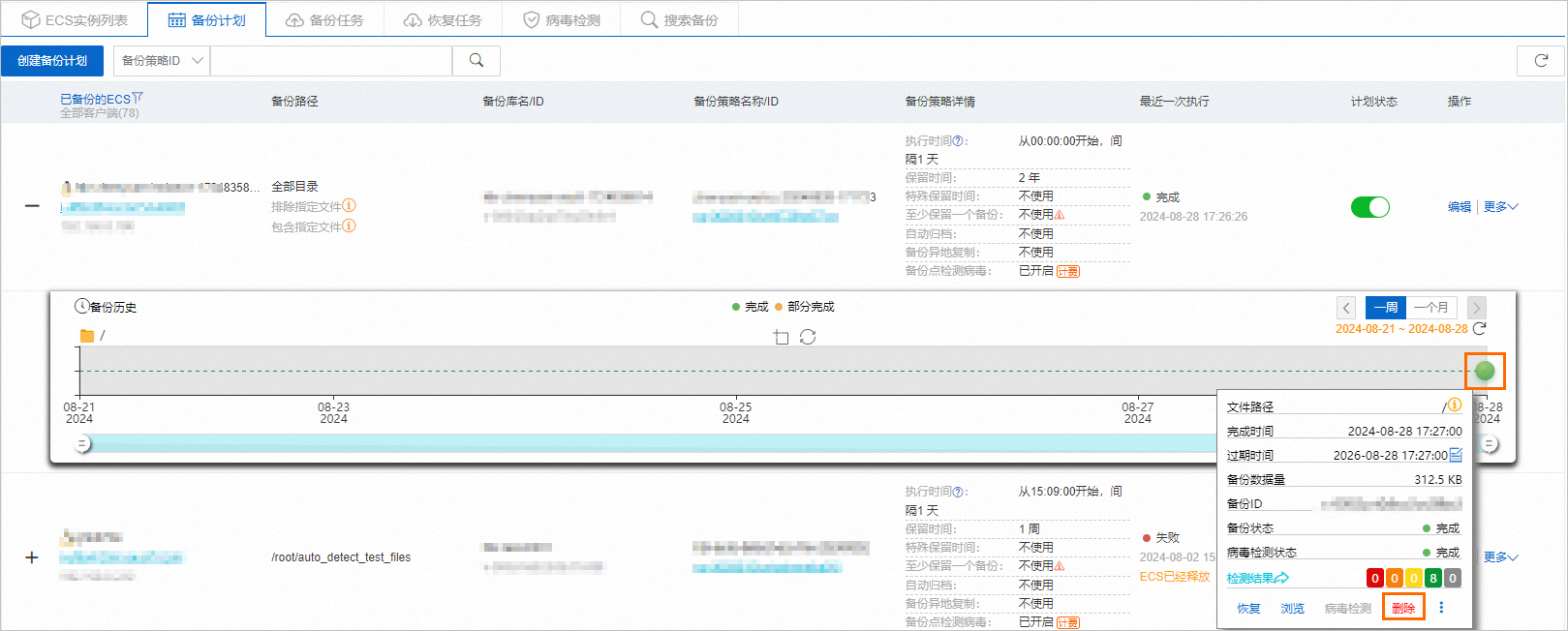
為備份任務設定警示
備份庫用戶端或者備份恢複任務異常時,警示通知方式。
关闭:該用戶端不再發送警示通知。
跟备份库报警一致:該用戶端使用與備份庫一致的警示方式。
通知主账号:該用戶端的備份警示通知會以郵件的形式發送給阿里雲帳號。
自定义:需選擇一個或多個連絡人(組)。完成配置後,該用戶端會發送備份警示給已選擇的連絡人(組)。更多資訊,請參見警示連絡人管理。
設定備份用戶端參數
用於用戶端效能調優。建議使用預設配置。包括設定以下用戶端配置參數:
用HTTPS传输数据:資料加密儲存到備份庫後,您可以選擇是否使用HTTPS傳輸資料。使用HTTPS會降低資料轉送效能。如果修改了此項配置,在下一次備份或恢複任務開始時生效。
数据网络:選擇VPC或者公網來做資料網路通訊。若您所屬的網路已開通Virtual Private Cloud服務,建議選擇VPC,可獲得安全、可靠的傳輸服務。
最大工作线程数:設定備份用戶端的最大背景工作執行緒數。線程數越大,佔用宿主機資源越多,對宿主機效能影響越大,建議評估後設定。
最大CPU核心使用数:設定備份用戶端的最大CPU核心使用數。CPU核心數越大,佔用宿主機資源越多,對宿主機效能影響越大,建議評估後設定。
恢複ECS檔案
具體操作,請參見恢複ECS檔案。
支援跨地區備份
為避免地區性災害發生影響商務持續性,Cloud Backup支援為備份庫建立異地鏡像備份庫,備份庫中的資料將會自動複製到鏡像備份庫中,實現跨地區異地備份。您通過備份ECS檔案、備份SAP HANA、備份OSS檔案、備份阿里雲NAS檔案、備份本地NAS檔案、備份本地檔案等功能建立的通用備份庫,都支援建立異地鏡像備份庫。具體操作,請參見跨地區備份。
相關文檔
當您的業務需要以ECS為維度批量進行本地或異地備份時,或者需要快速搭建和複製ECS測試開發環境時,推薦您使用ECS整機備份。更多資訊,請參見ECS整機備份功能概述。
雲端硬碟備份為ECS執行個體所有類型雲端硬碟(包括系統硬碟和資料盤)建立崩潰一致性備份,可用於備份或者恢複整個雲端硬碟。更多資訊,請參見建立雲端硬碟備份。
Cloud Backup提供各備份情境下資源套件,可以享受更大的價格優惠,協助您更大程度節省支出。更多資訊,請參見資源套件購買指南。
要備份ECS雲端服務器中的MySQL/Oracle/SQL Server資料庫,具體操作,請參見備份MySQL、備份Oracle和備份SQL Server。在備份資料庫前,您需要在雲備份控制台註冊資料庫。
將本機伺服器檔案備份至雲上,請參見備份本地檔案。