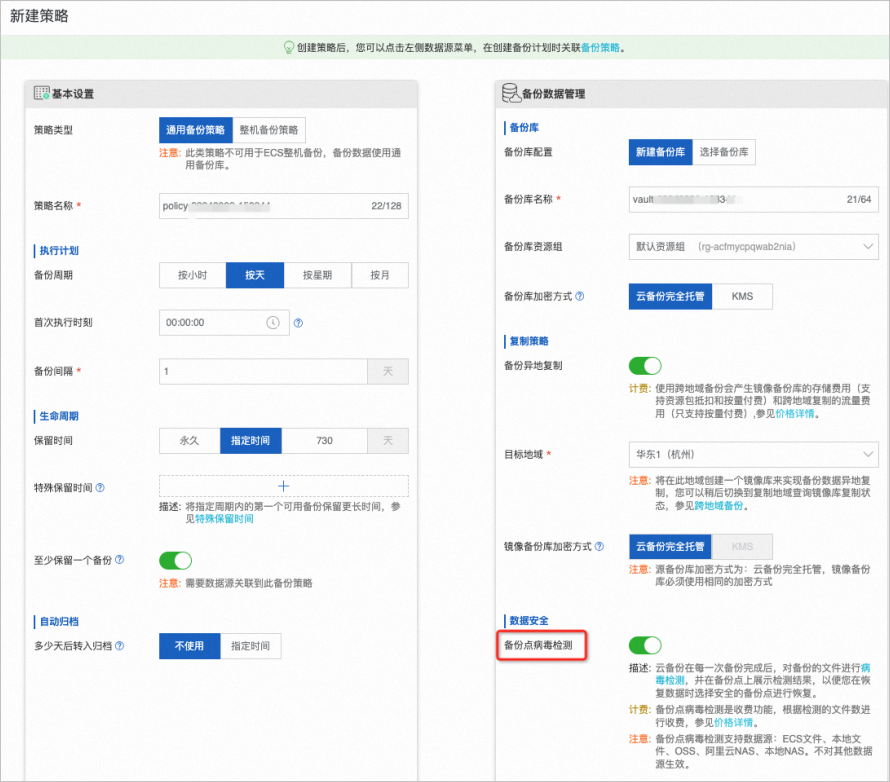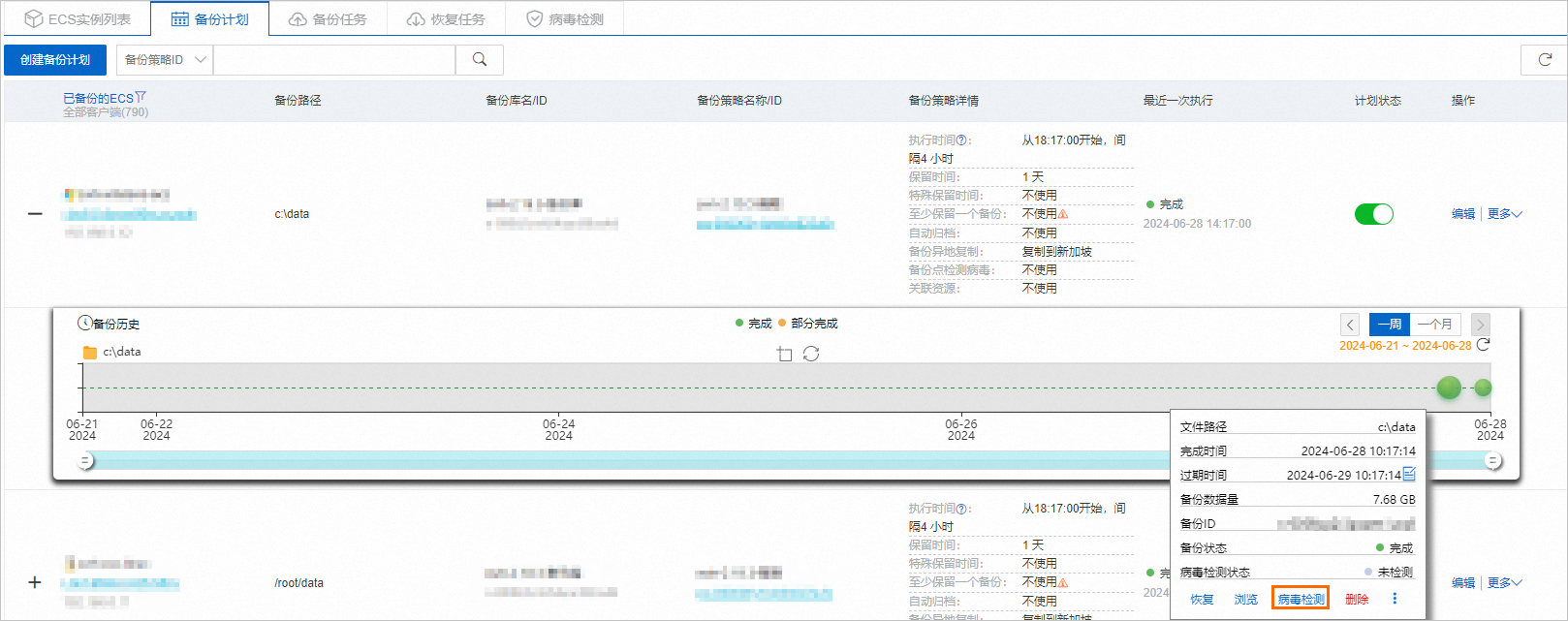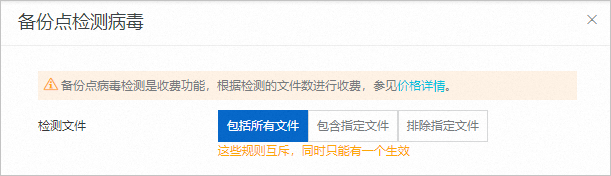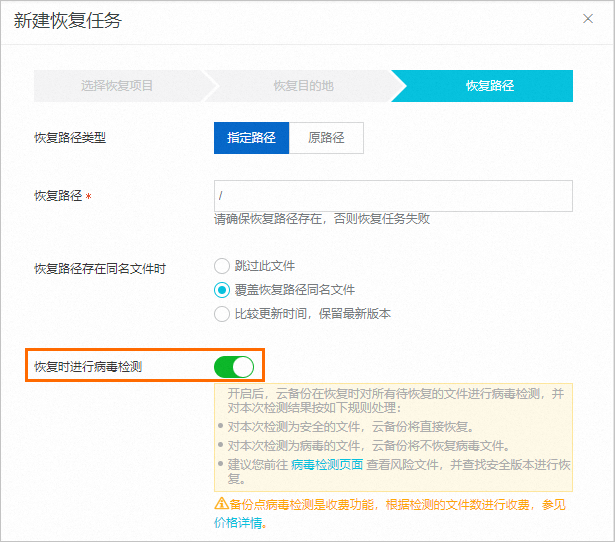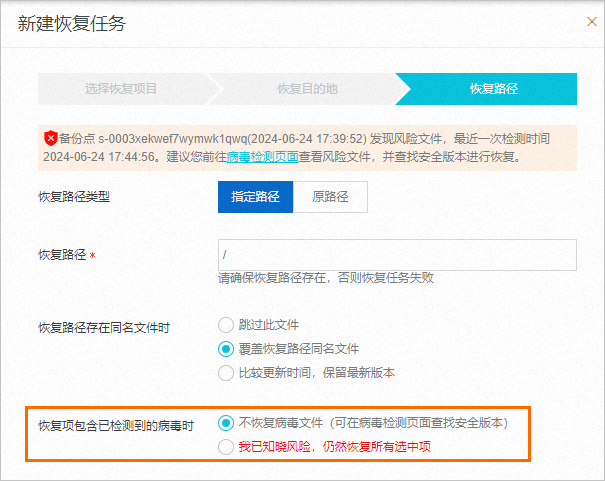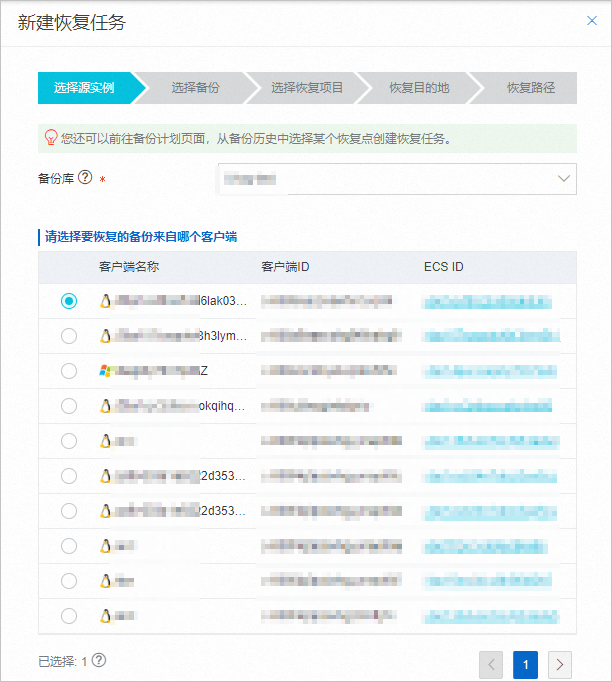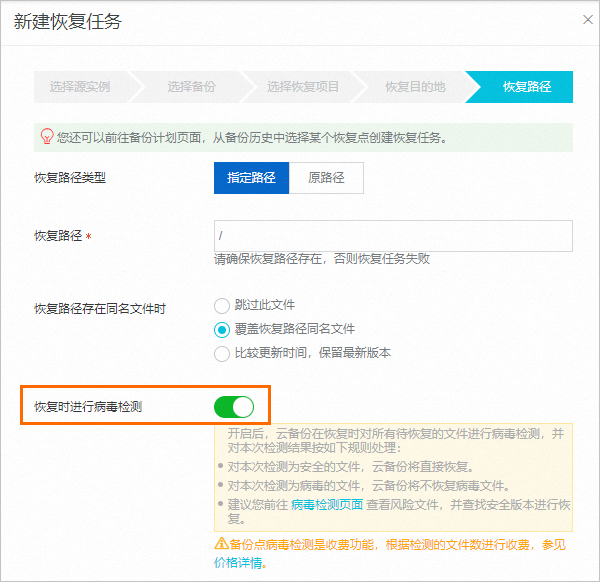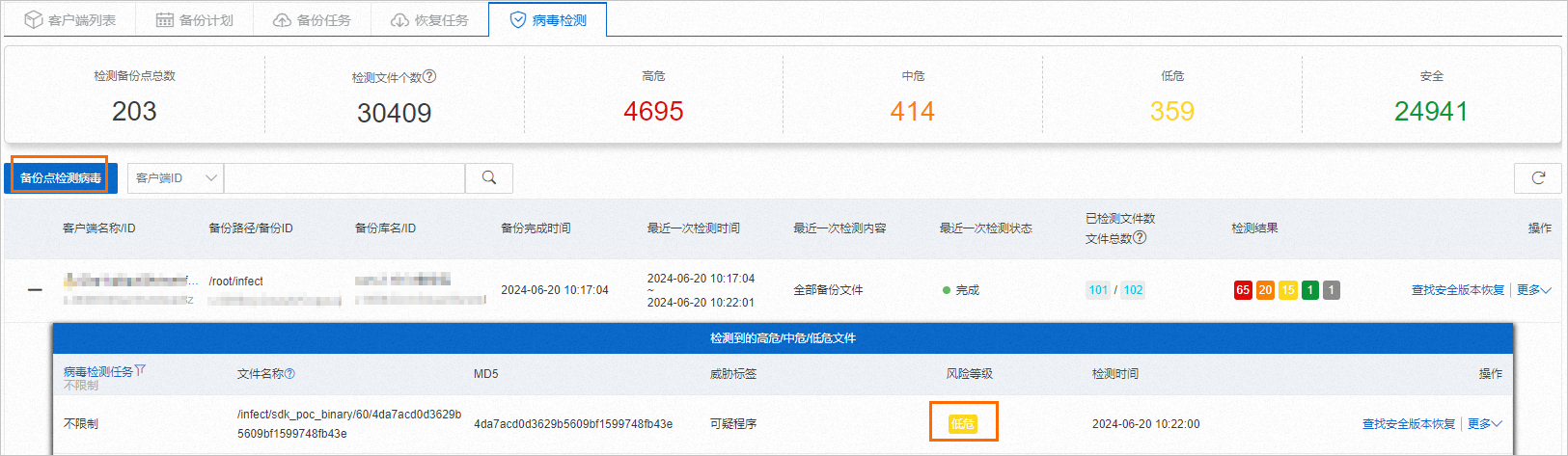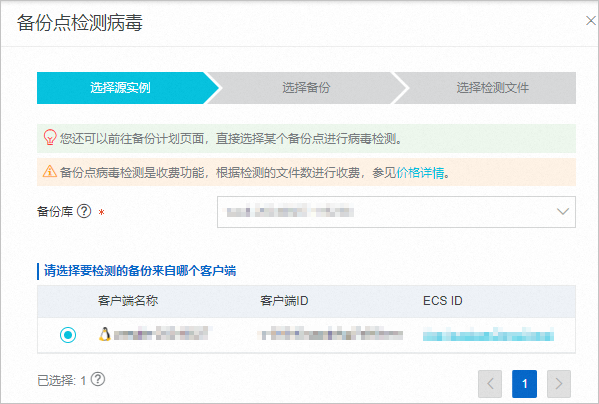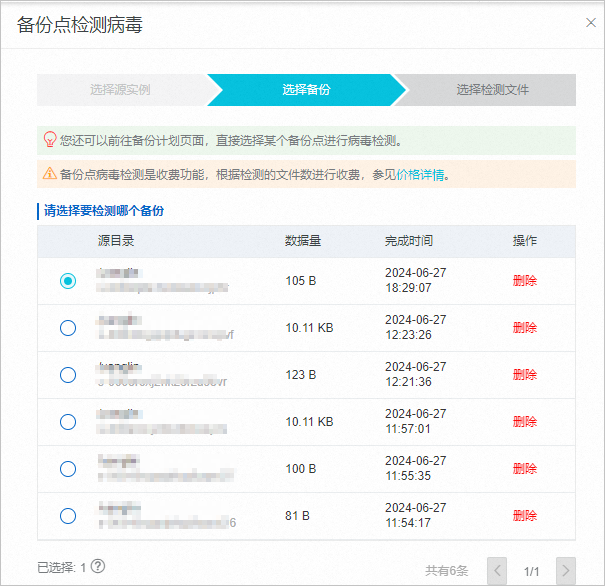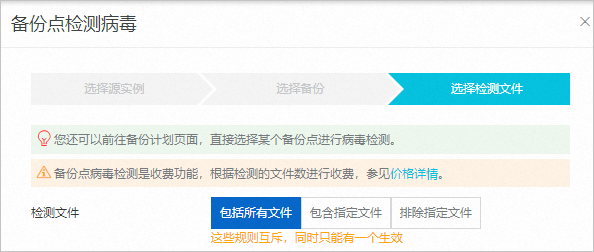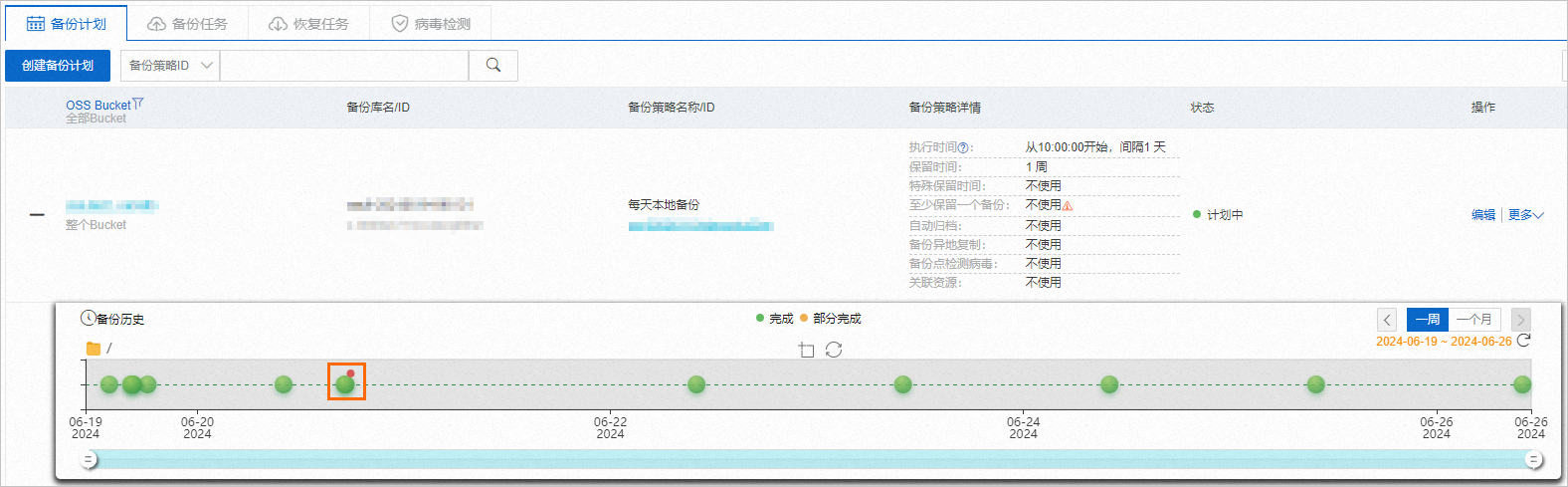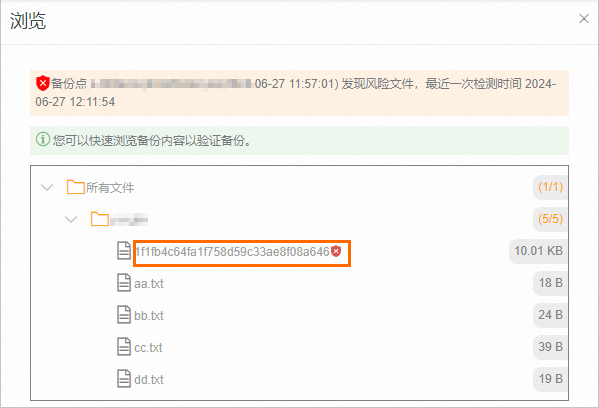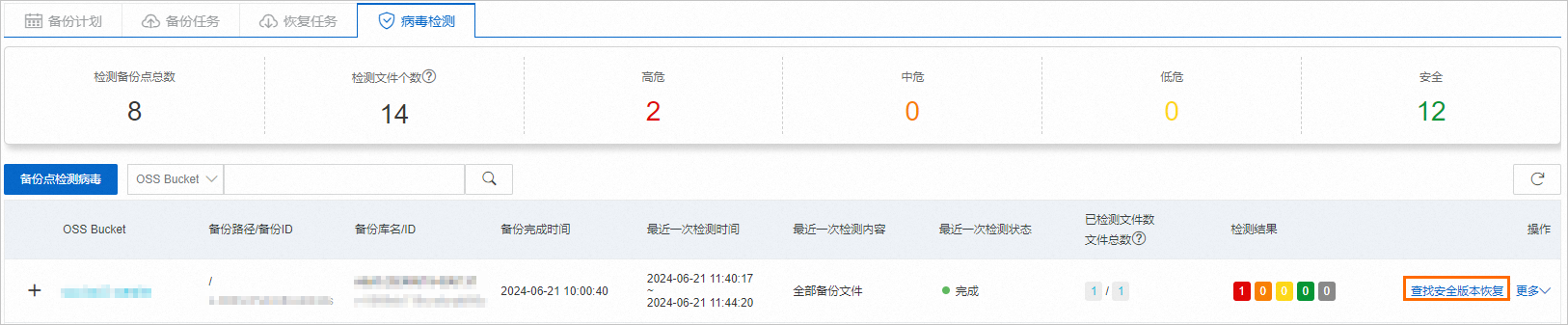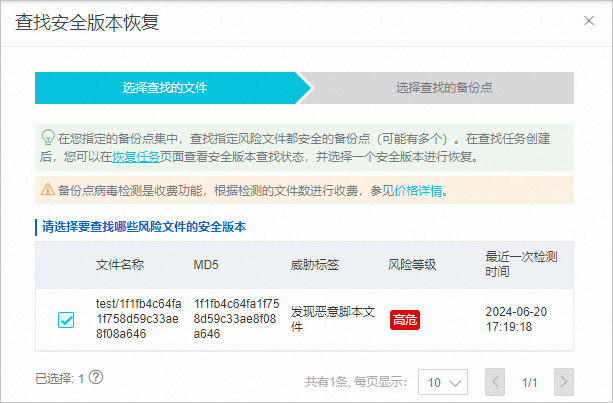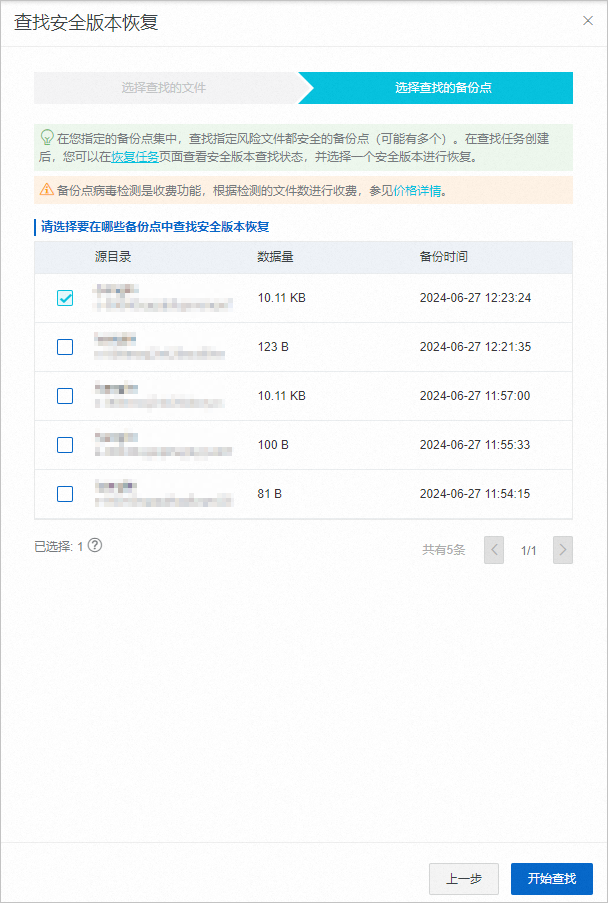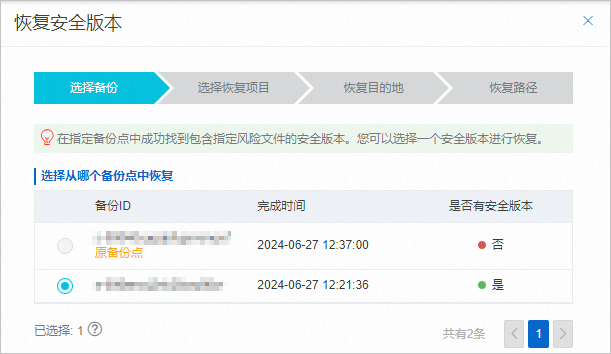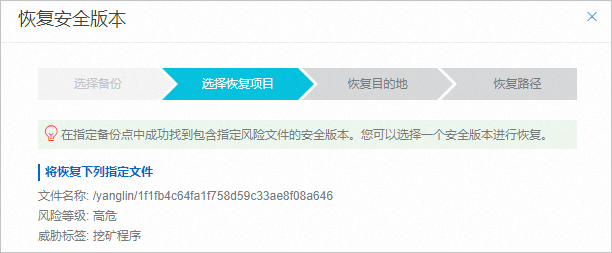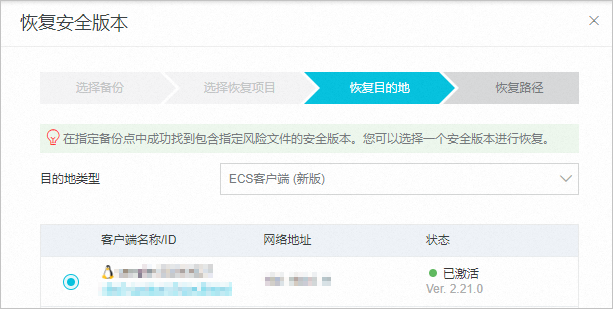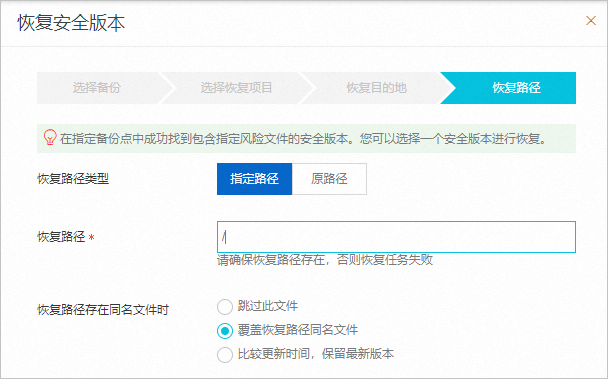為避免因恢複受病毒感染的資料導致生產環境被病毒汙染的風險,Cloud Backup服務提供备份点病毒检测功能。本文介紹Cloud Backup的備份點病毒檢測功能,包括功能介紹、支援範圍和使用限制、工作原理、操作流程、費用以及注意事項等。
功能介紹
雲備份是對您生產環境中資料的定期備份,如果您生產環境中的資料被病毒汙染,備份庫中相應的資料也將攜帶病毒。當您需要恢複備份庫的資料到生產環境時,如果用於恢複的檔案已感染了病毒,恢複後將對生產環境產生二次汙染,對災難恢複的時效性造成極大的影響,給業務帶來更大的損失。 Cloud Backup提供備份點病毒檢測功能,來協助您選取乾淨安全的備份點進行資料恢複。通過該功能,您可以進行:
基於備份策略的自動檢測:在設定備份策略時,開啟备份点病毒检测功能,雲備份將在每次定時備份後自動完成備份資料病毒檢測。通過此方式,您可以瞭解每個備份點中的備份檔案風險情況,在需要資料恢複時可以高效地選取安全的檔案進行恢複。
按需手動檢測:您可以根據具體的業務需求,在備份歷史中選取一個特定的備份點進行病毒檢測,或在病毒檢測頁面建立備份點病毒檢測任務,或使用恢複時進行病毒檢測功能。
在檢測後如果雲備份發現備份點存在病毒檔案,將會對該備份點進行風險標記。在瀏覽備份點時,您可以看到備份點中的備份檔案的具體風險情況。
支援範圍和使用限制
备份点病毒检测功能支援的資料來源包括ECS檔案備份(新版)、本地檔案備份(新版)、OSS備份、阿里雲NAS備份和本地NAS備份。
备份点病毒检测功能僅能夠檢測單個不超過100 MB大小的備份檔案。當單個備份檔案大小大於100 MB時,將跳過檢測,您可以通過下載“無法檢測的檔案清單”進行查看具體備份檔案資訊。
支援地區:請參考地區支援的功能特性。
支援檢測病毒類型
Cloud Backup的备份点病毒检测功能支援對以下病毒類型(virus_type)進行檢測。
virus_type | 病毒名稱 |
virus_type | 病毒名稱 |
Backdoor | 反彈Shell後門 |
DDoS | DDoS木馬 |
Downloader | 下載器木馬 |
Engtest | 引擎測試程式 |
Hacktool | 駭客工具 |
Trojan | 高危程式 |
Malbaseware | 被汙染的基礎軟體 |
MalScript | 惡意指令碼 |
Malware | 惡意程式 |
Miner | 挖礦程式 |
Proxytool | 代理工具 |
RansomWare | 勒索病毒 |
RiskWare | 風險軟體 |
Rootkit | Rootkit |
Stealer | 竊密工具 |
Scanner | 掃描器 |
Suspicious | 可疑程式 |
Virus | 感染型病毒 |
WebShell | 網站後門 |
Worm | 蠕蟲 |
AdWare | 廣告軟體 |
Patcher | 破解程式 |
Gametool | 私服工具 |
注意事項
備份庫中歸檔層備份復原點不支援备份点病毒检测。
在跨地區備份情境中,對鏡像庫中的備份點不支援基於備份策略的自動檢測,但支援按需手動檢測。如果備份點中的檔案在源端進行了病毒檢測,則相應的檢測結果會展示在目標端的同一備份點及檔案上,您無需進行二次檢測。如果您需要瞭解按需進行病毒檢測的更多資訊,請參見備份資料按需手動檢測。
備份策略中開啟备份点病毒检测後,對第一個備份點會進行全量病毒檢測,對後續的備份點進行增量備份的病毒檢測。
工作原理
病毒檢測功能和備份服務無縫整合,您不需要部署任何服務或用戶端即可完成備份資料病毒檢測。
基於備份策略的自動檢測:
在備份策略中開啟备份点病毒检测功能後,備份服務後台將會在每次定時備份完成後自動對備份點進行病毒檢測,病毒檢測所需時間取決於檢測的檔案數。
按照策略對同一個備份鏈路進行病毒檢測,策略生效後,對第一個備份點會進行全量病毒檢測,對後續的備份點病毒檢測只會針對相比前一個備份點新增和變化的檔案進行增量病毒檢測。
如上圖所示,病毒檢測時,對備份點1會進行全量病毒檢測,合計檢測10000個檔案,對備份點2僅會對基於備份點1變化的1000個檔案和新增的2000個檔案進行增量病毒檢測,合計檢測3000個檔案。對備份點3僅會對基於備份點2變化的2000個檔案進行增量病毒檢測,合計檢測2000個檔案。
按需手動檢測:
按需手動檢測的具體方式包括:
在备份历史中,選擇指定一個備份點進行手動病毒檢測。
在备份历史中,選擇指定一個備份點建立一個恢複任務,同時開啟恢複時進行病毒檢測功能進行病毒檢測。
在恢复任务頁面,選擇一個備份庫或者異地鏡像備份庫的某個備份點建立恢複任務,同時開啟恢複時進行病毒檢測功能進行病毒檢測。
在病毒检测頁面,選擇一個備份庫或者異地鏡像備份庫的某個備份點進行手動病毒檢測。
在病毒检测頁面,如果一個備份庫或者異地鏡像備份庫的某個備份點被病毒感染後,可以通過使用尋找安全版本恢複,選擇其他的備份點進行病毒檢測以選擇安全版本進行恢複。
使用按需手動檢測時,每一個備份點會獨立進行病毒檢測,不繼承同一個備份鏈路中其他備份點的檢測結果,可能會出現同一個檔案被檢測多次的結果。但是對同一個備份點進行多次按需手動檢測時,同一個檔案只會被檢測一次,並且多次檢測結果會自動進行合并。
如上圖所示,針對備份點1,/A目錄下包含10000個檔案,/A/B目錄下包含4000個檔案,第一次只選擇目錄/A/B進行病毒檢測,那麼會對4000個檔案進行病毒檢測,但是第二次選擇/A目錄進行病毒檢測時,由於/A/B目錄已經被檢測,則只會對10000-4000=6000個檔案進行病毒檢測。 針對備份點2,如果選擇全部檔案進行按需病毒檢測,則會對9000+1000+2000=12000個檔案進行病毒檢測。針對備份點3,如果選擇全部檔案進行按需病毒檢測,則會對1000+2000=3000個檔案進行病毒檢測。
操作入口
這裡以ECS檔案的操作為例,對备份点病毒检测功能的操作入口進行說明。
基於備份策略的自動檢測
按需手動檢測
檢測結果

在病毒检测頁面,您可以看到所有進行過病毒檢測的備份點的統計結果,其中包括:
檢測備份點總數:代表歷史合計檢測過的備份點數目。
檢測檔案個數:代表歷史合計檢測過的檔案或者objects數目,也是檢測檔案合計計費數目。雲備份按此數量進行計費。
高危:代表歷史合計檢測出來的高危檔案或者objects數目。
中危:代表歷史合計檢測出來的中危檔案或者objects數目。
低危:代表歷史合計檢測出來的低危檔案或者objects數目。
安全:代表歷史合計檢測出來的安全檔案或者objects數目。
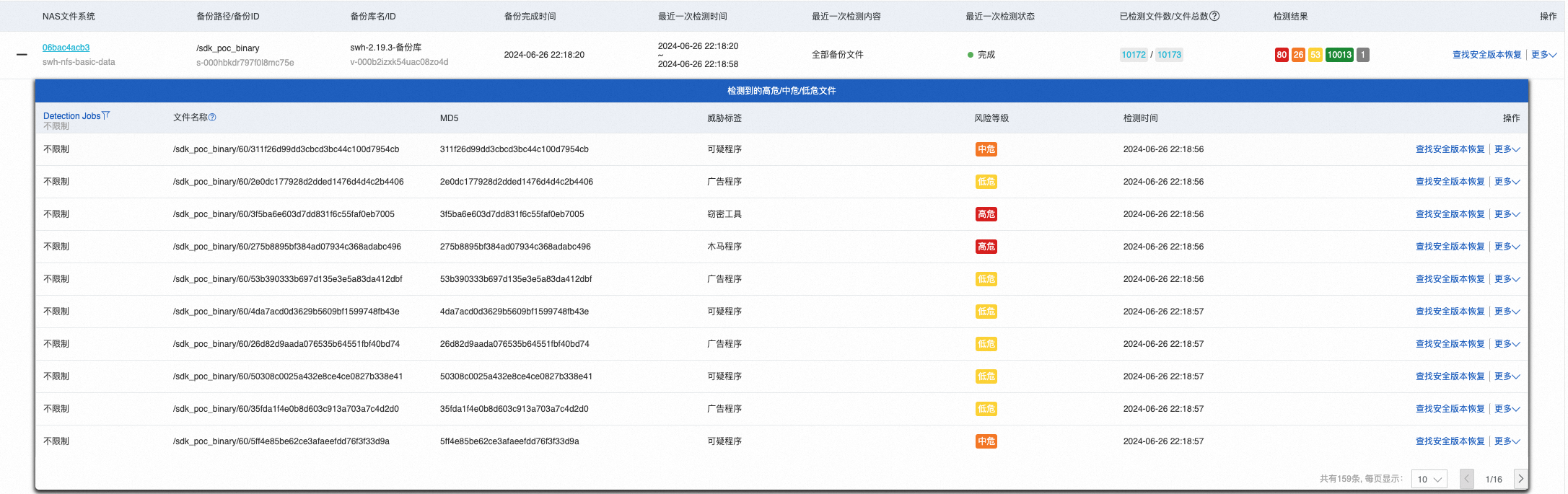
另外,針對每一個備份點,您不僅可以看到該備份點所有歷史檢測結果統計,還可以看到具體的風險檔案詳情。
已檢測檔案數:代表該備份點歷史合計已經完成檢測過的檔案或者objects數目。
檔案總數:代表該備份點歷史合計計劃檢測的檔案或者objects數目。
檢測結果:檢測結果是對已檢測檔案的具體分類統計,具體包括:
高危:代表該備份點歷史合計已經檢測出來的高危檔案或者objects數目。
中危:代表該備份點歷史合計已經檢測出來的中危檔案或者objects數目。
低危:代表該備份點歷史合計已經檢測出來的低危檔案或者objects數目。
安全:代表該備份點歷史合計已經檢測出來的安全檔案或者objects數目。
無法檢測的檔案數:由於檔案大小限制等導致無法被檢測的檔案數目,該條目代表該備份點歷史合計無法的檔案或者objects數目。