Tencent cloud Lighthouse、Huawei Cloud Hyper Elastic Cloud server (HECS) 、AWS Lightsailインスタンスなどのサードパーティクラウドベンダーが提供する軽量サーバーからAlibaba Cloudシンプルアプリケーションサーバーにデータを移行する場合は、Server Migration Center (SMC) を使用して移行を迅速に完了できます。
Alibaba Cloud Simple Application Serverは、セットアップと管理が容易な軽量のクラウドサーバーです。 単一のサーバーに基づいて、アプリケーションのデプロイ、セキュリティ管理、O&Mモニタリングなどのサービスを提供し、サーバーの使用状況と効率を向上させます。 詳細については、「」をご参照ください。Simple Application Serverとは
Alibaba Cloud Simple Application Serverがビジネス要件を満たせない場合は、サードパーティのクラウドベンダーが提供する軽量サーバーからAlibaba cloud Elastic Compute Service (ECS) インスタンスにデータを移行して、より柔軟なリソース構成ソリューションを取得することを推奨します。 詳細については、「ECSインスタンスへのサーバーの移行」をご参照ください。
制限事項
Alibaba Cloud ECSインスタンスからAlibaba Cloudシンプルアプリケーションサーバーにデータを移行することはできません。
単純なアプリケーションサーバー間でデータを移行することはできません。
WindowsサーバーとLinuxサーバー間でデータを移行することはできません。 WindowsサーバーはWindowsサーバーにのみ移行でき、LinuxサーバーはLinuxサーバーにのみ移行できます。
ソース軽量サーバーには、最大1つのデータディスクを接続できます。
影響
データを移行する前に、次の表に示すように、移行による影響を理解する必要があります。
項目 | 説明 |
データディレクトリ | 移行中、SMCは、移行元サーバーのディスクパーティション構造に基づいて、移行元サーバーのディスクパーティション構造と可能な限り一致するディスクパーティション構造を自動的に生成できます。 必要に応じて、パーティションサイズ、ロケーションシーケンス、転送モード、LVMを有効にするかどうかなど、ターゲットディスクのパーティション構造を調整できます。 デフォルトでは、サーバーのすべてのディスクが移行されますが、次の条件を考慮する必要があります。
詳細については、「必要に応じてディスクパーティションを変更する」をご参照ください。 |
中間インスタンス | 移行中は、中間インスタンスに対して操作を実行しないでください。 移行ジョブを実行するために、SMCはAlibaba Cloudアカウント内に 説明 サーバーをECSインスタンスに移行すると、ECSインスタンスが中間インスタンスとして機能します。 |
IP アドレス | 移行後、サーバーのIPアドレスが変更されます。 ビジネスでIPアドレスの設定が必要な場合は、移行元サーバーの移行後にIPアドレスを変更します。 説明 ドメイン名が移行元サーバーにバインドされている場合、サーバーのパブリックIPアドレスは移行後に変更されます。 この場合、ドメイン名をサーバーの新しいパブリックIPアドレスに解決する必要があります。詳細については、「Webサイトドメイン名のAレコードの追加」をご参照ください。 |
基本的なハードウェア | 移行後、基礎となるハードウェアが変更され、基礎となるハードウェアに関連付けられているアプリケーションライセンスが無効になる場合があります。 必要に応じてチェックを実行します。 |
前提条件
サーバー移行の準備は完了です。 詳細については、「開始前」をご参照ください。
Alibaba Cloudシンプルアプリケーションサーバーが作成され、シンプルアプリケーションサーバーのストレージシステムおよびオペレーティングシステムは、移行元のストレージシステムおよびオペレーティングシステムと互換性があります。 詳細については、「簡易アプリケーションサーバーの作成」をご参照ください。
警告移行が完了すると、Alibaba Cloudシンプルアプリケーションサーバー上の元のデータが消去されます。 移行元のデータは影響を受けません。 シンプルなアプリケーションサーバーに重要なデータが存在する場合は、移行を実行する前にデータをバックアップすることをお勧めします。
シンプルアプリケーションサーバーのオペレーティングシステムは、移行元のオペレーティングシステムと同じである必要があります。
単一のアプリケーションサーバーにアタッチされているデータディスクの数は、移行元にアタッチされているデータディスクの数以上である必要があります。 そうしないと、移行元のデータを単純なアプリケーションサーバーに完全に移行できません。 この場合、より多くのデータディスクを単純なアプリケーションサーバーに接続する必要があります。 ただし、最大1つのデータディスクを単純なアプリケーションサーバーに接続できます。 データディスクをアタッチする方法の詳細については、「データディスクのアタッチ」および「データディスクのパーティション分割とフォーマット」をご参照ください。
シンプルアプリケーションサーバーに接続されているシステムディスクとデータディスクのサイズは、移行元に接続されているシステムディスクとデータディスクのサイズ以上です。 移行元に接続されているシステムディスクとデータディスクをスケールダウンする場合は、簡易アプリケーションサーバーに接続されているシステムディスクとデータディスクのサイズが、移行元に接続されているシステムディスクとデータディスクのデータが実際に使用するサイズ以上であることを確認してください。 そうしないと、移行元のデータを単純なアプリケーションサーバーに完全に移行できません。 この場合、単純なアプリケーションサーバーに接続されているシステムディスクとデータディスクをスケールアップする必要があります。 ディスクをスケールアップする方法の詳細については、「データディスクの拡張」をご参照ください。






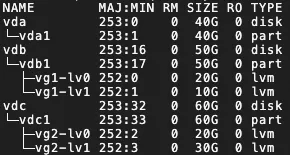
 マウントターゲットの前に移動します。
マウントターゲットの前に移動します。