シンプルアプリケーションサーバーに接続されているシステム ディスクのストレージ容量は、ビジネスとアプリケーション データの増加に伴って不足する可能性があります。増加するストレージ要件に対応するために、シンプルアプリケーションサーバーにデータ ディスクを接続して、サーバーのストレージ容量を拡張できます。このトピックでは、シンプルアプリケーションサーバーにデータ ディスクを接続する方法について説明します。
制限事項
シンプルアプリケーションサーバーには、1 つのデータ ディスクのみ接続できます。
シンプルアプリケーションサーバーの作成時にデータ ディスクを接続する場合、サーバーの作成後にデータ ディスクを拡張することしかできません。詳細については、データ ディスクの拡張を参照してください。
シンプルアプリケーションサーバーに接続されているデータ ディスクはサーバーにバインドされており、サーバーからデタッチすることはできません。
課金
シンプルアプリケーションサーバーに接続されているデータ ディスクは、サブスクリプション課金方式のみをサポートしています。データ ディスクの容量(GB 単位)とサブスクリプション期間に対して課金されます。料金は、次の式を使用して計算されます。データ ディスク料金 = データ ディスクの単価 × データ ディスクの容量 × サブスクリプション期間。
ディスクの価格は、リージョンによって異なる場合があります。Elastic Compute Service (ECS) 製品ページの 価格タブに移動し、ストレージタブをクリックして、さまざまなリージョンのディスクの価格を表示できます。
データ ディスクと、データ ディスクが接続されているシンプルアプリケーションサーバーは、同時に期限切れになります。
データ ディスクがシンプルアプリケーションサーバーに接続された後、データ ディスクはシンプルアプリケーションサーバーと一緒に更新する必要があります。
手順
手順 1: データ ディスクを接続する
このセクションでは、サーバーの作成後にシンプルアプリケーションサーバーにデータ ディスクを接続する方法について説明します。サーバーの作成時にシンプルアプリケーションサーバーにデータ ディスクを接続した場合は、サーバーのこのセクションをスキップしてください。
シンプルアプリケーションサーバーコンソールにログオンします。
左側のナビゲーションペインで、サーバーをクリックします。
データ ディスクを接続するシンプルアプリケーションサーバーのカードで、サーバー ID をクリックします。
ディスクタブをクリックします。
[ディスク]タブの左上隅にあるデータ ディスクのマウントをクリックします。
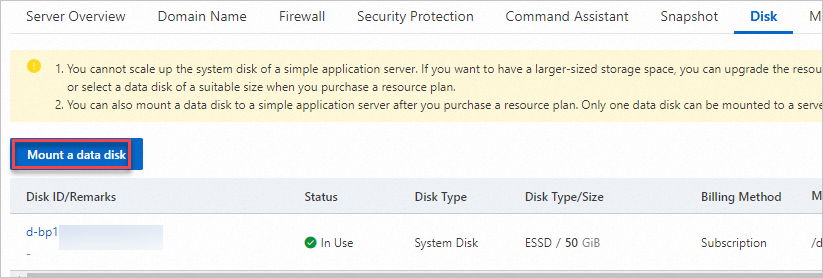
注意事項ダイアログボックスで注意事項を読み、確認し、データ ディスク操作をクリックします。
ディスクの現在の構成と有効期限を確認し、データ ディスクセクションでデータ ディスクのサイズを選択します。
説明シンプルアプリケーションサーバーには、1 つのデータ ディスクのみ接続できます。
シンプルアプリケーションサーバーのサービス規約を読み、同意しますとイメージの使用条件を読み、同意しますを選択します。
今すぐ購入をクリックします。
画面の指示に従って支払いを完了します。
手順 2: データ ディスクのパーティション分割とフォーマット
シンプルアプリケーションサーバーに接続されたデータ ディスクは、使用する前にパーティション分割とフォーマットを行う必要があります。データ ディスクのパーティション分割とフォーマットの操作は、オペレーティングシステムによって異なります。シンプルアプリケーションサーバーの実際のシナリオに基づいて、データ ディスクをパーティション分割およびフォーマットする必要があります。
サーバーの作成時にデータ ディスクがシンプルアプリケーションサーバーに接続されている場合:
シンプルアプリケーションサーバーで Linux オペレーティングシステムを実行している場合は、ディスクを使用する前にデータ ディスクをパーティション分割およびフォーマットする必要があります。
シンプルアプリケーションサーバーで Windows オペレーティングシステムを実行している場合は、データ ディスクをパーティション分割またはフォーマットする必要はありません。デフォルトでは、Windows シンプルアプリケーションサーバーに接続されたデータ ディスクはパーティション分割およびフォーマットされます。
サーバーの作成後にシンプルアプリケーションサーバーにデータ ディスクを接続する場合は、サーバーのオペレーティングシステムが Linux であっても Windows であっても、使用する前にデータ ディスクをパーティション分割およびフォーマットする必要があります。
Linux サーバー上のデータ ディスクのパーティション分割とフォーマット
次の例では、Parted および e2fsprogs ユーティリティを使用して Linux サーバー上のデータ ディスクをパーティション分割およびフォーマットする方法について説明します。この例では、CentOS 7.6 64 ビットを使用しています。
Linux サーバー上のデータ ディスクをパーティション分割およびフォーマットするには、GUID パーティションテーブル(GPT)パーティション形式と XFS または EXT4 ファイルシステムを使用することをお勧めします。
Linux サーバーに接続し、Parted および e2fsprogs をインストールします。
シンプルアプリケーションサーバーに接続します。
詳細については、Linux サーバーへの接続を参照してください。
次のコマンドを実行して
rootユーザーに切り替え、ルートディレクトリに戻ります。sudo su root cd次のコマンドを順番に実行して、Parted および e2fsprogs をインストールします。
次のコマンドを実行して Parted をインストールします。
yum install -y parted次のコマンドを実行して e2fsprogs をインストールします。
yum install -y e2fsprogs
次のコマンドを実行して、Linux サーバー上のデータ ディスクを表示します。
fdisk -l次の図に示すように、データ ディスクの情報が返されます。
説明各シンプルアプリケーションサーバーには、1 つのデータ ディスクのみ接続できます。データ ディスクのデバイス名は
/dev/vdbです。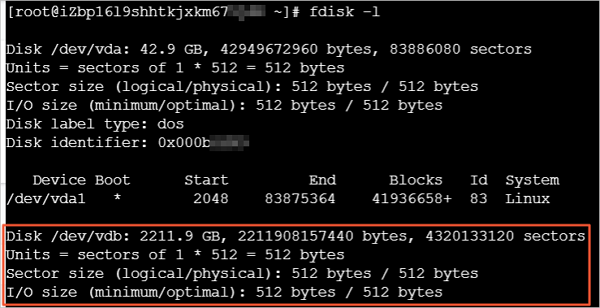
Parted を使用してデータ ディスクをパーティション分割します。
次のコマンドを実行して、データ ディスクをパーティション分割します。
parted /dev/vdb次のコマンドを実行して、パーティション形式を GPT に設定します。
mklabel gptパーティション形式の変更により、ディスク上のデータが失われることがプロンプトで表示されます。このトピックで説明されているデータ ディスクは、新しい空のディスクです。プロンプトではいと入力します。
次のコマンドを実行してプライマリパーティションを作成し、パーティションの開始セクターと終了セクターを指定します。
mkpart primary 1 100%次のコマンドを実行して、パーティションが整合されているかどうかを確認します。
align-check optimal 1次のようなコマンド出力は、パーティションが整合されていることを示しています。

次のコマンドを実行して、パーティションテーブルを表示します。
print次の図に示すように、パーティションの情報が返されます。
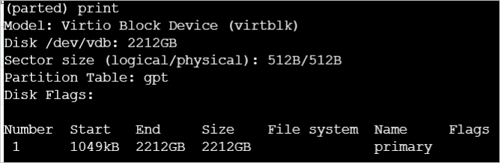
次のコマンドを実行して、Parted を終了します。
quit
次のコマンドを実行して、パーティションテーブルを再読み込みします。
partprobe次のいずれかのコマンドを実行して、/dev/vdb1 パーティションのファイルシステムを作成します。
次のいずれかのコマンドを実行して、ファイルシステムを作成します。
次のコマンドを実行して、EXT4 ファイルシステムを作成します。
mkfs -t ext4 /dev/vdb1次のコマンドを実行して、XFS ファイルシステムを作成します。
mkfs -t xfs /dev/vdb1
この例では、EXT4 ファイルシステムが作成されます。
新しいパーティションの情報を /etc/fstab に書き込んで、サーバーの起動時にパーティションが自動的にマウントされるようにします。
次のコマンドを実行して、/test という名前のマウントポイントを作成します。
mkdir /test次のコマンドを実行して、etc/fstab をバックアップします。
cp /etc/fstab /etc/fstab.bak次のコマンドを実行して、新しいパーティションの情報を /etc/fstab に書き込みます。
echo `blkid /dev/vdb1 | awk '{print $2}' | sed 's/\"//g'` /test ext4 defaults 0 0 >> /etc/fstab説明この例では、 /dev/vdb1 パーティションデバイス名、/test マウントポイント、および ext4 ファイルシステムが使用されます。これらの設定は、実際の状況に応じて変更できます。
次のコマンドを実行して、/etc/fstab の情報を確認します。
cat /etc/fstabコマンド出力に新しいパーティションの情報が表示されている場合、情報は /etc/fstab に書き込まれます。
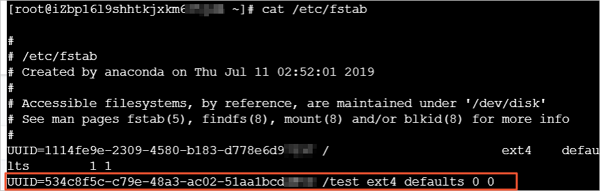
次のコマンドを実行して、etc/fstab 内のデータ ディスクマウントエントリを有効にします。
mount -a
次のコマンドを実行して、現在のディスク容量と使用量を表示します。
df -hコマンド出力に新しいファイルシステムの情報が表示されている場合、パーティションはマウントされています。新しいファイルシステムを使用できます。

Windows サーバー上のデータ ディスクのパーティション分割とフォーマット
インターフェースは Windows のバージョンによって異なります。次の例では、Windows サーバー上のデータ ディスクをパーティション分割およびフォーマットする方法について説明します。この例では、Windows Server 2012 R2 64 ビットオペレーティングシステムを使用しています。
Windows サーバーに接続します。
詳細については、Windows サーバーへの接続を参照してください。
デスクトップの下部で、右クリック
 ディスクの管理 アイコンをし、をクリックします。
ディスクの管理 アイコンをし、をクリックします。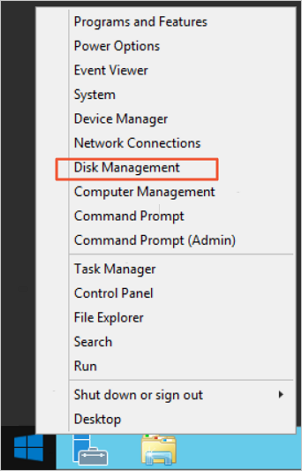
ディスクの管理ウィンドウで、パーティション分割とフォーマットを行うデータ ディスクを見つけます。この例では、ディスク 1 をパーティション分割およびフォーマットします。ディスクは初期化されていません状態です。
ディスク 1 の横にある空白領域を右クリックし、ディスクの初期化を選択します。
ディスクの初期化ダイアログボックスで、ディスク 1 を選択し、GPT (GUID パーティションテーブル) を選択して、OK をクリックします。
この例では、GPT パーティション形式が選択されています。GPT とマスターブートレコード(MBR)は異なるパーティション形式です。
GPT は、以前のバージョンの Windows では認識できない新しいパーティション形式です。GPT がサポートする最大データ ディスクサイズは、オペレーティングシステムとファイルシステムに基づいて決定されます。Windows では、GPT はディスクごとに最大 128 個のプライマリパーティションをサポートします。
MBR は最も頻繁に使用されるパーティション形式です。MBR は、最大 2 TiB のデータ ディスクと、ディスクごとに最大 4 つのプライマリパーティションをサポートします。ディスクを 4 つ以上のパーティションに分割する場合は、プライマリパーティションを拡張パーティションとして使用し、パーティション内に論理パーティションを作成する必要があります。
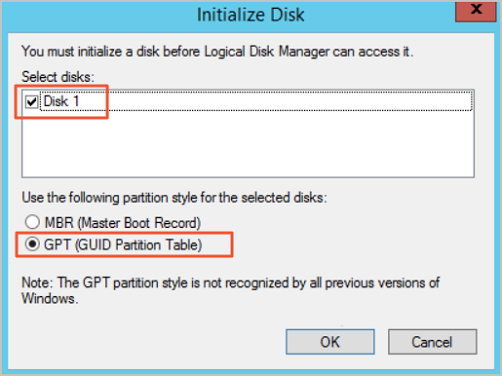
ディスクの管理ウィンドウで、未割り当てディスク 1 の新しいシンプルボリューム領域を右クリックし、を選択します。
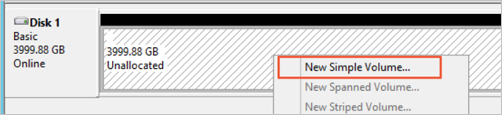
新しいシンプルボリュームウィザードで、次の操作を実行します。
次へをクリックします。
シンプルボリュームのサイズを指定します。
プライマリパーティションを 1 つだけ作成する場合は、デフォルト値を使用します。次に、次へをクリックします。ディスク 1 を複数のパーティションに分割することもできます。
ドライブ文字とパスを割り当てます。
ドライブ文字を選択します。この例では G を使用します。次に、次へをクリックします。
パーティションをフォーマットします。
ファイルシステム、アロケーションユニットサイズ、ボリュームラベルなどのフォーマット設定を構成し、必要に応じてクイックフォーマットを実行するとファイルとフォルダーの圧縮を有効にするを選択します。この例では、デフォルト設定を使用します。次に、次へをクリックします。
ダイアログボックスに新しいシンプルボリュームが作成されたことが示されたら、完了をクリックします。
パーティションがフォーマットされるまで待ちます。次の図に示すように、ディスク 1 がディスクの管理ウィンドウで正常状態になると、パーティションはフォーマットされます。

関連情報
シンプルアプリケーションサーバーにデータ ディスクを接続した後、シンプルアプリケーションサーバーコンソールでデータ ディスクのマウントポイント、容量、および使用量を確認できます。詳細については、データ ディスクの表示を参照してください。
シンプルアプリケーションサーバー上のデータ ディスクの空き容量が不足している場合は、ビジネス要件に基づいてデータ ディスクを拡張できます。詳細については、データ ディスクの拡張を参照してください。
データセキュリティを確保するために、ディスクのスナップショットを定期的に作成してディスクデータをバックアップすることをお勧めします。詳細については、「スナップショットの管理」トピックのスナップショットの作成セクションを参照してください。
誤操作やランサムウェアなどの理由でデータ損失が発生した場合、ディスクのスナップショットを使用してディスクをロールバックできます。これにより、ディスクはスナップショットが作成されたときと同じ状態に戻ります。詳細については、スナップショットに基づいてディスクをロールバックするを参照してください。