シンプルアプリケーションサーバーにデータディスクを接続した後、使用する前にデータディスクをパーティション分割およびフォーマットする必要があります。このトピックでは、データディスクをパーティション分割およびフォーマットする方法について説明します。
背景
シンプルアプリケーションサーバーに接続されたデータディスクは、ディスクを使用する前にパーティション分割およびフォーマットする必要があります。データディスクをパーティション分割およびフォーマットする手順は、データディスクが接続されているサーバーのオペレーティングシステムによって異なります。
Linuxサーバー上のデータディスクをパーティション分割およびフォーマットする方法については、Linuxサーバー上のデータディスクのパーティション分割とフォーマットを参照してください。
Windowsサーバー上のデータディスクをパーティション分割およびフォーマットする方法については、Windowsサーバー上のデータディスクのパーティション分割とフォーマットを参照してください。
データディスクのパーティション分割とフォーマットはリスクの高い操作であり、データ損失につながる可能性があります。ただし、シンプルアプリケーションサーバーの作成時に接続されるデータディスクは、新しい空のディスクであり、使用できません。これらのディスクは、データ損失のリスクなしでパーティション分割およびフォーマットできます。
Linuxサーバー上のデータディスクのパーティション分割とフォーマット
次の例では、Partedおよびe2fsprogsユーティリティを使用して、Linuxサーバー上のデータディスクをパーティション分割およびフォーマットする方法について説明します。この例では、CentOS 7.6 64ビットを使用しています。
Linuxサーバー上のデータディスクをパーティション分割およびフォーマットするには、GUIDパーティションテーブル(GPT)パーティション形式とXFSまたはEXT4ファイルシステムを使用することをお勧めします。
Linuxサーバーに接続し、Partedとe2fsprogsをインストールします。
シンプルアプリケーションサーバーに接続します。
詳細については、Linuxサーバーへの接続を参照してください。
rootユーザーに切り替えてルートディレクトリに戻るには、次のコマンドを実行します。sudo su root cdPartedとe2fsprogsをインストールするには、次のコマンドを順番に実行します。
Partedをインストールするには、次のコマンドを実行します。
yum install -y partede2fsprogsをインストールするには、次のコマンドを実行します。
yum install -y e2fsprogs
Linuxサーバー上のデータディスクを表示するには、次のコマンドを実行します。
fdisk -l次の図に示すように、データディスクの情報が返されます。
説明各シンプルアプリケーションサーバーには、1つのデータディスクのみを接続できます。データディスクのデバイス名は
/dev/vdbです。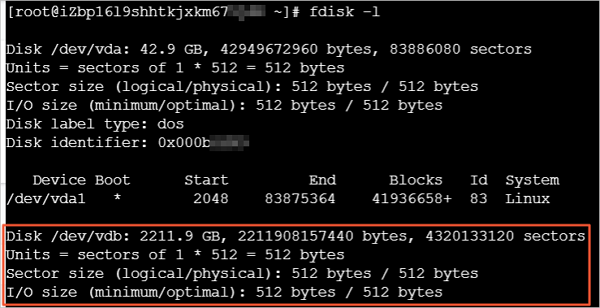
Partedを使用してデータディスクをパーティション分割します。
データディスクをパーティション分割するには、次のコマンドを実行します。
parted /dev/vdbパーティション形式をGPTに設定するには、次のコマンドを実行します。
mklabel gptパーティション形式の変更により、ディスク上のデータが失われることがプロンプトで表示されます。このトピックで説明されているデータディスクは、新しい空のディスクです。プロンプトでYesと入力します。
プライマリパーティションを作成し、パーティションの開始セクターと終了セクターを指定するには、次のコマンドを実行します。
mkpart primary 1 100%パーティションが整合されているかどうかを確認するには、次のコマンドを実行します。
align-check optimal 1次のようなコマンド出力は、パーティションが整合されていることを示しています。

パーティションテーブルを表示するには、次のコマンドを実行します。
print次の図に示すように、パーティションの情報が返されます。
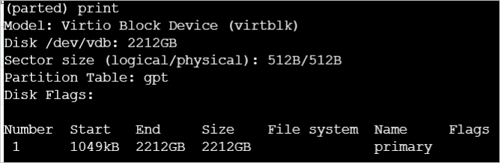
Partedを終了するには、次のコマンドを実行します。
quit
パーティションテーブルを再読み込みするには、次のコマンドを実行します。
partprobe/dev/vdb1パーティションのファイルシステムを作成するには、次のいずれかのコマンドを実行します。
ファイルシステムを作成するには、次のいずれかのコマンドを実行します。
EXT4ファイルシステムを作成するには、次のコマンドを実行します。
mkfs -t ext4 /dev/vdb1XFSファイルシステムを作成するには、次のコマンドを実行します。
mkfs -t xfs /dev/vdb1
この例では、EXT4ファイルシステムが作成されます。
サーバーの起動時にパーティションが自動的にマウントされるように、新しいパーティションの情報を/etc/fstabに書き込みます。
/testという名前のマウントポイントを作成するには、次のコマンドを実行します。
mkdir /testetc/fstabをバックアップするには、次のコマンドを実行します。
cp /etc/fstab /etc/fstab.bak新しいパーティションの情報を/etc/fstabに書き込むには、次のコマンドを実行します。
echo `blkid /dev/vdb1 | awk '{print $2}' | sed 's/\"//g'` /test ext4 defaults 0 0 >> /etc/fstab説明この例では、/dev/vdb1パーティションデバイス名、/testマウントポイント、およびext4ファイルシステムが使用されます。これらの設定は、実際の状況に基づいて変更できます。
/etc/fstabの情報を確認するには、次のコマンドを実行します。
cat /etc/fstabコマンド出力に新しいパーティションの情報が表示されている場合、情報は/etc/fstabに書き込まれます。
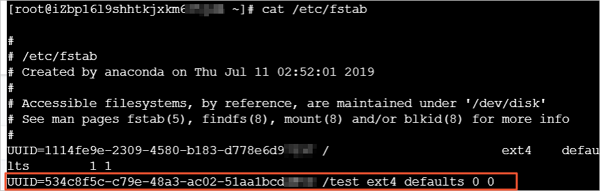
etc/fstab内のデータディスクマウントエントリを有効にするには、次のコマンドを実行します。
mount -a
現在のディスク容量と使用量を表示するには、次のコマンドを実行します。
df -hコマンド出力に新しいファイルシステムの情報が表示されている場合、パーティションはマウントされています。新しいファイルシステムを使用できます。

Windowsサーバー上のデータディスクのパーティション分割とフォーマット
インターフェースはWindowsのバージョンによって異なります。次の例では、Windowsサーバー上のデータディスクをパーティション分割およびフォーマットする方法について説明します。この例では、Windows Server 2012 R2 64ビットオペレーティングシステムを使用しています。
Windowsサーバーに接続します。
詳細については、Windowsサーバーへの接続を参照してください。
デスクトップの下部で、右クリック
 ディスクの管理アイコンをし、をクリックします。
ディスクの管理アイコンをし、をクリックします。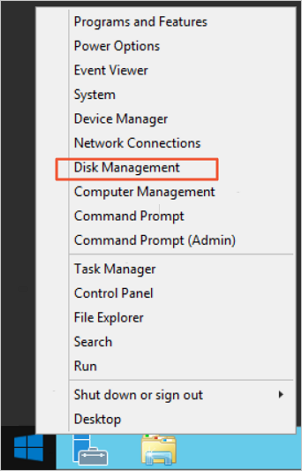
ディスクの管理ウィンドウで、パーティション分割およびフォーマットするデータディスクを見つけます。この例では、ディスク1をパーティション分割およびフォーマットします。ディスクは初期化されていません状態です。
ディスク 1 の横にある空白領域を右クリックし、ディスクの初期化を選択します。
ディスクの初期化ダイアログボックスで、ディスク 1 を選択し、GPT (GUID パーティションテーブル) を選択して、OK をクリックします。
この例では、GPTパーティション形式が選択されています。GPTとマスターブートレコード(MBR)は異なるパーティション形式です。
GPTは、以前のバージョンのWindowsでは認識できない新しいパーティション形式です。GPTがサポートする最大データディスクサイズは、オペレーティングシステムとファイルシステムに基づいて決定されます。Windowsでは、GPTはディスクごとに最大128個のプライマリパーティションをサポートします。
MBRは最も頻繁に使用されるパーティション形式です。MBRは最大2 TiBのデータディスクと、ディスクごとに最大4つのプライマリパーティションをサポートします。ディスクを4つ以上のパーティションに分割する場合は、プライマリパーティションを拡張パーティションとして使用し、パーティション内に論理パーティションを作成する必要があります。
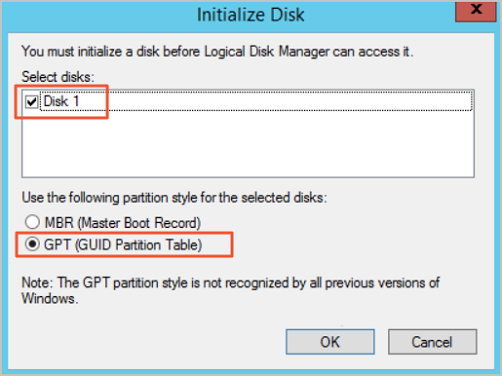
[ディスクの管理] ウィンドウで、未割り当て の ディスク 1 の領域を右クリックし、新しいシンプル ボリューム を選択します。
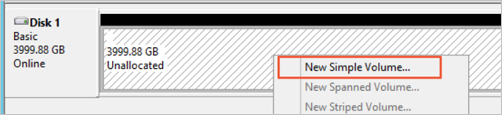
新しいシンプルボリュームウィザードで、次の操作を実行します。
次へをクリックします。
シンプルボリュームのサイズを指定します。
プライマリパーティションを1つだけ作成する場合は、デフォルト値を使用します。次に、次へをクリックします。ディスク 1 を複数のパーティションに分割することもできます。
ドライブ文字とパスを割り当てます。
ドライブ文字を選択します。この例ではGを使用します。次に、次へをクリックします。
パーティションをフォーマットします。
ファイルシステム、アロケーションユニットサイズ、ボリュームラベルなどのフォーマット設定を構成し、必要に応じてクイックフォーマットするとファイルとフォルダーの圧縮を有効にするを選択します。この例では、デフォルト設定が使用されます。次に、次へをクリックします。
ダイアログボックスに新しいシンプルボリュームが作成されたことが示されたら、完了をクリックします。
パーティションがフォーマットされるまで待ちます。次の図に示すように、ディスク 1 がディスクの管理ウィンドウで正常状態になると、パーティションはフォーマットされます。
