Simple Log Serviceは、クエリと分析機能を提供します。 数十億から数千億のログを数秒以内にクエリし、SQL構文を使用してクエリ結果の統計分析を実行できます。 このトピックでは、Simple Log Serviceコンソールのログおよび関連機能をクエリおよび分析する方法について説明します。
前提条件
インデックスが作成されます。 ログを分析する場合は、フィールドインデックスを作成し、[分析の有効化] をオンにする必要があります。 詳細については、「インデックスの作成」をご参照ください。
手順
Simple Log Serviceコンソールにログインします。 [プロジェクト] セクションで、管理するプロジェクトをクリックします。
左側のナビゲーションウィンドウで、[ログストレージ] > [ログストア] を選択します。 [Logstores] タブで、管理するLogstoreをクリックします。
検索ボックスに検索文または分析文を入力し、[検索と分析] をクリックします。
検索文
検索文は、データのクエリとフィルタリングに使用されます。 検索文は単純なクエリのみをサポートします。 検索文で条件を指定して、データをフィルタリングできます。 条件には、時間範囲、リクエストタイプ、キーワードが含まれます。 検索文は別に使用できます。 詳細については、「検索構文」をご参照ください。
たとえば、次の検索文を実行して、リクエストのステータスコードが
200のログを照会できます。status :200分析ステートメント
分析ステートメントは、データのフィルタリング、変換、計算、および集計に使用されます。 たとえば、分析ステートメントを使用して、特定の期間内の平均値を計算したり、さまざまな期間のデータを比較したりできます。 分析ステートメントは、
search statement | analytic statement形式の検索ステートメントと一緒に使用する必要があります。 詳細については、「関数の概要」をご参照ください。たとえば、次の分析ステートメントを実行して、すべてのログレコードを照会し、さまざまな状態のリクエストの数を分析できます。
* | SELECT status, count(*) AS PV GROUP BY status
クエリまたは分析するデータの時間範囲を指定します。 次のいずれかの方法を使用して、時間範囲を指定できます。 分析ステートメントで時間範囲を指定した場合、その時間範囲はクエリと分析に使用されます。
重要デフォルトでは、検索文を実行した後、100行のデータのみが返されます。 返されるデータの行数を増やすには、LIMIT句を使用できます。 詳細は、「LIMIT句」をご参照ください。
クエリと分析ページの上部で、ドロップダウンリストから時間範囲を選択します。 例: 過去15分。
分析ステートメントで、
__time__フィールドを使用して、閉じた時間間隔である時間範囲を指定します。 例:* | SELECT * FROM log WHERE __time__>1731297600 AND __time__< 1731310038分析ステートメントで、from_unixtimeまたはto_unixtime関数を使用して、指定された時間の形式を変換します。 例:
* | SELECT * FROM log WHERE from_unixtime(__time__) > from_unixtime(1731297600) AND from_unixtime(__time__) < now()* | SELECT * FROM log WHERE __time__ > to_unixtime(date_parse('2024-10-19 15:46:05', '%Y-%m-%d %H:%i:%s')) AND __time__ < to_unixtime(now())
コンソールの説明
概要
期間を選択し、[検索と分析] をクリックして、ログのクエリと分析結果を表示します。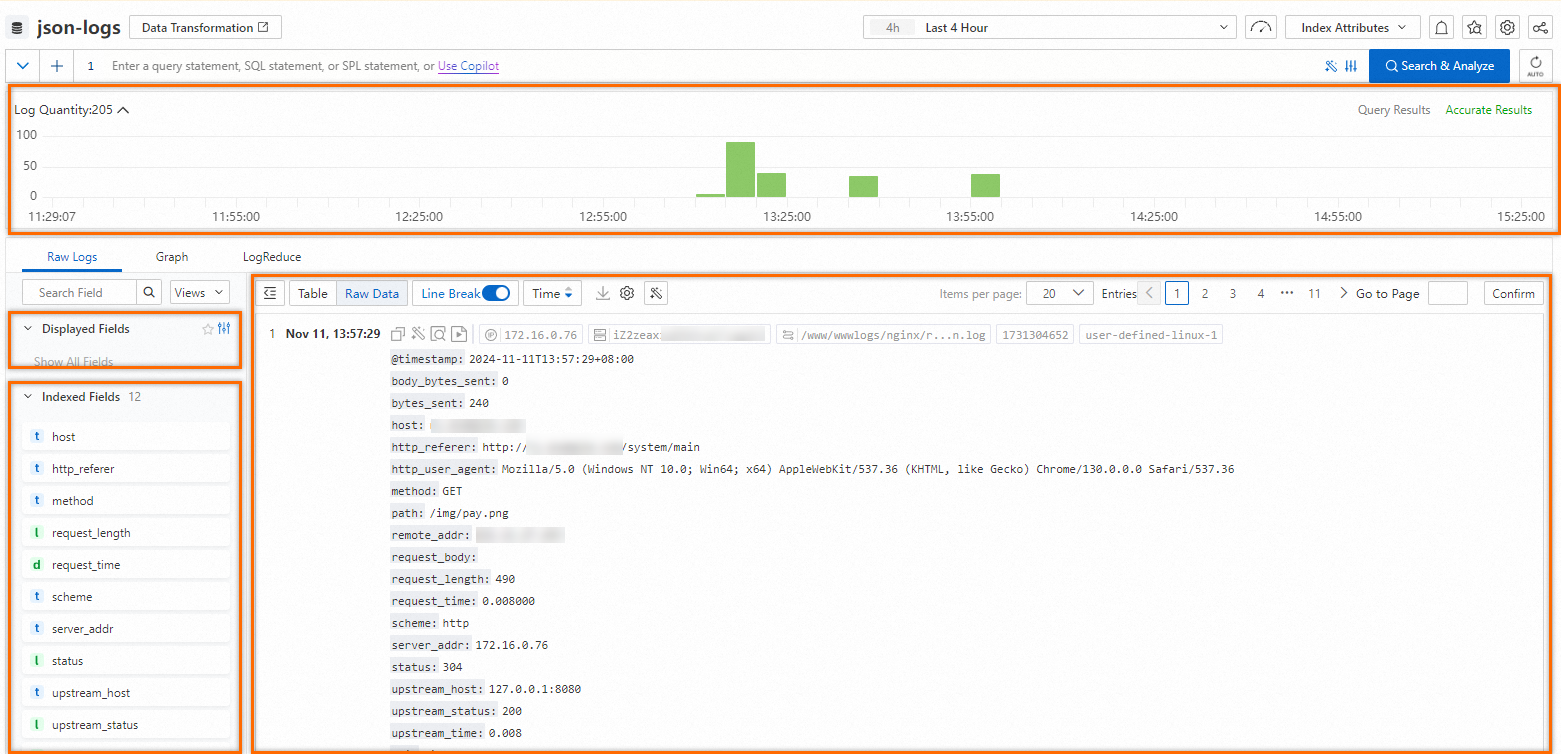
ヒストグラム
緑色の長方形の上にポインターを移動すると、長方形によって表される期間と、その期間内に返されたログの数を表示できます。
緑色の四角形をダブルクリックすると、より細かいレベルでログの分布を表示できます。 [Rawログ] タブで、指定された期間内に返されたログを表示することもできます。
生ログ
ログの詳細
[テーブル] または [生データ] をクリックして、ログの表示形式を切り替えます。
 : ダウンロード範囲とダウンロードログを指定できます。 詳細については、「ログのダウンロード」をご参照ください。
: ダウンロード範囲とダウンロードログを指定できます。 詳細については、「ログのダウンロード」をご参照ください。  > JSON設定: JSONの表示タイプとJSON拡張のレベルを指定できます。
> JSON設定: JSONの表示タイプとJSON拡張のレベルを指定できます。  > イベント設定: 生ログのイベントを設定できます。 詳細は、「イベントの設定」をご参照ください。
> イベント設定: 生ログのイベントを設定できます。 詳細は、「イベントの設定」をご参照ください。  : ログの内容をコピーできます。
: ログの内容をコピーできます。  : ログコンテンツで特定の情報にラベルを付けたり、エラー情報を照会したりできます。 このアイコンは副操縦士としても機能します。
: ログコンテンツで特定の情報にラベルを付けたり、エラー情報を照会したりできます。 このアイコンは副操縦士としても機能します。  : 生のログファイルで特定のログのコンテキスト情報を表示できます。 Logtailによって収集されたログに対してのみコンテキストクエリを使用できます。 詳細については、「コンテキストクエリ」をご参照ください。
: 生のログファイルで特定のログのコンテキスト情報を表示できます。 Logtailによって収集されたログに対してのみコンテキストクエリを使用できます。 詳細については、「コンテキストクエリ」をご参照ください。  : ログの内容をリアルタイムで監視し、主要なログ情報を抽出できます。 LiveTailは、Logtailによって収集されたログに対してのみ使用できます。 詳細については、「LiveTail」をご参照ください。
: ログの内容をリアルタイムで監視し、主要なログ情報を抽出できます。 LiveTailは、Logtailによって収集されたログに対してのみ使用できます。 詳細については、「LiveTail」をご参照ください。
表示されるフィールド
 : お気に入りにビューを追加できます。 セクション5にフィールドが表示されたら、現在のビューをお気に入りに追加できます。 次に、セクション4の上のドロップダウンリストからビューを選択できます。
: お気に入りにビューを追加できます。 セクション5にフィールドが表示されたら、現在のビューをお気に入りに追加できます。 次に、セクション4の上のドロップダウンリストからビューを選択できます。 > タグ設定の
 : フィールドをシステムタグとして追加できます。
: フィールドをシステムタグとして追加できます。 > エイリアス
 : エイリアスをオンにすると、フィールドの名前がエイリアスに置き換えられます。 フィールドにエイリアスが設定されていない場合、フィールドの名前は保持されます。 フィールドのエイリアスを設定する方法の詳細については、「インデックスの作成」をご参照ください。
: エイリアスをオンにすると、フィールドの名前がエイリアスに置き換えられます。 フィールドにエイリアスが設定されていない場合、フィールドの名前は保持されます。 フィールドのエイリアスを設定する方法の詳細については、「インデックスの作成」をご参照ください。
インデックスフィールド
[インデックスフィールド] の下で、ポインターをフィールドの上に移動し、
 アイコンをクリックして、フィールドを [表示フィールド] に追加します。 次に、右側のログコンテンツにフィールドが表示されます。
アイコンをクリックして、フィールドを [表示フィールド] に追加します。 次に、右側のログコンテンツにフィールドが表示されます。 [表示フィールド] の下にあるフィールドの上にポインターを移動し、
 アイコンをクリックして [表示フィールド] からフィールドを削除します。 次に、右側のログコンテンツにフィールドが表示されなくなります。
アイコンをクリックして [表示フィールド] からフィールドを削除します。 次に、右側のログコンテンツにフィールドが表示されなくなります。  : 基本分布や統計指標など、フィールドの詳細を表示できます。 詳細については、「フィールド設定」をご参照ください。
: 基本分布や統計指標など、フィールドの詳細を表示できます。 詳細については、「フィールド設定」をご参照ください。
グラフ
クエリステートメントを実行した後、[グラフ] タブでクエリと分析の結果を表示できます。
クエリおよび分析結果の表示: Simple Log Serviceは、クエリステートメントの結果をグラフにレンダリングします。 Simple Log Serviceは、表、折れ線グラフ、縦棒グラフなど、さまざまな種類のグラフを提供します。 Simple Log Serviceは、ProとStandardの2つのバージョンのチャートを提供します。 詳細については、「チャートの概要 (Pro) 」および「チャートの概要」をご参照ください。
ダッシュボードにグラフを追加する: Simple Log Serviceは、リアルタイムでデータを分析できるダッシュボードを提供します。 [新しいダッシュボードに追加] をクリックすると、クエリと分析の結果をグラフとしてダッシュボードに保存できます。 詳細については、「ビジュアライゼーションの概要」をご参照ください。
インタラクションの発生の設定: インタラクションの発生はデータ分析にとって重要です。 インタラクションオカレンスを使用して、データディメンションのレベルと分析の粒度を切り替えて、より詳細な情報を取得できます。 詳細については、「ドリルダウン分析を実行するダッシュボードのインタラクションオカレンスの設定」をご参照ください。
スケジュールされたSQLジョブを作成する: Simple Log Serviceは、スケジュールされたSQL機能を提供します。 この機能を使用して、スケジュールされた時間にデータを自動的に分析し、データを集計して保存できます。 この機能を使用して、データをプロジェクトおよびフィルタリングすることもできます。 詳細については、「Scheduled SQL」をご参照ください。
LogReduce
[LogReduce] タブで、[LogReduceの有効化] をクリックして、ログ収集中に同様のログをクラスター化できます。 詳細は、「LogReduce」をご参照ください。
SQL強化
右上隅の![]() アイコンをクリックすると、Dedicated SQLを有効にできます。 標準SQL機能を使用して、一定期間にわたって生成された大量のデータを分析する場合、Simple Log Serviceは1つのクエリリクエストのすべてのデータを分析できません。 専用SQL機能を有効にすると、コンピューティングリソースと、1回のクエリ要求で分析できるデータ量を増やすことができます。 詳細については、「Dedicated SQLの有効化」をご参照ください。
アイコンをクリックすると、Dedicated SQLを有効にできます。 標準SQL機能を使用して、一定期間にわたって生成された大量のデータを分析する場合、Simple Log Serviceは1つのクエリリクエストのすべてのデータを分析できません。 専用SQL機能を有効にすると、コンピューティングリソースと、1回のクエリ要求で分析できるデータ量を増やすことができます。 詳細については、「Dedicated SQLの有効化」をご参照ください。
アラーム
右上隅の アイコンをクリックして、クエリおよび分析結果のアラートを設定できます。 詳細については、「Simple Log Serviceでのアラートルールの設定」をご参照ください。
アイコンをクリックして、クエリおよび分析結果のアラートを設定できます。 詳細については、「Simple Log Serviceでのアラートルールの設定」をご参照ください。
保存済み検索
右上隅の アイコンをクリックすると、クエリステートメントを保存済み検索として保存できます。 詳細については、「保存済み検索」をご参照ください。
アイコンをクリックすると、クエリステートメントを保存済み検索として保存できます。 詳細については、「保存済み検索」をご参照ください。
共有
右上隅の アイコンをクリックして、現在のページのリンクをコピーし、他のユーザーとリンクを共有できます。
アイコンをクリックして、現在のページのリンクをコピーし、他のユーザーとリンクを共有できます。
Scan
ログをクエリまたは分析する必要があるが、インデックスを作成できない、または作成しなかった場合は、スキャン機能を使用できます。 詳細については、「スキャンログ」をご参照ください。