Simple Log Serviceは、デフォルトのイベント設定と詳細なイベント設定をサポートしています。これにより、生ログのインタラクションの発生を視覚化された簡略化された方法で設定できます。 イベントの設定後、ログの詳細を取得できます。 このトピックでは、Simple Log Serviceコンソールでイベント設定を構成する方法について説明します。
前提条件
インデックス作成機能が有効になり、インデックスが設定されます。 詳細については、「インデックスの作成」をご参照ください。
背景情報
データ分析には掘削機能が必要です。 この機能を使用すると、きめ細かい方法またはきめ細かい方法でデータを分析できます。 掘削には、ロールアップとドリルダウンが含まれます。 ドリルダウンはより詳細な分析結果を提供し、データからより多くの価値を抽出し、ビジネス上の意思決定を改善することができます。 Simple Log Serviceでは、デフォルトイベントと高度なイベントを設定して、生ログを分析できます。
デフォルトのイベント設定
前提条件
データはLogtailを使用して収集されます。 Simple Log Service SDKまたはSimple Log Service APIを使用してデータを収集する場合、デフォルトイベントは設定できません。
手順
既定のイベントを設定するときに、ANDおよびNOT演算子を使用してクエリ文に条件を追加するか、クエリ文を作成できます。
[テーブル] または [生データ] タブで、フィールド値をクリックします。 [デフォルト] ダイアログボックスが表示されます。 次の図は、実行できる操作を示しています。 
たとえば、検索ボックスに入力したクエリステートメントは、* | SELECT status as dim, count (1) as c group by dimです。 hostフィールドで値203.0.113.1をクリックすると、検索ボックスに新しいクエリステートメントが生成されます。 新しいクエリ文は、選択したイベントアクションによって異なります。
イベントアクション | 説明 | 新しいクエリ文 |
クエリに追加 | クリックしたキーワードを、AND演算子を使用してクエリ文に追加します。 |
|
クエリから除外 | NOT演算子を使用して、クリックしたキーワードをクエリ文に追加します。 |
|
検索の追加 | 元のクエリステートメントを削除し、指定したキーワードを使用して検索ステートメントを作成します。 |
|
高度なイベント設定
ログフィールドに高度なイベントを設定して、ログを詳細に分析できます。 高度なイベントを設定して、Logstore、保存した検索、ダッシュボード、またはカスタムHTTPリンクを開くことができます。
[テーブル] または [生データ] タブで アイコンをクリックし、[イベント設定] を選択して [詳細イベント設定] ダイアログボックスに移動します。
アイコンをクリックし、[イベント設定] を選択して [詳細イベント設定] ダイアログボックスに移動します。
1つのログフィールドに最大10個の高度なイベントを設定できます。
にログインします。Simple Log Serviceコンソール.
[プロジェクト] セクションで、管理するプロジェクトをクリックします。

左側のナビゲーションウィンドウで、[ログストレージ] をクリックします。 Logstoreリストで、管理するLogstoreをクリックします。
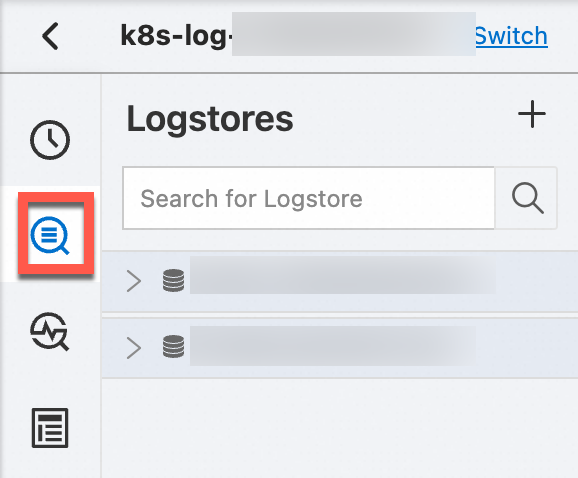
[生ログ] タブで、[テーブル] または [生データ] タブをクリックします。 次に、
 アイコンをクリックし、[イベント設定] を選択します。
アイコンをクリックし、[イベント設定] を選択します。 では、高度なイベント設定ダイアログボックスで、高度なイベントを設定するフィールドを追加し、イベントの追加.
では、イベント設定セクションでパラメーターを設定します。
高度なイベントを設定して、Logstore、保存した検索、ダッシュボード、またはカスタムHTTPリンクを開くことができます。
説明高度なイベントを設定してLogstoreを開く場合は、Logstoreが作成されていることを確認してください。 詳細については、「Logstore の作成」をご参照ください。
保存した検索を開くように高度なイベントを設定する場合は、保存した検索が作成されていることを確認してください。 詳細については、「保存済み検索」をご参照ください。
イベントの変数を設定する場合は、保存先検索のクエリ文で関連するプレースホルダー変数が設定されていることを確認します。 詳細については、「変数」をご参照ください。
詳細イベントを構成してダッシュボードを開く場合は、ダッシュボードが作成されていることを確認してください。 詳細については、「データベースの作成」をご参照ください。
イベントの変数を設定する場合は、関連するプレースホルダー変数がターゲットダッシュボードの必要なチャートで設定されていることを確認します。 詳細については、「変数」をご参照ください。
カスタムHTTPリンクを開くように高度なイベントを設定する場合は、HTTPリンクが作成されていることを確認してください。
Logstoreを開く
Event ActionパラメーターをOpen Logstoreに設定します。 次の表にパラメーターを示します。
パラメーター
説明
設定名
高度なイベントの名前を入力します。
イベントアクション
[Logstoreを開く] を選択します。
Open Newウィンドウ
このスイッチをオンにすると、高度なイベントがトリガーされると、ターゲットLogstoreのクエリおよび分析ページが新しいタブで開きます。
時間範囲
ターゲットLogstoreのクエリ時間範囲を指定します。 有効な値:
デフォルト: [Rawログ] タブでフィールド値をクリックし、ターゲットLogstoreのクエリおよび分析ページに移動すると、クエリおよび分析ページの時間範囲はデフォルトの時間範囲 (15分 (相対)) になります。
[クエリ時間の使用]: [生ログ] タブでフィールド値をクリックし、移行先ログストアのクエリおよび分析ページに移動した後、クエリおよび分析ページの時間範囲は、生ログのクエリに使用するクエリステートメントの時間範囲になります。
相対: [Rawログ] タブでフィールド値をクリックし、ターゲットLogstoreのクエリおよび分析ページに移動した後、クエリおよび分析ページの時間範囲は、[時間範囲] パラメーターに指定した相対時間範囲になります。
[時間枠]: [生ログ] タブでフィールド値をクリックし、ターゲットLogstoreのクエリおよび分析ページに移動した後、クエリおよび分析ページの時間範囲は、[時間範囲] パラメーターに指定した時間枠になります。
Logstoreの選択
ナビゲート先のLogstoreを選択します。 高度なイベントがトリガーされると、Logstoreのクエリと分析ページに移動します。
フィルター条件の継承
[フィルター条件の継承] をオンにすると、現在のクエリステートメントのフィルター条件がターゲットLogstoreに同期されます。 次に、フィルター条件の後にクエリ文を入力できます。 クエリ文とフィルター条件は、論理
andを使用して評価されます。フィルター
[フィルター] タブでフィルター文を入力すると、フィルター文はターゲットLogstoreに同期されます。 次に、フィルターステートメントの後にクエリステートメントを入力できます。 2つのステートメントは、論理
ANDを使用して評価されます。[オプションのパラメーターフィールド] セクションの変数をクリックすると、変数をフィルター条件としてフィルターステートメントに追加できます。 たとえば、
${__ topic __}をクリックした場合、ターゲットLogstoreの実行されるクエリステートメントは、入力した変数とカスタムクエリステートメントの組み合わせです。 変数とカスタムクエリ文は、論理andを使用して評価されます。変数
このパラメーターは設定不可
保存した検索を開く
Event ActionパラメーターをOpen Saved Searchに設定します。 下表に、各パラメーターを説明します。
パラメーター
説明
設定名
高度なイベントの名前を入力します。
イベントアクション
[保存した検索を開く] を選択します。
Open Newウィンドウ
このスイッチをオンにすると、高度なイベントがトリガーされると、保存先検索のクエリおよび分析ページが新しいタブで開きます。
時間範囲
保存先検索のクエリ時間範囲を指定します。 有効な値:
デフォルト: [生ログ] タブでフィールド値をクリックし、保存先検索のクエリと分析ページに移動した後、クエリと分析ページの時間範囲はデフォルトの時間範囲 (15分 (相対)) になります。
クエリ時間の使用: [生ログ] タブでフィールド値をクリックし、保存先検索のクエリと分析ページに移動した後、クエリと分析ページの時間範囲が、生ログのクエリに使用するクエリステートメントの時間範囲になります。
相対: [生ログ] タブでフィールド値をクリックし、保存先検索のクエリと分析ページに移動した後、クエリと分析ページの時間範囲は、[時間範囲] パラメーターに指定した相対時間範囲になります。
[時間枠]: [生ログ] タブでフィールド値をクリックし、保存先検索のクエリと分析ページに移動した後、クエリと分析ページの時間範囲は、[時間範囲] パラメーターに指定した時間枠になります。
保存済みクエリの選択
保存先検索を選択します。 詳細イベントがトリガーされると、保存先検索のクエリと分析ページに移動します。
フィルター条件の継承
[フィルター条件の継承] をオンにすると、現在のクエリステートメントのフィルター条件が保存先検索に同期されます。 次に、フィルター条件の後にクエリ文を入力できます。 クエリ文とフィルター条件は、論理
andを使用して評価されます。フィルター
[フィルター] タブでフィルター文を入力すると、フィルター文は保存先検索と同期されます。 次に、フィルターステートメントの後にクエリステートメントを入力できます。 2つのステートメントは、論理
ANDを使用して評価されます。[オプションのパラメーターフィールド] セクションの変数をクリックすると、変数をフィルター条件としてフィルターステートメントに追加できます。 たとえば、
${__ topic __}をクリックした場合、保存先検索で実行されるクエリ文は、入力した変数とカスタムクエリ文の組み合わせになります。 変数とカスタムクエリ文は、論理andを使用して評価されます。変数
Simple Log Serviceでは、変数を使用して保存検索を変更できます。 詳細イベントの保存先検索で既存の変数と同じ変数を設定した場合、保存先検索の変数はログの関連フィールド値に置き換えられ、フィールド値をクリックして詳細イベントをトリガーします。 [変数] タブで変数を設定できます。
説明イベントの変数を設定する場合は、事前に保存先検索のプレースホルダ変数を設定する必要があります。 詳細については、「変数」をご参照ください。
最大5つの動的変数と5つの静的変数を設定できます。
動的変数: ログ内のフィールド値をクリックして詳細イベントをトリガーすると、ログ内の変数関連フィールドの値が保存先検索のプレースホルダー変数の値として使用され、データが照会されます。
動的変数名: 動的変数の名前。 保存先検索で設定したプレースホルダー変数を入力します。 例:
dynamic_ip動的変数値の列: 変数関連フィールド。 このフィールドの値は、保存先検索のプレースホルダー変数を動的に置き換えます。 たとえば、
__source__フィールドを選択できます。この例では、
__source__フィールドの値が、保存先検索のプレースホルダー変数を動的に置き換えます。
静的変数: 指定した固定値は、保存先検索のプレースホルダー変数の値として使用されます。
変数: 静的変数の名前。 保存先検索で設定したプレースホルダー変数を入力します。 例:
static_ip静的値: 静的変数の固定値。 この値は、保存先検索のプレースホルダー変数を置き換えます。 たとえば、
203.0.113.1を入力できます。この例では、
static_ipフィールドの値203.0.113.1は、保存先検索のプレースホルダー変数を置き換えます。 プレースホルダー変数の値が203.0.113.1のログを取得できます。
ダッシュボードを開く
Event ActionパラメーターをOpen Dashboardに設定します。 下表に、各パラメーターを説明します。
パラメーター
説明
設定名
高度なイベントの名前を入力します。
イベントアクション
[ダッシュボードを開く] を選択します。
Open Newウィンドウ
このスイッチをオンにすると、詳細イベントがトリガーされると、宛先ダッシュボードのページが新しいタブで開きます。
時間範囲
ターゲットダッシュボードのクエリ時間範囲を指定します。 有効な値:
デフォルト: [生ログ] タブのフィールド値をクリックして、移行先のダッシュボードのページに移動すると、ページの時間範囲はデフォルトの時間範囲 (15分 (相対)) になります。
クエリ時間の使用: [生ログ] タブでフィールド値をクリックし、ターゲットダッシュボードのページに移動した後、ページの時間範囲は必要なグラフのクエリステートメントの時間範囲になります。
相対: [生ログ] タブでフィールド値をクリックして、ターゲットダッシュボードのページに移動した後、ページの時間範囲は、[時間範囲] パラメーターに指定した相対時間範囲になります。
[時間枠]: [生ログ] タブでフィールド値をクリックし、ターゲットダッシュボードのページに移動した後、ページの時間範囲は、[時間範囲] パラメーターに指定した時間枠になります。
ダッシュボードの選択
宛先ダッシュボードを選択します。 詳細イベントがトリガーされると、ターゲットダッシュボードのページに移動します。
フィルター条件の継承
[フィルター条件の継承] をオンにすると、現在のクエリステートメントのフィルター条件が移行先のダッシュボードに同期されます。
フィルター
[フィルター] タブでフィルター文を入力すると、フィルター文はターゲットダッシュボードに同期されます。
[オプションのパラメーターフィールド] セクションの変数をクリックすると、変数をフィルター条件としてフィルターステートメントに追加できます。 たとえば、
${__ source __}をクリックすると、${__ source __}変数を含むログのみがターゲットダッシュボードに表示されます。変数
変数を設定します。 設定した変数は、ターゲットダッシュボードに同期されます。 [変数] タブで変数を設定できます。
説明イベントの変数を設定する場合は、事前にターゲットダッシュボードで必要なチャートのプレースホルダー変数を設定する必要があります。 詳細については、「変数」をご参照ください。
最大5つの動的変数と5つの静的変数を設定できます。
動的変数: ログ内のフィールド値をクリックして高度なイベントをトリガーすると、ログ内の変数関連フィールドの値が、データをクエリするための宛先ダッシュボード上の必要なチャートのプレースホルダー変数の値として使用されます。
動的変数名: 動的変数の名前。 ターゲットダッシュボードで必要なチャートに設定したプレースホルダー変数を入力します。 例:
dynamic_ip動的変数値の列: 変数関連フィールド。 このフィールドの値は、ターゲットダッシュボードの必要なチャートのプレースホルダー変数を動的に置き換えます。 たとえば、
__source__フィールドを選択できます。この例では、
__source__フィールドの値が、ターゲットダッシュボードの必要なグラフのプレースホルダー変数を動的に置き換えます。
静的変数: 指定した固定値は、ターゲットダッシュボードの必要なグラフのプレースホルダー変数の値として使用されます。
変数: 静的変数の名前。 ターゲットダッシュボードで必要なチャートに設定したプレースホルダー変数を入力します。 例:
static_ip静的値: 静的変数の固定値。 この値は、ターゲットダッシュボードの必要なチャートのプレースホルダー変数を置き換えます。 たとえば、
203.0.113.1を入力できます。この例では、
static_ipフィールドの値203.0.113.1が、ターゲットダッシュボードの必要なグラフのプレースホルダー変数に置き換えられます。 プレースホルダー変数の値が203.0.113.1のログを取得できます。
カスタムHTTP URLの作成
Event ActionパラメーターをCreate Custom HTTP URLに設定します。 次の表にパラメーターを示します。
宛先ファイルへのパスは、宛先HTTP URLに含まれる。
[オプションのパラメーターフィールド] セクションで、宛先HTTP URLのパスに変数を追加できます。 高度なイベントがトリガーされると、パス内の変数が変数関連のフィールド値に置き換えられます。 宛先HTTP URLのランディングページに移動します。
パラメーター
説明
設定名
高度なイベントの名前を入力します。
イベントアクション
[カスタムHTTP URLの作成] を選択します。
プロトコル
宛先HTTP URLのプロトコルタイプを選択します。 HTTPまたはカスタムを選択できます。
URLの入力
移動先のURLを入力します。
たとえば、
www.example.com/s?wd=${sls_project}と入力した場合、このURLのランディングページに移動します。 高度なイベントがトリガーされると、${sls_project} 変数がプロジェクトの名前に置き換えられます。システム変数の使用
[システム変数の使用] をオンにすると、Simple Log Serviceのシステム変数をHTTP URLに挿入できます。 変数は${sls_project},${sls_dashboard_title},${sls_chart_name},${sls_chart_title},${sls_region},${sls_start_time},${sls_end_time},${sls_realUid}、および${sls_aliUid}.
コード変換
[コード変換] をオンにすると、HTTP URLがエンコードされます。
オプションのパラメーターフィールド
HTTP URLのパスに変数を追加します。 高度なイベントがトリガーされると、HTTP URLの変数が変数関連のフィールド値に置き換えられます。
例:
次の例では、accesslogという名前のLogstoreで保存済み検索を開くように高度なイベントを設定する方法について説明します。 保存された検索では、IPアドレスとリクエスト方法でページビュー (PV) の分布を照会できます。 Raw Logsページで、remote_addrフィールドを見つけ、保存した検索を開くための高度なイベントを設定します。 詳細イベントを設定したら、remote_addrフィールドの値をクリックして、詳細イベントをトリガーします。 次に、保存した検索のクエリと分析ページに移動します。 ページでPV分布を表示できます。
Raw log:
__source__:127.0.0.1
__tag__:__receive_time__:1613759995
__topic__:nginx_access_log
body_bytes_sent:5077
host:www.example.com
http_referer:www.example.com
http_user_agent:Mozilla/5.0 (X11; CrOS i686 12.0.742.91) AppleWebKit/534.30 (KHTML, like Gecko) Chrome/192.0.2.2 Safari/534.30
http_x_forwarded_for:192.0.2.1
remote_addr:192.0.2.0
remote_user:gp_02
request_length:3932
request_method:POST
request_time:35
request_uri:/request/path-2/file-4
status:200
time_local:19/Feb/2021:18:39:50
upstream_response_time:0.09手順
リクエストメソッドがPOSTで、ステータスコードが200のリクエストのPV分布を照会します。 クエリステートメントに基づいて、PV Distribution of IP Address and Request Methodという名前の保存済み検索を作成します。 次のサンプルコードは、クエリ文を示しています。 次の図は、クエリ文の結果を示しています。
* and request_method: POST and status: 200 | select count(*) as pv, remote_addr as ip,request_method as method group by ip,method order by ip desc
保存した検索で
methodおよびstatus2変数を設定します。 次のサンプルコードは、新しいクエリ文を示しています。* and request_method: ${method} and status: ${status2} | select count(*) as pv, remote_addr as ip,request_method as method group by ip,method order by ip desc[Rawログ] タブで、remote_addrフィールドの詳細イベントを設定します。 イベントアクションパラメーターをOpen Saved Searchに設定し、次の説明に基づいて他のパラメーターを設定します。
クイッククエリの選択: IPアドレスのPV配布とクイック検索のリクエスト方法を選択します。
フィルター: このタブのパラメーターは空のままにします。
変数: 静的変数を追加します。 静的変数の名前をstatus2に設定し、値を400に設定します。 次に、動的変数を追加します。 動的変数の名前をmethodに設定し、request_methodフィールドを選択します。
Rawログタブで、remote_addrフィールドのをクリックします。
フィールド値をクリックしたログでは、request_methodフィールドの値はGETで、statusフィールドの値は404です。
表示される新しいタブで、次のクエリ文が検索ボックスに表示されます。
* and request_method: GET and status: 400 | select count(*) as pv, remote_addr as ip,request_method as method group by ip,method order by ip desc保存した検索の結果を表示します。
この例では、静的変数status2の値は400であり、静的変数はstatusフィールドに対応する。 フィールド値をクリックして詳細イベントをトリガーしたログでは、request_methodフィールドの値はGETです。 したがって、dynamic variable methodの値はGETです。 保存された検索の結果は、リクエストメソッドがGETで、ステータスコードがIPアドレスで400されているリクエストのPV分布を示します。
詳細イベントをトリガーするためにフィールド値をクリックしたログのrequest_methodフィールドの値がPUTの場合、保存された検索の結果は、リクエストメソッドがPUTでステータスコードがIPアドレスで400されたリクエストのPV分布を示します。
