データセットを作成した後、ラベリングジョブを作成し、iTAGを使用してラベリングジョブを完了できます。 Platform for AI (PAI) は、ラベリングジョブを作成するための共通のラベリングテンプレートを提供します。 共通のラベル付けテンプレートがビジネス要件を満たしていない場合は、コンテンツとトピックのコンポーネントを組み合わせて、ビジネスシナリオに基づいてカスタムラベル付けテンプレートを作成できます。 このトピックでは、共通のラベリングテンプレートを使用してラベリングジョブを作成する方法について説明します。
前提条件
PAIがアクティブ化され、ワークスペースが作成されます。
デフォルトのワークスペースを使用するか、ビジネスプランに基づいてワークスペースを作成できます。 デフォルトワークスペースの作成方法の詳細については、「PAIの有効化とデフォルトワークスペースの作成」をご参照ください。 通常のワークスペースを作成する方法の詳細については、「ワークスペースの作成」をご参照ください。
Object Storage Service (OSS) が有効化されています。 ラベル付けするデータを含むファイルがOSSバケットにアップロードされ、そのファイルのデータセットが生成されます。 詳細については、「ラベリングジョブのデータセットの作成」をご参照ください。
制限事項
ラベル付けジョブを管理できるのは、ワークスペース管理者とラベル付け管理者だけです。 必要な権限がない場合は、ワークスペース管理者に連絡して、ラベル管理者ロールをアカウントに割り当てます。 詳細については、「ワークスペースのメンバーの管理」をご参照ください。
手順
[iTAG] ページに移動します。
PAIコンソールにログインします。
左側のナビゲーションウィンドウで、[ワークスペース] をクリックします。 [ワークスペース] ページで、管理するワークスペースの名前をクリックします。
左側のナビゲーションウィンドウで、を選択します。
仕事のタブiTAGページでタスクの作成をクリックします。
[ラベリングジョブの作成] ページで、パラメーターを設定します。 次の表に、主要なパラメーターを示します。 ビジネス要件に基づいて他のパラメーターを設定します。
パラメーター
説明
パラメーター
説明
タスク名
ラベル付けジョブの名前。 名前は1 ~ 100文字で、英数字、アンダースコア (_) 、ハイフン (-) を使用できます。 文字または数字で始まる必要があります。
入力データセット
PAIコンソールの [データセット管理] ページで作成されたデータセットを選択します。
テンプレートタイプ
ラベリングテンプレートの種類を選択します。 有効な値:
共通テンプレート: PAIが提供する共通のラベリングテンプレート。
カスタムテンプレート: 作成したカスタムラベリングテンプレート。 プロンプトに従って、コンテンツコンポーネントとトピックコンポーネントを組み合わせて、カスタムラベリングテンプレートを作成できます。
カスタムラベリングテンプレートは、要件が多様なシナリオに適しています。 カスタムラベリングテンプレートの入出力データ形式の詳細については、「カスタムラベリングテンプレート」をご参照ください。
テンプレート
[テンプレートタイプ] パラメーターに [共通テンプレート] を選択した場合、使用する共通ラベリングテンプレートのタイプを指定できます。 有効な値:
[イメージ] を選択した場合の有効値:
ラベリングテンプレートが適切なシナリオと、ラベリングテンプレートの入出力データ形式の詳細については、「画像ラベリングテンプレート」をご参照ください。
OCR: 光学式文字認識 (OCR) を使用して、画像の選択された部分からテキストを抽出します。
オブジェクト検出: 画像内のオブジェクトを検出します。
画像分類: 画像に1つ以上のラベルを追加して画像を分類します。
PDF: PDFファイルでOCRとラベルの分類を実行します。
モデレーションとマット: 画像に対してモデレーションとマットのタスクを実行します。
テーブル認識: テーブルの重要な情報を認識し、必要に応じてコンテンツを編集します。
テキストを選択した場合の有効値
ラベリングテンプレートが適切なシナリオと、ラベリングテンプレートの入出力データ形式の詳細については、「テキストラベリングテンプレート」をご参照ください。
名前付きエンティティ認識: 名前付きエンティティを認識します。
テキスト分類: テキストに1つ以上のラベルを追加してテキストを分類します。
名前付きエンティティの関係分析: 名前付きエンティティ間の関係を分析します。これは、ナレッジグラフの作成などのシナリオに適しています。
ビデオを選択した場合の有効値:
ラベリングテンプレートが適切なシナリオと、ラベリングテンプレートの入出力データ形式の詳細については、「ビデオラベリングテンプレート」をご参照ください。
ビデオ分類: ビデオに1つ以上のラベルを追加してビデオを分類します。
オーディオを選択した場合の有効値:
ラベリングテンプレートが適切なシナリオと、ラベリングテンプレートの入出力データ形式の詳細については、「音声ラベリングテンプレート」をご参照ください。
オーディオ分類: オーディオファイルに1つ以上のラベルを追加してオーディオファイルを分類します。
オーディオセグメンテーション: オーディオファイルを複数のオーディオクリップに分割し、オーディオクリップにラベルを追加します。
自動音声認識: オーディオファイルの内容をテキストに変換します。
OCR識別結果の設定
このパラメーターは、[テンプレート] を [イメージ] に設定し、[イメージ] を [OCR] に設定した場合にのみ使用できます。
デフォルトでは、OCR識別結果が選択されています。これは、OCRを使用して画像の選択された部分からテキストを抽出することを指定します。
ラベル設定
ラベリングワーカーがラベリングジョブで認識し、選択し、ラベル付けする必要があるラベルの名前を入力します。 Enterキーを押してラベルの設定を完了します。
たとえば、画像内の猫を認識するために使用されるラベリングジョブを作成する場合、画像のラベル付けに役立つCat、American Shorthair、British Shorthairなどのラベルの名前を入力できます。
このセクションでは、ラベリングワーカーがラベリングジョブで選択したオブジェクトに複数のラベルを追加できるかどうかを指定することもできます。
オブジェクトにラベルを1つだけ追加する場合は、[単一選択] を選択します。
オブジェクトに複数のラベルを追加する場合は、[複数選択] を選択します。
この例では、[複数選択] を選択した場合、ラベリングワーカーは、選択した猫の画像にCatラベルとAmerican Shorthairラベルの両方を追加できます。
[単一選択] または [複数選択] オプションは、一度にオブジェクトに追加できるラベルの数のみを示し、オブジェクトを選択してラベル付けできる回数は示しません。
スマートラベリングの有効化または無効化
インテリジェントラベリング設定ステップでは、データの事前ラベリングを設定します。 詳細については、「iTAGでのインテリジェントな事前ラベリングの設定」をご参照ください。
タスクの説明
さまざまなラベリングジョブを区別するために使用されるラベリングジョブの説明。
サブタスクパッケージの割り当て
ラベリングジョブが複数のジョブパッケージに分割されるルール。 ジョブパッケージが配布された後、ラベリングワーカーはジョブパッケージとジョブパッケージ内のラベルデータエントリを要求します。
有効な値:
固定サイズ: 各ジョブパッケージの固定数のデータエントリを指定します。
次のセクションでは、さまざまなシナリオでのデータエントリ数の要件について説明します。
データセットに0〜20,000のデータエントリがある場合、ジョブパッケージに1〜200のデータエントリを含めることができます。
データセットに20,000 100,000のデータエントリがある場合、ジョブパッケージに5〜200のデータエントリを含めることができます。
データセットに100,000から500,000のデータエントリがある場合、ジョブパッケージに25から200のデータエントリを含めることができます。
データセットに500,000百万個のデータエントリがある場合、ジョブパッケージには50〜200個のデータエントリを含めることができます。
インポートされたフィールドに基づく: 指定したフィールドの値に基づいてラベル付けジョブを分散します。 同じフィールド値を持つデータエントリは、同じジョブパッケージに配置されます。
ターゲット配布: ラベリングジョブを特定のラベリングワーカーまたはチームに配布します。
チェック割合
ラベリングジョブのすべてのジョブパッケージで確認するジョブパッケージの割合。 このパラメーターは、Task Workflowパラメーターに [ラベリングチェック] または [ラベリングチェック] を選択した場合に必要です。 デフォルトの割合は100% です。
ユーザー設定
ユーザー設定。 タスクワークフローに指定した値に基づいて、ラベル付けワーカー、レビュアー、受け入れスタッフ、およびジョブ管理者を指定できます。 現在のワークスペースで複数のメンバーを指定して、ラベリングジョブで協力することができます。 iTAGラベル付けジョブに関連するロールの詳細については、「概要」をご参照ください。
アプリケーションの設定が完了したら、[作成] をクリックします。
ジョブリストの表示
ラベリングジョブが完了したら、[タスクセンター] タブに移動してジョブリストを表示できます。 ジョブリストでは、すべてのラベリングジョブの状態を表示し、[操作] 列でオプションを選択してラベリングジョブを管理できます。 たとえば、ジョブの詳細とラベル付け結果を表示できます。
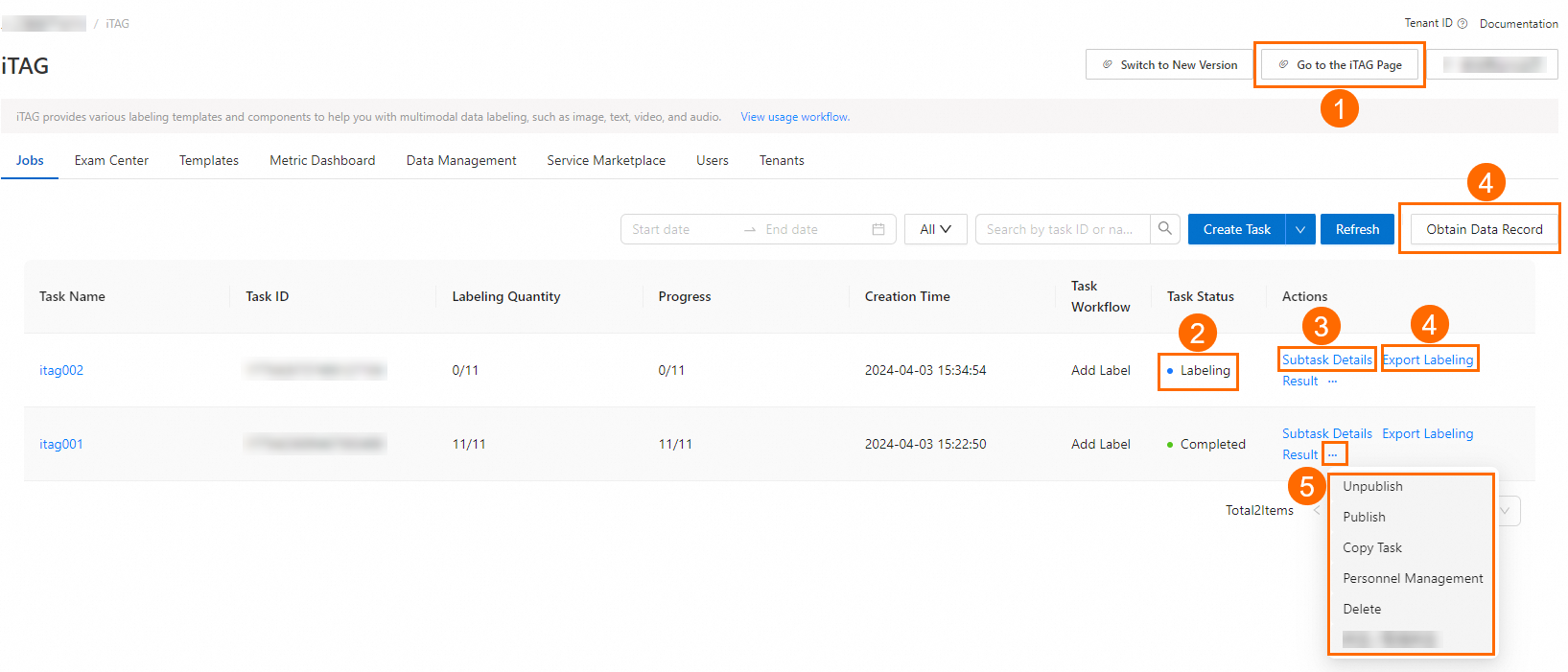
エリア | タスク | 説明 |
エリア | タスク | 説明 |
1 | プロセスラベル付けジョブ | iTAGページの右上隅にある [iTAGページに移動] をクリックして、iTAGコンソールに移動します。 iTAGコンソールでは、要求したジョブパッケージの処理、レビュー、および承認を行うことができます。 詳細については、「プロセスラベル付けジョブ」をご参照ください。 |
2 | タスクのステータスの表示 | [タスクセンター] タブで、すべてのラベリングジョブのステータスを表示できます。 |
3 | サブタスクパッケージの管理 | ラベリングジョブが完了していない場合は、[操作] 列の [サブタスクの詳細] をクリックして、ラベリングジョブのジョブパッケージの詳細を表示できます。 ジョブパッケージが完了していない場合は、[転送] をクリックしてジョブパッケージを他のラベリングワーカーに転送できます。 [リリース] をクリックして、ジョブパッケージをリリースすることもできます。 次に、ジョブパッケージは他のラベリングワーカーによって請求されます。 |
4 | ラベリング結果のエクスポート エクスポートの進行状況の表示 | ラベリングジョブが完了したら、[操作] 列の [ラベリング結果のエクスポート] をクリックして、指示に従ってラベリング結果をエクスポートできます。 [タスクセンター] タブの右上隅にある [データレコードの取得] をクリックすると、エクスポートの進行状況が表示されます。 詳細については、「ラベリング結果のエクスポート」をご参照ください。 |
5 | 関連する API 操作 | アイコンをクリックする |
次のステップ
ラベリングジョブでジョブパッケージを要求して処理することができます。 詳細については、「プロセスラベル付けジョブ」をご参照ください。
 と、ジョブの非公開や公開など、ラベリングジョブに対して他の操作を実行できます。
と、ジョブの非公開や公開など、ラベリングジョブに対して他の操作を実行できます。 