データの損失や損傷を防ぐために、Cloud Backupを使用して、オンプレミスNASファイルシステム内のすべてのディレクトリとファイルをバックアップすることを推奨します。 クラウドバックアップを使用すると、データをクラウドにバックアップするための柔軟なバックアップポリシーを設定できます。 いつでもデータを表示および復元できます。 このトピックでは、Cloud Backupを使用してオンプレミスNASファイルシステムからファイルをバックアップする方法について説明します。
前提条件
Cloud Backupが有効化されています。 Cloud Backup のアクティブ化に対しては課金されません。 Cloud BackupのNASバックアップ機能を使用する場合、バックアップボールトのストレージ使用量に対して課金されます。 詳細については、「オンプレミスNASバックアップ機能の概要」の「課金」セクションをご参照ください。
オンプレミスNASファイルシステムは、インターネット経由でAlibaba Cloudにアクセスできます。 または、オンプレミスのNASファイルシステムは、仮想プライベートネットワーク (VPN) またはExpress Connect回線を使用して仮想プライベートクラウド (VPC) に接続されます。 オンプレミスNASファイルシステムとAlibaba Cloud間の通信には、100.64.0.0/10、100.64.0.0/11、100.96.0.0/11のいずれかのCIDRブロックを使用できます。 詳細については、「シングルトンネルモードでVPCをデータセンターに接続する」をご参照ください。
Cloud Backupクライアントがオンプレミスサーバーにインストールされています。 オンプレミスサーバーのネットワークは、オンプレミスNASファイルシステムとAlibaba Cloudに接続されています。 詳細については、「クラウドバックアップクライアントのインストール」をご参照ください。
制限事項
オンプレミスNASのバックアップおよび復元の場合、ファイル名の最大長は248バイトです。 ファイル名の長さが248バイトを超えると、ファイルのバックアップまたは復元に失敗し、バックアップまたは復元ジョブが部分的に完了します。
定期的にオンプレミスNASファイルをバックアップするバックアップ計画を作成する
バックアップ計画を作成した後、最初のバックアップジョブは完全バックアップを実行し、その後のバックアップジョブは増分バックアップを実行します。
初めてバックアップ計画を作成するときは、NAS backup Wizardを使用して完全なバックアップを実行することをお勧めします。 Isilon (PowerScale) およびその他のタイプのNASファイルシステムがサポートされています。 この例では、Isilon NASファイルシステムのバックアッププランが作成されます。
左側のナビゲーションウィンドウで、.
NAS バックアップページをクリックします。本地NAS.
NAS备份向导.
バックアッププランの作成 パネルで、次の手順を実行します。
バックアップソースを設定し、次へ.
パラメーター
説明
バックアップ NAS ファイルシステム
NASファイルシステムを追加するか、既存のNASファイルシステムを選択できます。
NAS类型
NASファイルシステムのタイプ。 有効な値:
Isilon (PowerScale): Isilon NASファイルシステム
その他: その他のNASファイルシステム
NAS ファイルシステム名
バックアップするNASファイルシステムの名前。
NAS管理用户名
NASファイルシステムの管理に使用されるアカウントのユーザー名。 ユーザー名には、NASファイルシステムを管理する権限が必要です。 ユーザー名がNASファイルシステムへのアクセスを許可されていない場合、次のエラーメッセージが表示されます。ソースパスを読み取れませんでした。
NAS管理密码
アカウントのパスワードを入力します。
NAS网络地址
NASファイルシステムのIPアドレスまたはドメイン名。 NASファイルシステムの管理者からネットワークアドレスを取得します。 例:
47.100.XX.XX o r nas.company.comNAS管理端口
NASファイルシステムのポート番号。 デフォルトのポート番号は8080です。 ポート番号を変更した場合は、NASファイルシステムの管理者からポート番号を取得してください。
NAS共享目录
ルートディレクトリ
/からの相対パス。 たとえば、/myshareと入力して、後続のデータバックアップ用に /myshareディレクトリを共有できます。NAS共有ディレクトリを照会する方法の詳細については、NASファイルシステムの共有ディレクトリを照会するにはどうすればよいですか?
パスには、英数字、および次の特殊文字を含めることができます:
、- _ = /。 : \.説明ファイルシステムがマウントされた後のApsara File Storage NASファイルシステムのルートディレクトリは、プロトコルタイプによって異なります。 ほとんどの場合、NFS (Network File System) ファイルシステムのルートディレクトリは、ファイルシステムのマウント後に
/になりますが、SMB (Server Message Block) ファイルシステムのルートディレクトリは、ファイルシステムのマウント後に/myshareになります。 マウントされたディレクトリは、実際のシナリオでは異なる場合があります。 したがって、実際の取り付け状況に基づいて操作を実行してください。
プロトコルタイプ
ファイルシステムのプロトコルタイプ。 設定可能な値は、NFS および SMB です。 この例では、Protocol TypeパラメーターはNFSに設定されています。
オプションです。 詳細設定 をクリックし、配置挂载参数 をクリックします。
ファイルシステムをマウントするときに、複数のマウントパラメーターを追加できます。 マウントパラメーターを次の表に示します。
パラメーター
説明
vers
ファイルシステムのプロトコルバージョン。
vers=3: NFSv3を使用してファイルシステムをマウントします。
vers=4: NFSv4を使用してファイルシステムをマウントします。
nolock
ファイルロックを有効にするかどうかを指定します。
プロト
ファイルシステムをマウントするために使用するプロトコル。
rsize
クライアントがファイルシステムから読み取ることができる各データブロックのサイズ。
推奨値: 1048576。 単位はバイトです。
wsize
クライアントがファイルシステムに書き込むことができる各データブロックのサイズ。
推奨値: 1048576。 単位はバイトです。
ハード
ファイルシステムが使用できない場合は、アプリケーションがファイルシステムにアクセスしないように指定します。 このパラメーターを有効にすることを推奨します。
timeo
NFSクライアントがリクエストの送信を再試行するまで待機する期間。 単位: 10秒 (10分の1秒) 。
推奨値: 600 (60秒) 。
retrans
NFSクライアントがリクエストの送信に失敗した後の再試行の回数。
推奨値: 2。
クライアントグループを設定し、次へ.
Cloud Backupクライアントをインストールしたホストを選択します。
複数のCloud Backupクライアントで同時にバックアップジョブを実行する場合は、クライアントをクライアントグループに追加できます。 バックアップクライアントグループを バックアップクライアントグループの作成 に設定します。 客户端组名称 を指定し、クライアントグループに追加するクライアントを選択します。
説明インターネットを使用せずにバックアップ中のコストを節約したい場合は、クライアント設定 で 数据网络 を パブリックネットワーク から VPC に変更できます。
Cloud Backupクライアントのインストール方法については、「Cloud BackupクライアントFor Linuxのダウンロードと有効化」をご参照ください。
バックアップ計画を設定し、次へ.
重要選択したリージョンがバックアップポリシーをサポートしている場合、バックアップポリシーに関連付けることによってのみバックアップ計画を設定できます。 Cloud Backupは、バックアップポリシーに基づいて定期的にオンプレミスNASファイルをバックアップします。
バックアップポリシーをサポートするリージョンを表示するには、Cloud backupコンソールの左側のナビゲーションウィンドウで Policy Center をクリックします。 バックアップポリシーの作成方法の詳細については、「バックアップポリシーの作成」をご参照ください。
次の表に示す基本パラメータを設定します。
パラメーター
説明
ソースファイルパス
バックアップするファイルへのパスを入力します。 指定できるパスは1つだけです。 パスにワイルドカード (*) を含めることはできません。
バックアップファイルルール
次の3つのバックアップルールを指定できます。
すべてのファイルを含む: ソースパス内のすべてのファイルがバックアップされます。
指定ファイルを含める または 指定したファイルを除外する: 入力ファイルリスト フィールドに、含めるまたは除外するファイルの名前を入力する必要があります。 Cloud Backupは、指定されたルールに基づいてファイルをバックアップします。
[パスの入力] フィールドに入力するファイル名は、ソースパスを基準にしたサブパスです。 Cloud Backupは、次のルールに基づいてファイル名と一致します。
[パスの入力] フィールドで指定したファイル名がスラッシュ (/) で始まる場合、Cloud Backupは相対パスとソースパスを組み合わせて完全なパスにします。 バックアップルールは、パス内に格納されているすべてのファイルとディレクトリに適用されます。
例1: ソースパスが /ifs/datasetで、[パスの入力] フィールドに /subdir/dataと入力した場合、バックアップルールは /ifs/dataset/subdir/data内のすべてのファイルとディレクトリに適用されます。
例2: ソースパスが /ifs/datasetで、[パスの入力] フィールドに /abc * と入力した場合、バックアップルールは、名前が /ifs/dataset/abcのabcで接頭辞を付けられたすべてのファイルとディレクトリに適用されます。
[パスの入力] フィールドで指定したファイル名がスラッシュ (/) で始まらない場合、Cloud Backupはそのファイル名を条件として使用してファイルを照合します。 バックアップルールは、ソースパスの条件に一致するすべてのファイルとディレクトリに適用されます。
例1: ソースパスが /ifs/datasetで、[パスの入力] フィールドにabc * と入力した場合、/ifs/datasetの名前の接頭辞がabcであるすべてのファイルとディレクトリにバックアップルールが適用されます。
例2: ソースパスが /ifs/datasetで、[パスの入力] フィールドにabcと入力した場合、バックアップルールは、名前が /ifs/datasetのabcであるすべてのファイルとディレクトリに適用されます。
バックアップポリシー
ドロップダウンリストから適切なバックアップポリシーを選択します。
Cloud Backupは、設定したバックアップポリシーに基づいてデータソースを自動的にバックアップします。 バックアップポリシーは、データソースの柔軟な管理に役立ちます。 バックアップポリシーには、バックアップボールトの暗号化方法、バックアップ間隔、保持期間、クロスリージョンレプリケーションポリシー、バックアップデータの自動アーカイブ、およびバックアップポイントのウイルス検出の設定が含まれます。
デフォルトのバックアップポリシーが要件を満たしていない場合は、管理ポリシー をクリックして Policy Center ページに移動し、バックアップポリシーを作成または変更します。
バックアップポリシーのパラメーターの詳細については、「バックアップポリシーの管理」をご参照ください。
オプションです。 詳細設定 をクリックし、パラメーターを設定します。 下表に、各パラメーターを説明します。
パラメーター
説明
增量失败时转全量
スイッチをオンにすると、増分バックアップが失敗すると、増分バックアップが完全バックアップに自動的に変換されます。 次の理由により、増分バックアップが失敗することがあります。
バックアップ計画のファイルを指定するバックアップルールが変更されました。
バックアップコンテナーに最後にバックアップされたデータは期限切れになります。
Isilon (PowerScale) インスタンス用に最後に作成されたスナップショットが削除されます。
文件分页切片大小
複数のCloud Backupクライアントをクライアントグループに追加できます。 その後、クライアントは同時にバックアップジョブを実行できます。 このパラメーターを設定すると、クライアントによってバックアップされるファイルの数がこのパラメーターの値以上になります。
NASファイルシステムのバックアップ計画をさらに作成する場合は、NAS ファイルシステム タブの [操作] 列で バックアップ計画の作成 をクリックします。
バックアップ計画が作成されると、バックアップ計画の プランのステータス 列のスイッチがオンになります。 Cloud Backupは、指定された開始時刻、終了時刻、およびバックアップ間隔に基づいてNASバックアップジョブを実行します。
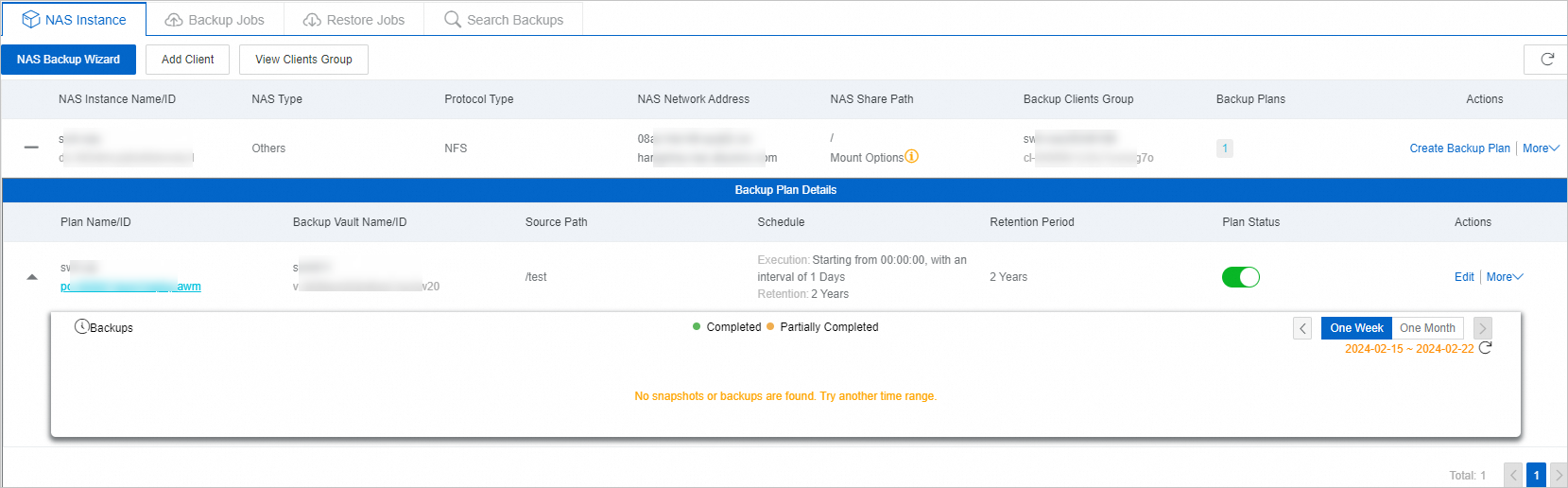
バックアップが成功しました
バックアップ実行時間に達すると、Cloud Backupはバックアップジョブを実行します。 バックアップジョブのステータスが完了の場合、バックアップジョブは当日に完了します。
各バックアップレコードは、备份历史 セクションで表示できます。 後で、これらの履歴バックアップに基づいてファイルを復元できます。 詳細については、「オンプレミスNASファイルシステムへのファイルの復元」をご参照ください。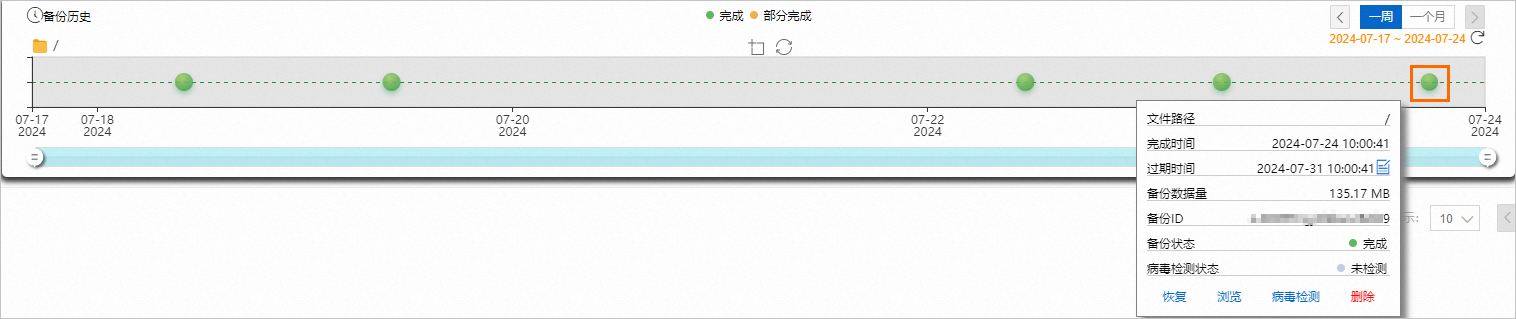
参照とダウンロードバックアップファイル
バックアップファイルの参照
ブラウザー 機能を使用して、バックアップされたファイルを表示できます。 バックアップポイントでウイルス検出が実行されている場合、Cloud backupはウイルスに感染しているファイルをマークします。
バックアップ計画 タブで、NASファイルシステムを見つけ、[操作] 列の 备份历史 をクリックします。
备份历史 セクションで、表示するバックアップポイントを見つけ、ブラウザー をクリックします。
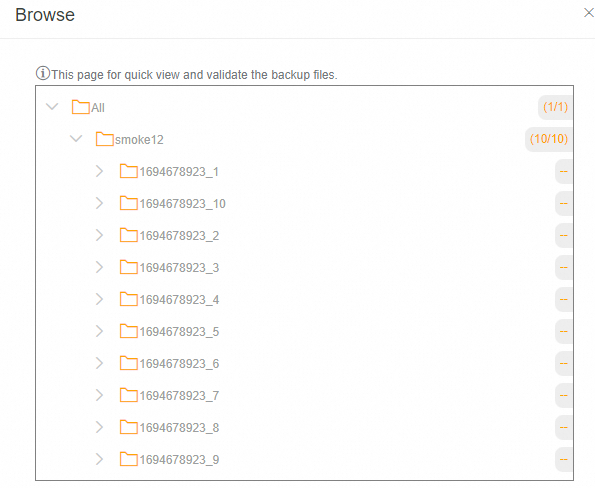
バックアップファイルのダウンロード
バックアップファイルは直接ダウンロードできません。 ただし、NASファイルシステムの指定された一時ディレクトリにファイルを復元してから、NASファイルシステムからファイルをダウンロードできます。 データの復元には課金されません。
ウイルス検出
ウイルスに感染したファイルが本番環境に復元されるのを防ぐため、Cloud Backupにはバックアップポイントのウイルス検出機能があります。 この機能により、将来のデータ復元のためにクリーンで安全なバックアップポイントを選択できます。 ウイルススキャン をクリックすると、ウイルスを確認できます。 詳細については、「バックアップポイントのウイルス検出」をご参照ください。
クロスリージョンバックアップ
地域の災害がビジネスの継続性に影響を与えるのを防ぐため、Cloud Backupではバックアップボールトのリモートミラーボールトを作成できます。 バックアップボールト内のデータは、地理的冗長性のために、複数のリージョンにわたってミラーボールトに自動的にレプリケートされます。 ECSファイルバックアップ、SAP HANAバックアップ、OSSバックアップ、Apsara file Storage NASバックアップ、on-premises NASバックアップ、on-premisesファイルバックアップの各機能を使用して作成する汎用バックアップボールトのミラーボールトを作成できます。 詳細については、「リージョン間のデータのバックアップ」をご参照ください。
さらに、クラウドバックアップには、クロスアカウントバックアップ、自動アーカイブ、KMSベースの暗号化、および不変バックアップというエンタープライズクラスの機能があります。
トラブルシューティング
バックアップ計画またはバックアップジョブのステータスが異常な場合は、次の手順に基づいて問題を解決できます。
プロンプトに従って設定を変更および確認します。
バックアップジョブのステータス: 失敗 (ファイルシステムのマウントに失敗しました。データソースのマウント設定が正しいか、マウントポイントが存在するかを確認し、バックアップクライアントにマウントプログラムがあることを確認してください。)

NAS共有ディレクトリが正しく設定されていることを確認してください。
Cloud Backupクライアントの設定が正しくない場合、または必要なツールがインストールされていない場合は、Cloud Backupクライアントを再設定します。 詳細については、「Cloud Backupクライアントのインストール」をご参照ください。
SMBファイルシステムがマウントされているネットワークパスで例外が発生していない場合は、ログファイルからエラーコードを取得します。 次に、Microsoftドキュメントセンターを参照して、エラーコードを見つけて処理します。
説明新しいCloud Backupクライアントは、デフォルトで次のいずれかのパスにインストールされます。 次のパスは参照専用です。 実際のインストールパスは異なる場合があります。
Windowsでは、C:\Program Files\Aliyun Hybrid Backup Service Client\logsパスでログを表示できます。
Linuxでは、/opt/alibabacloud/hbrclient/logsパスでログを表示できます。
バックアップ計画のステータス: 無効
バックアップ計画は中断されました。 バックアップ計画が一時停止されると、Cloud BackupはオンプレミスNASファイルシステムからファイルをバックアップしません。 できるだけ早い機会にバックアップ計画を再開することを推奨します。
次のステップ
関連ドキュメント
Extreme NASファイルシステムのバックアップ
Cloud Backup では、さまざまなバックアップシナリオ向けのリソースプランが提供されています。高い割引率で、コストを最小限に抑えることができます。 詳細については、「リソースプランの購入」をご参照ください。
Cloud Backupには、データ同期機能があり、大量のNASファイルをソースから宛先に同期するのに役立ちます。 詳細については、「データ同期機能の概要」をご参照ください。
Cloud Backup とは