データの損失や損傷を防ぐために、Cloud Backupを使用して、Apsara File Storage NAS (NAS) ファイルシステム内のすべてのディレクトリとファイルをバックアップすることを推奨します。 Cloud Backupを使用すると、データをクラウドにバックアップするための柔軟なバックアップポリシーを設定できます。 いつでもデータを表示および復元できます。 このトピックでは、Cloud Backupを使用してNASファイルシステムからファイルをバックアップする方法について説明します。
前提条件
Cloud Backupが有効化されています。 Cloud Backup のアクティブ化に対しては課金されません。 Cloud BackupのNASバックアップ機能を使用する場合、バックアップボールトのストレージ使用量に対して課金されます。 詳細については、「NASバックアップ機能の課金」をご参照ください。
Apsara File Storage NASファイルシステムが作成されます。 詳細については、「汎用NASファイルシステムの作成」をご参照ください。
背景情報
特に指定のない限り、このトピックのNASはApsara File Storage NASを指します。
Cloud Backupを使用すると、NASファイルシステムがマウントされているかどうかに関係なく、Network File System (NFS) およびServer Message Block (SMB) ファイル共有をバックアップできます。 Cloud Backupは、NASファイルシステム内のファイルをスキャンする効率的なバックアップメカニズムを使用します。 これにより、NASファイルシステムのスナップショットを作成する必要がなくなります。
NASバックアップは、SMBファイルシステムのアクセス制御リスト (ACL) 機能をサポートしていません。 SMBファイルシステムでACL機能が有効になっている場合、Cloud BackupはACL設定をバックアップできません。 詳細については、「SMB ACL機能の概要」をご参照ください。
Cloud Backupを使用してSMBファイルシステムをバックアップするために必要な権限がない場合、バックアップ操作は失敗します。 この場合、ECS (Elastic Compute Service) ファイルバックアップ用にCloud Backupクライアントを使用してSMBファイルシステムをバックアップすることを推奨します。 詳細については、「クラウドバックアップクライアントにNASのSMBファイルシステムからデータを読み取る権限を付与する」および「ECSのバックアップクライアントを使用してSMBファイルシステムをバックアップする」をご参照ください。
ECSファイルバックアップ用のCloud Backupクライアントを使用して、NASファイルシステムをバックアップすることもできます。 詳細については、「概要 (ECSファイルバックアップを使用したNFS NASファイルシステムのバックアップ) 」をご参照ください。
使用上の注意
初めてバックアップ計画を作成したり、バックアップ計画をバックアップポリシーに関連付けたりすると、Cloud backupは自動的にAliyunServiceRoleForHbrNasBackupという名前のサービスにリンクされたロールを作成し、関連するリソースにアクセスする権限を取得します。 表示されるダイアログボックスで、プロンプトに従ってロールを割り当てます。 詳細については、「クラウドバックアップのサービスにリンクされたロール」をご参照ください。
NASのバックアップおよびリストアの場合、ファイル名の最大長は248バイトです。 ファイル名の長さが248バイトを超えると、ファイルのバックアップまたは復元に失敗し、バックアップまたは復元ジョブが部分的に完了します。
NASファイルを復元するとき、ソケットファイルまたはハードリンクを復元することはできません。
NASファイルを定期的にバックアップするバックアップ計画を作成する
各NASバックアップジョブには50万個以下のファイルを、各ディレクトリには8万個以下のファイルとサブディレクトリを含めることをお勧めします。
バックアップ計画を作成した後、最初のバックアップジョブは完全バックアップを実行し、その後のバックアップジョブは増分バックアップを実行します。
NASファイルシステム内のファイルを、ファイルシステムと同じリージョンのバックアップボールトにバックアップするには、次の手順を実行します。
にログインします。Cloud Backupコンソール.
左側のナビゲーションウィンドウで、.
上部のナビゲーションバーで、リージョンを選択します。
On the阿里云NASタブをクリックします。バックアッププランの作成.
では、バックアッププランの作成パネル、パラメータを設定し、OK.
説明初めてクラウドバックアップを使用するときは、バックアッププランの30日間の無料トライアルを申請できます。 無料トライアル期間は、バックアップ計画が作成された日から始まります。 無料バックアッププランはバックアップポリシーをサポートしていません。 バックアップポリシーを使用して、有料モードでのみバックアッププランを作成できます。
無料トライアルバックアップ計画のソースパスとバックアップサイクルを変更することはできません。 各無料トライアルバックアップ計画では、個別のバックアップボールトを使用します。 無料トライアルバックアッププランを有料バックアッププランに変更した後は、バックアップコンテナーを変更することはできません。 将来、すべてのデータを同じバックアップボールトにバックアップする予定がある場合は、無料トライアルバックアッププランを使用しないでください。
次の表に示す基本パラメータを設定します。
パラメーター
説明
ファイルシステム
バックアップするNASファイルシステムを選択します。
計画の継続 (有料)
無料トライアル終了後にバックアッププランの料金を支払うかどうかを指定します。
今すぐ有料使用に切り換え をクリックして、詳細パラメーターを設定します。 次の表に、高度なパラメーターを示します。
重要選択したリージョンがバックアップポリシーをサポートしている場合、バックアップポリシーに関連付けることによってのみバックアップ計画を設定できます。 Cloud Backupは、バックアップポリシーに基づいてNASファイルを定期的にバックアップします。
バックアップポリシーをサポートするリージョンを表示するには、Cloud backupコンソールの左側のナビゲーションウィンドウで Policy Center をクリックします。 バックアップポリシーの作成方法の詳細については、「バックアップポリシーの作成」をご参照ください。
パラメーター
説明
ソースファイルパス
ファイルパスを入力します (例:
/nas/folder) 。バックアップファイルルール
バックアップするファイルに基づいてルールを設定します。 指定されたルールに一致するファイルのみがバックアップされます。
すべてのファイルを含む: すべてのファイルがバックアップされます。
指定ファイルを含める または 指定したファイルを除外する: [Include Files] を選択した場合、バックアップするファイルへのパスを入力します。 [ファイルの除外] を選択した場合、バックアップしないファイルへのパスを入力します。
バックアップポリシー
ドロップダウンリストから適切なバックアップポリシーを選択します。
Cloud Backupは、設定したバックアップポリシーに基づいてデータソースを自動的にバックアップします。 バックアップポリシーは、データソースの柔軟な管理に役立ちます。 バックアップポリシーには、バックアップボールトの暗号化方法、バックアップ間隔、保持期間、クロスリージョンレプリケーションポリシー、バックアップデータの自動アーカイブ、およびバックアップポイントのウイルス検出の設定が含まれます。
デフォルトのバックアップポリシーが要件を満たしていない場合は、管理ポリシー をクリックして Policy Center ページに移動し、バックアップポリシーを作成または変更します。
バックアップポリシーのパラメーターの詳細については、「バックアップポリシーの管理」をご参照ください。
バックアップ計画が作成された後、バックアップ計画は有効の状態になります。 Cloud Backupは、指定された開始時刻、終了時刻、およびバックアップ間隔に基づいてNASバックアップジョブを実行します。
説明各バックアップジョブの進行状況は、最初のバックアップ タブで確認できます。 バックアップジョブが完了したら、ソースNASファイルシステムのバックアップデータを同じNASファイルシステムまたは別のNASファイルシステムに復元できます。
バックアップが成功しました
バックアップ実行時間に達すると、Cloud Backupはバックアップジョブを実行します。 バックアップジョブのステータスが完了の場合、バックアップジョブは当日に完了します。
バックアップ計画 タブで、バックアップされているNASファイルシステムを見つけ、[操作] 列の 备份历史 をクリックします。 各バックアップレコードは、备份历史 セクションで表示できます。 後で、これらの履歴バックアップに基づいてファイルを復元できます。 詳細については、「同じリージョンにある単一のNASファイルシステムの復元ジョブを作成する」をご参照ください。

参照とダウンロードバックアップファイル
バックアップファイルの参照
ブラウザー 機能を使用して、バックアップされたファイルを表示できます。 バックアップポイントでウイルス検出が実行されている場合、Cloud backupはウイルスに感染しているファイルをマークします。
バックアップ計画 タブで、NASファイルシステムを見つけ、[操作] 列の 备份历史 をクリックします。
备份历史 セクションで、表示するバックアップポイントを見つけ、ブラウザー をクリックします。
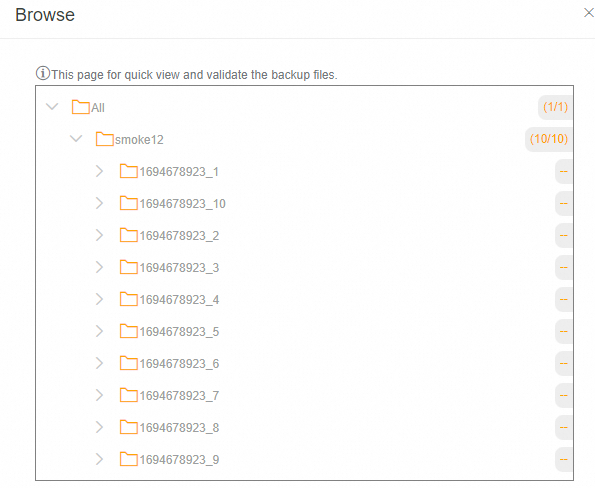
バックアップファイルのダウンロード
バックアップファイルは直接ダウンロードできません。 ただし、NASファイルシステムの指定された一時ディレクトリにファイルを復元してから、NASファイルシステムからファイルをダウンロードできます。 データの復元には課金されません。
ウイルス検出
ウイルスに感染したファイルが本番環境に復元されるのを防ぐため、Cloud Backupにはバックアップポイントのウイルス検出機能があります。 この機能により、将来のデータ復元のためにクリーンで安全なバックアップポイントを選択できます。 ウイルススキャン をクリックすると、ウイルスを確認できます。 詳細については、「バックアップポイントのウイルス検出」をご参照ください。
トラブルシューティング
バックアップ計画またはバックアップジョブのステータスが異常な場合は、次の手順に基づいて問題を解決できます。
バックアップジョブのステータス: 失敗 (パスにアクセスできません。
バックアップ計画の ソースファイルパス で指定されたパスは存在しません。 バックアップ計画のソースパスを変更し、ネットワークパスが存在することを確認します。 バックアップ計画 タブでファイルシステムを見つけ、[操作] 列で 詳細 > 計画の編集 を選択します。

バックアップジョブのステータス: 失敗 (ファイルシステムが存在しません
NASファイルシステムが削除されます。
NASファイルシステムが期待どおりに削除された場合は、バックアップジョブのステータスを無視します。 追加のバックアップストレージ料金を防ぐには、次の操作を実行して関連するストレージコンテナーを削除することを推奨します。左側のナビゲーションウィンドウで 存储库管理 をクリックし、ストレージコンテナーを検索して削除します。
NASファイルシステムが予期せず削除された場合は、次の操作を実行してNASファイルシステムを復元します。対応するリージョンにNASファイルシステムを作成し、復元先としてNASファイルシステムを使用してNASファイルを復元します。 詳細については、「同じリージョンにある単一のNASファイルシステムの復元ジョブを作成する」をご参照ください。
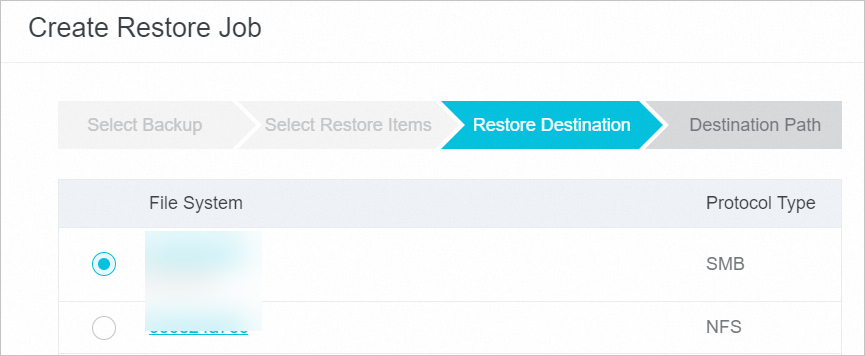
バックアップ計画のステータス: 無効
バックアップ計画は中断されました。 バックアップ計画が一時停止されると、Cloud BackupはNASファイルシステムからファイルをバックアップしません。 できるだけ早い機会にバックアップ計画を再開することを推奨します。
同じリージョンにある単一のNASファイルシステムの復元ジョブを作成する
同じリージョン内のNASファイルシステムを復元するには、次の手順を実行します。
On the復元ジョブタブをクリックします。復元ジョブの作成.
では、新しい復元タスクの作成パネル、次のステップを実行します。
復元するバックアップを選択し、次へ.
パラメーター
説明
バックアップボールト
ソースNASファイルシステムのバックアップデータを格納するバックアップボールトを選択します。
復元する NAS
クラウドバックアップを使用してバックアップされたNASファイルシステムを選択します。
復元するスナップショット
復元するバックアップを選択します。
では、クローン元インスタンスステップを設定し、クローン元インスタンスパラメーターをクリックし、次へ.
パラメーター
説明
クローン元インスタンス
復元するファイルまたはディレクトリを選択します。 有効な値:
すべてのファイルを含める: クラウドバックアップは、ソースNASファイルシステムからすべてのバックアップファイルを復元します。
ファイルを含める: 復元するファイルまたはフォルダーを選択します。 入力ファイルリスト をクリックして、復元するファイルを指定することもできます。
ファイルを除外: 復元しないファイルまたはフォルダーを選択します。 入力ファイルリスト をクリックして、復元しないファイルを指定することもできます。
各行に1つのパスを入力し、各パスがソースパスの最下位レベルのディレクトリで始まることを確認します。 たとえば、/test/dataディレクトリのfile.txtファイルとabcフォルダを復元するには、次のパスを入力します。
/data/file.txt /data/abcでは、恢复目的地ステップを選択します。ファイルシステムをクリックし、次へ.
では、復元パスステップ、リカバリパスを指定し、作成.
パラメーター
説明
恢复路径类型
リカバリパスのタイプを選択します。
[パスの指定]: 新しいパスを指定し、ファイルシステムをそのパスに復元します。
オリジンパス: ファイルシステムを元のパスに復元します。
復元パス
このパラメーターは、恢复路径类型 パラメーターを [パスの指定] に設定した場合にのみ必要です。 このパラメータは、ファイルシステムを復元するパスを指定します。 たとえば、ファイルシステムを /nas/abcに復元できます。
同じ名前のファイルがリカバリパスに存在する場合
このファイルをスキップ
ファイルの上書き
最新ファイルを保持
修復中のウイルス検出
このスイッチをオンにすると、Cloud Backupは、データ復元前に復元するすべてのファイルに対してウイルス検出を実行します。 コンソールは、この機能に関する詳細情報を提供します。 詳細については、「バックアップポイントのウイルス検出」をご参照ください。
リカバリアイテムが検出されたウイルスを含む場合
ウイルスに感染したファイルを復元しないでください ([ウイルス検出] タブで安全なバージョンを見つけることができます) 。
私はリスクを認識していますが、選択したすべてのアイテムを復元したい
復元ジョブの作成後、復元ジョブ タブの ステータス 列に復元ジョブの進行状況を表示できます。
バックアップコンテナーのリモートミラーコンテナーを作成する (クロスリージョンバックアップ)
バックアップボールトは、Cloud backupがバックアップデータをクラウドに格納するリポジトリです。 ディザスタリカバリを実装するには、バックアップコンテナーのリモートミラーコンテナーを作成し、バックアップコンテナーからミラーコンテナーにデータをバックアップします。
ミラーコンテナーにデータをバックアップするには、次の手順を実行します。
にログインします。Cloud Backupコンソール.
左側のナビゲーションパネルで、概要 をクリックします。 [概要] ページで、リージョン (中国 (杭州) など) を選択します。 ミラーコンテナーを作成するバックアップコンテナーを見つけて、[バックアップコンテナー] セクションの右上隅にある 跨地域备份 をクリックします。
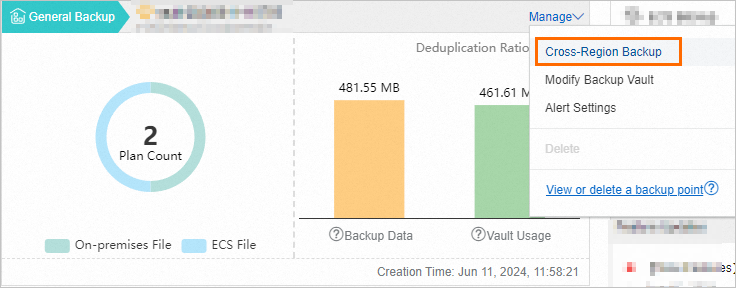
[ミラーコンテナーの作成] パネルでパラメーターを設定し、作成 をクリックします。 下表にパラメーターを示します。
説明1 つのバックアップコンテナーに対して作成できるミラーコンテナーは 1 つのみです。
リモートミラーコンテナーにデータをバックアップしたり、ミラーコンテナーからバックアップデータを復元したりできます。 ただし、ミラーコンテナーのバックアップ計画は作成できません。 ソースバックアップコンテナーに保存されている履歴バックアップデータは、ミラーコンテナーが作成されてから90分後にミラーコンテナーに同期されます。
ミラーコンテナーが作成されると、ミラーコンテナーには、ソースバックアップコンテナーに格納されているすべてのバックアップデータが格納されます。
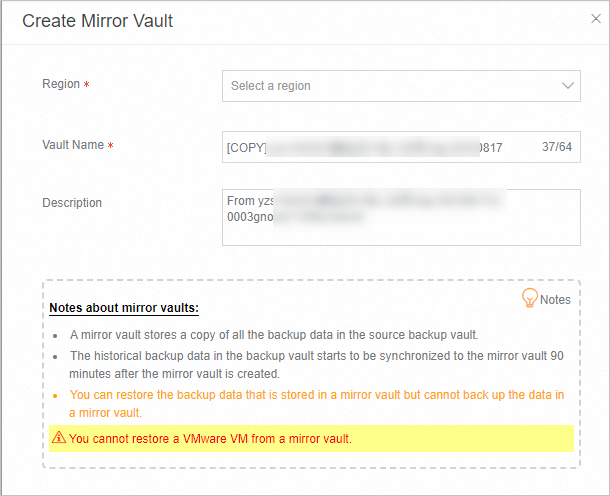
パラメーター
説明
リージョン
ミラーコンテナーのリージョンを選択します。
バックアップボールト名
ミラーコンテナーの名前を入力します。
説明
ミラーコンテナーの説明を入力します。
ミラーコンテナーを作成した後、データ同期の進行状況を表示できます。 データが同期された後、ミラーコンテナーからNASファイルシステムのデータを復元できます。
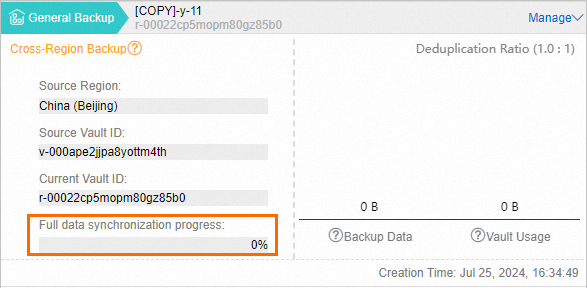
リモートミラーコンテナーからデータを復元する
バックアップボールトは、Cloud backupがバックアップデータをクラウドに格納するリポジトリです。 ディザスタリカバリを実装するには、リモートミラーコンテナーからNASファイルシステムにデータを復元します。 以下の手順を実行します。
上部のナビゲーションバーで、ミラーコンテナーが存在するリージョンを選択します。 左側のナビゲーションウィンドウで、 を選択します。 [NASバックアップ] ページで、阿里云NAS をクリックします。
復元ジョブ タブをクリックします。 次に、復元ジョブの作成 をクリックします。
では、スナップショットの選択[復元ジョブの作成] パネルのステップで、パラメーターを設定します。
[ソースコンテナー] ドロップダウンリストからミラーコンテナーを選択する必要があります。 ミラーコンテナーの名前の先頭には [COPY] が付いています。 他のパラメーターを設定する場合は、[同じリージョンに1つのNASファイルシステムの復元ジョブを作成する] の バックアップボールト に設定したパラメーターの要件に従うことができます。
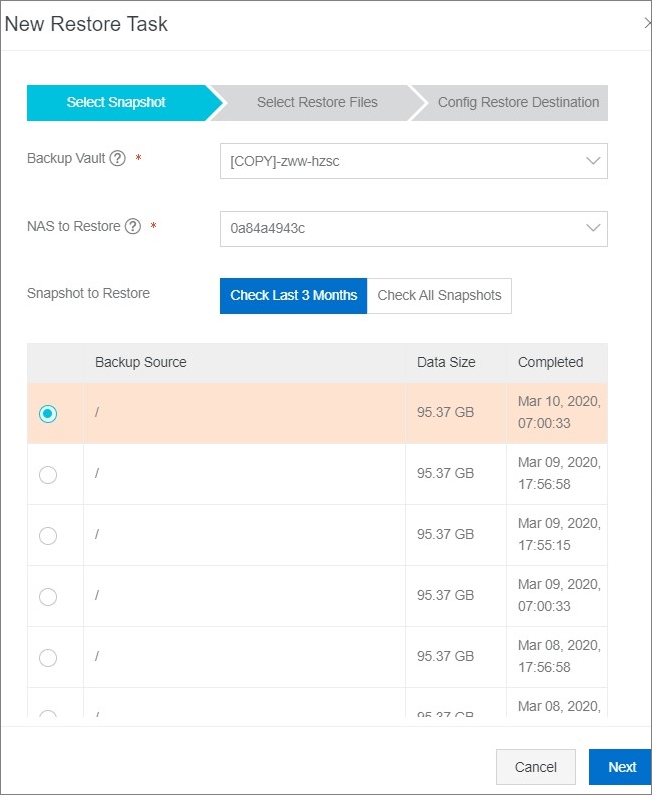
次のステップ
[バックアッププラン] タブの左上隅で、バックアップマウントポイントの管理 をクリックします。 マウントの管理パネルでは、次の操作を実行できます。
選択したリージョンでバックアップ計画を作成したすべてのファイルシステムを表示する: ファイルシステムをクリックすると、NASファイルシステムの情報を表示できます。 この情報は、プロトコルタイプおよびマウント対象の数を含む。
バックアップマウントポイントを削除する: NASファイルシステムのバックアップ計画を作成すると、Cloud backupはファイルシステムのマウントターゲットを自動的に作成します。 マウントターゲットはAlibaba Cloudの内部サービスを使用して作成されているため、NASコンソールで直接削除することはできません。 マウントターゲットを削除する場合は、マウントの管理パネルでファイルシステムを見つけ、[操作] 列の バックアップマウントポイントを削除する をクリックします。 マウントターゲットを削除すると、実行中のバックアップジョブは失敗します。 マウント対象を削除する前に、すべてのバックアップ計画が削除され、ファイルシステムのバックアップジョブまたはリストアジョブが実行されていないことを確認してください。
バックアップ計画が作成された後、Cloud backupは、指定された開始時刻から指定された間隔でソースNASファイルシステム内のファイルをバックアップします。 バックアップ計画 タブの 操作 列で次の操作を実行できます。
API 操作 | 説明 |
备份历史 | ファイルシステムのすべてのバックアップレコードまたは過去3か月間のバックアップレコードを表示します。 |
すぐにバックアップ計画を実行します。 | |
実行中のバックアップ計画を一時停止します。 中断されたバックアップ計画を再開するには、 を選択します。 | |
バックアップ計画を変更します。 | |
実行中のバックアップ計画を削除します。 バックアップ計画を削除すると、Cloud backupはバックアップ計画のバックアップジョブを実行しなくなり、バックアップデータは保持されます。 | |
アラート通知の送信方法を設定します。
|
関連ドキュメント
オンプレミスNASファイルシステムからのファイルのバックアップ (自己管理型NASストレージ)
Extreme NASファイルシステムのバックアップ
Cloud Backup では、さまざまなバックアップシナリオ向けのリソースプランが提供されています。高い割引率で、コストを最小限に抑えることができます。 詳細については、「リソースプランの購入」をご参照ください。
Cloud Backupは、データ同期機能を提供し、ソースからターゲットへの多数のObject Storage Service (OSS) オブジェクトの同期に役立ちます。 詳細については、「データ同期機能の概要」をご参照ください。