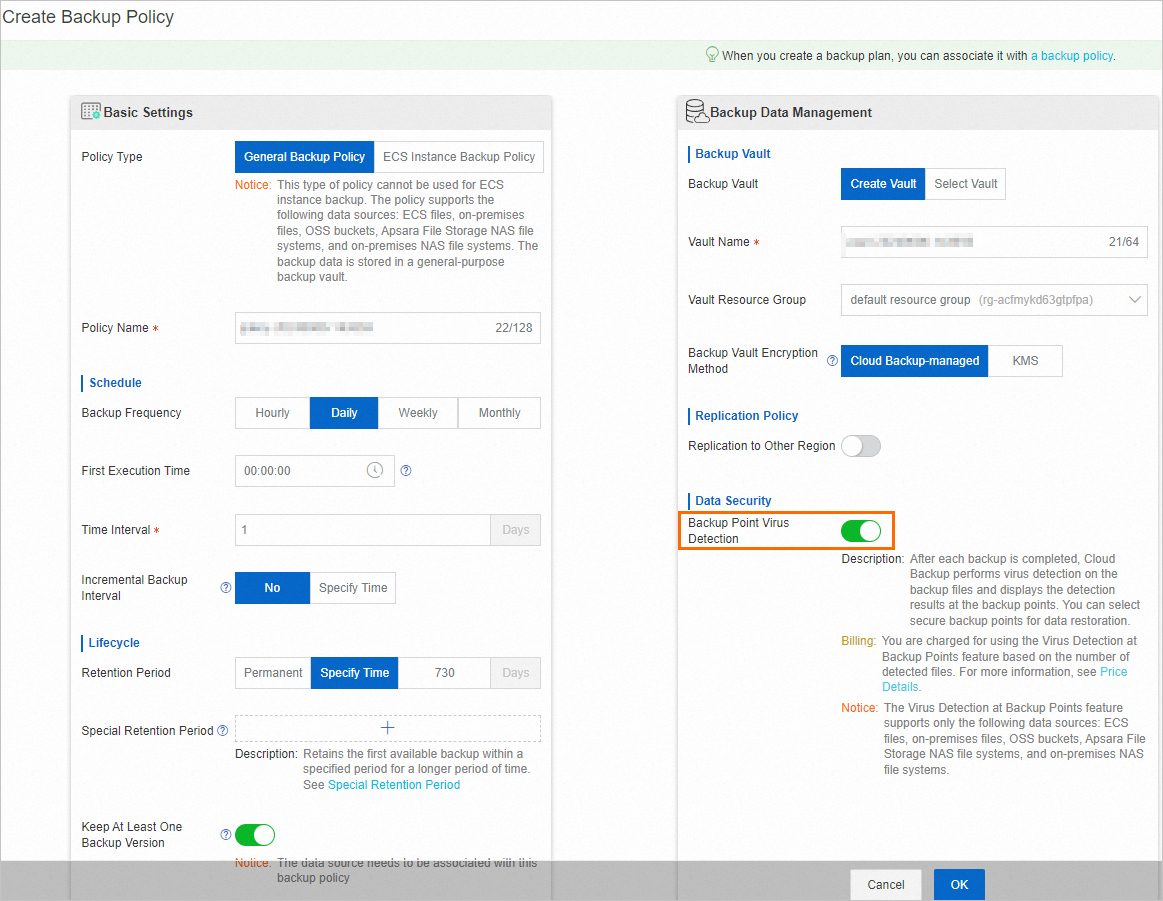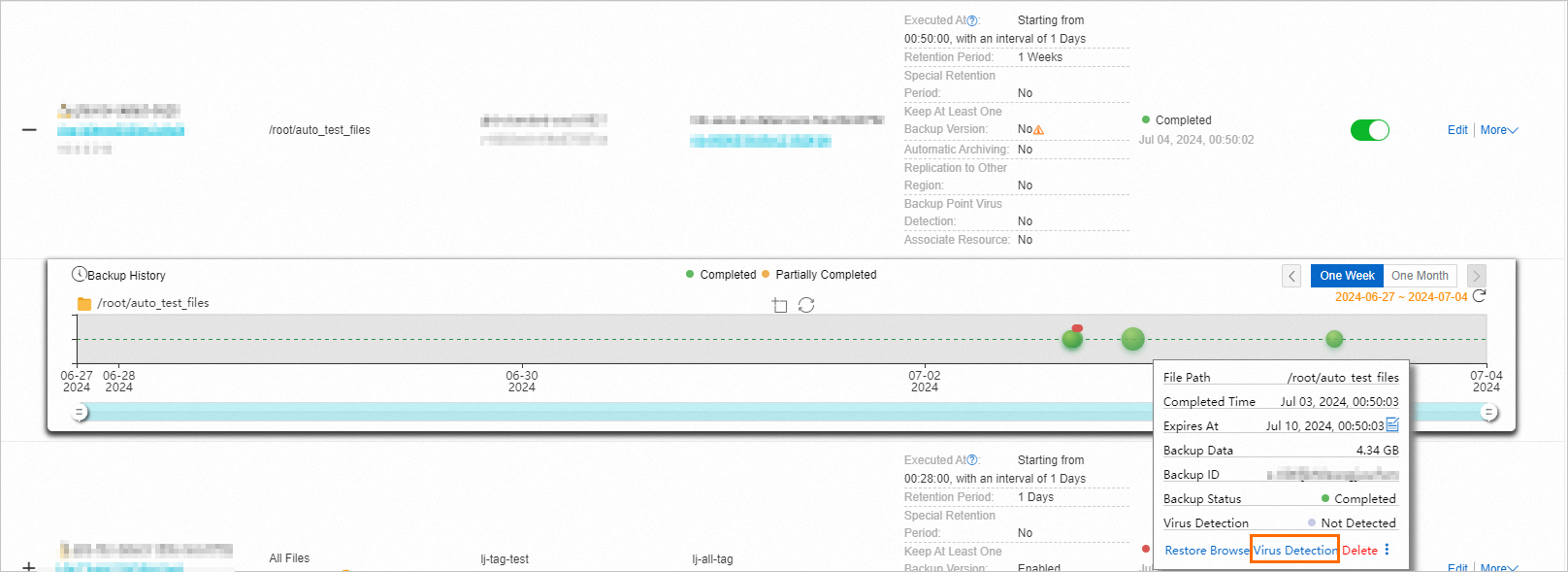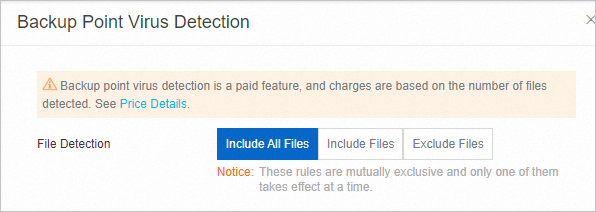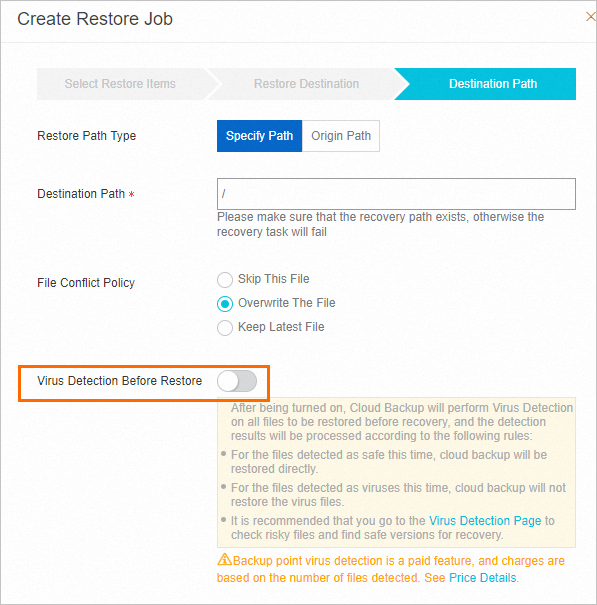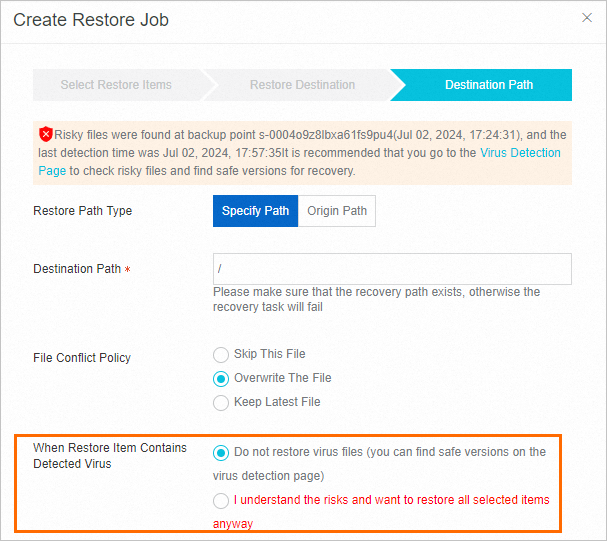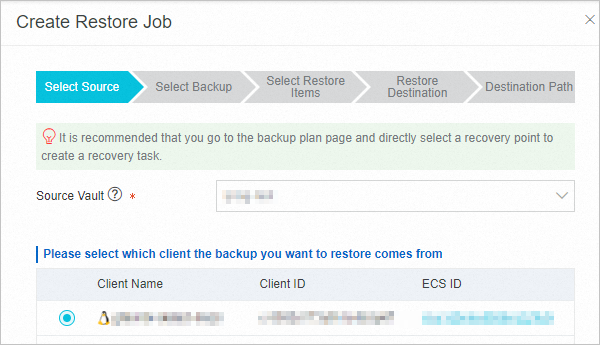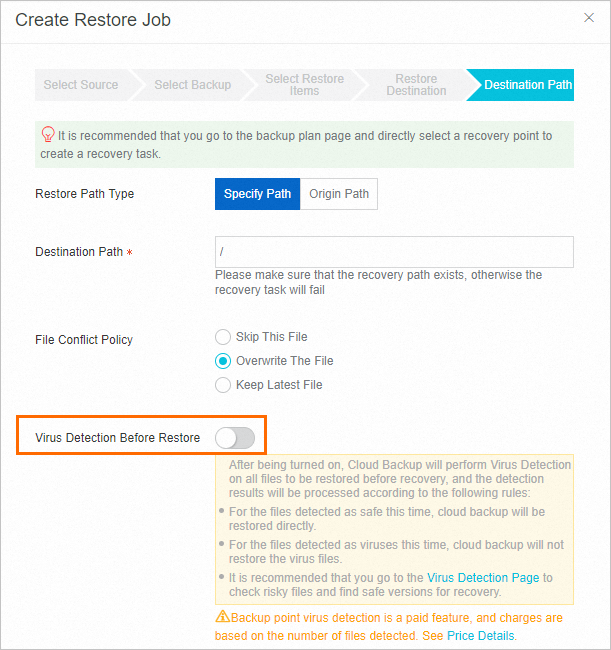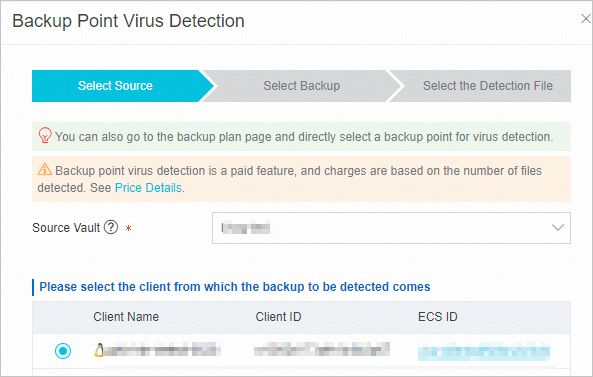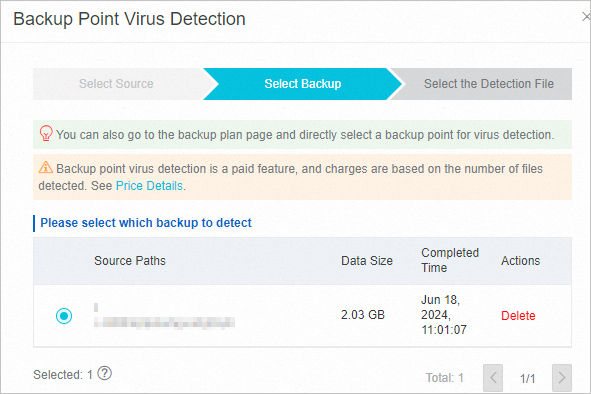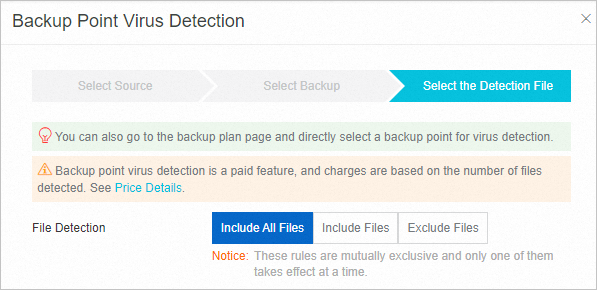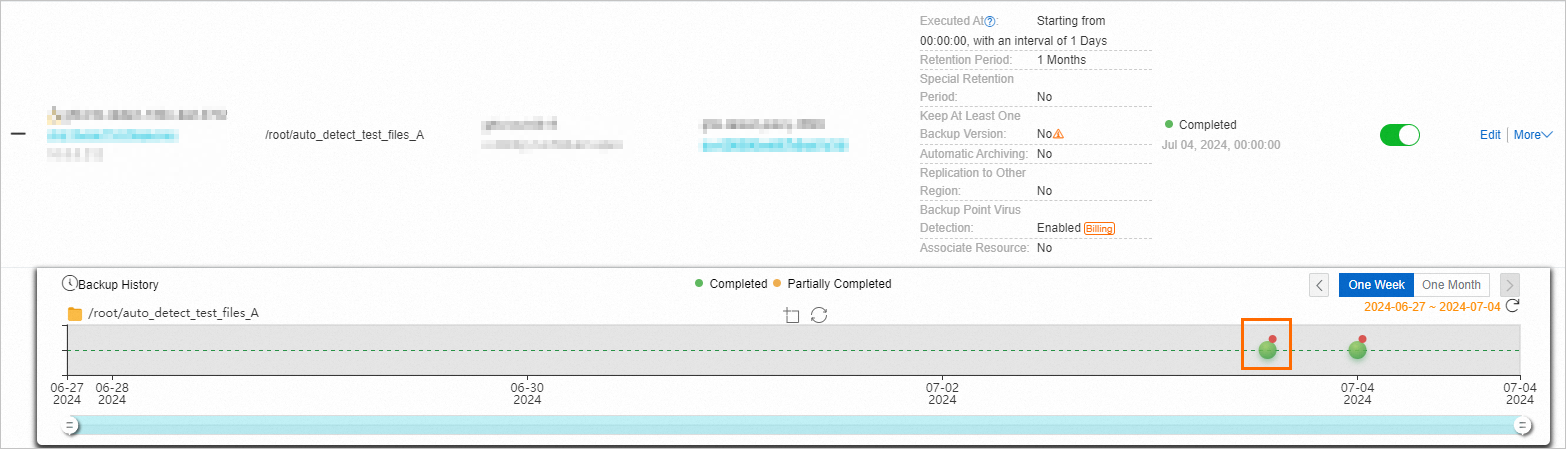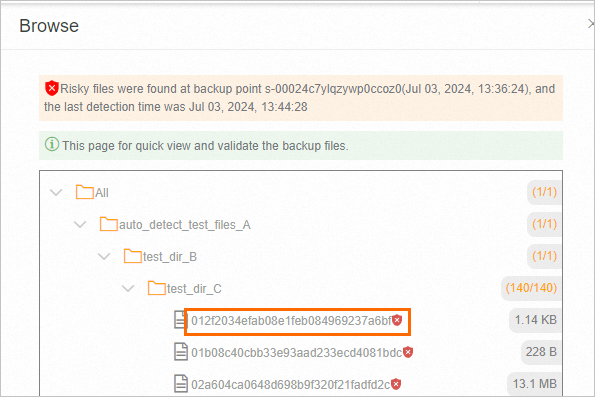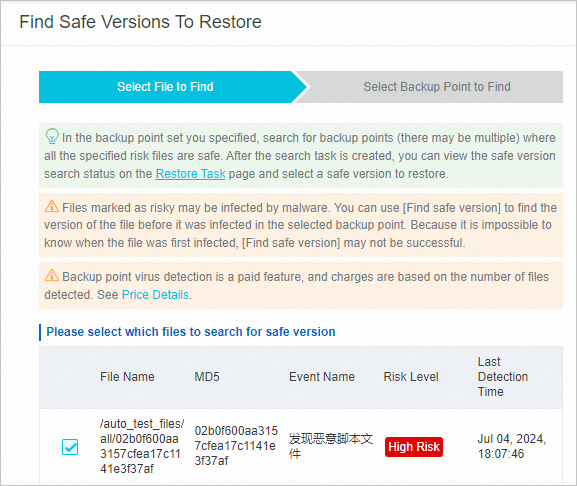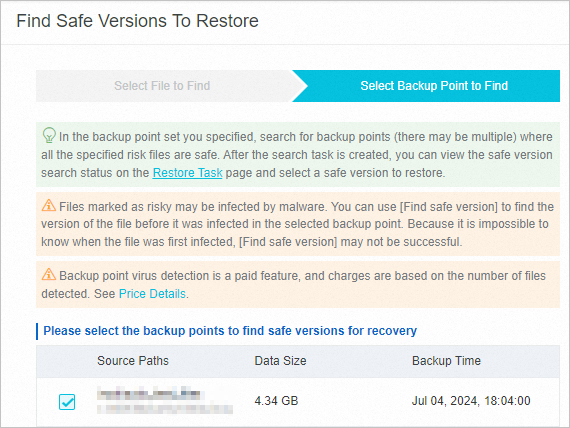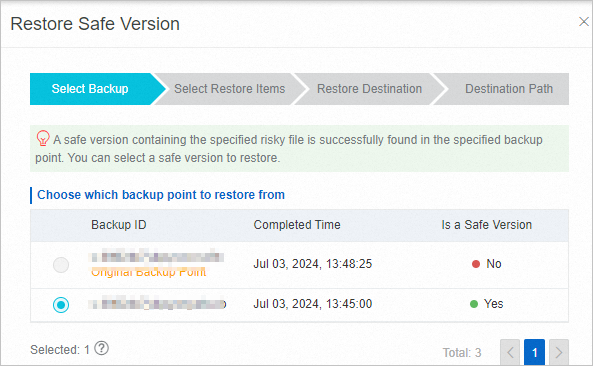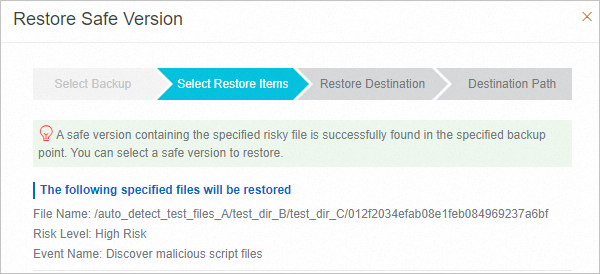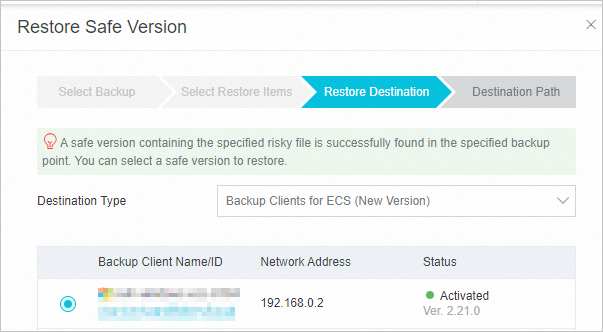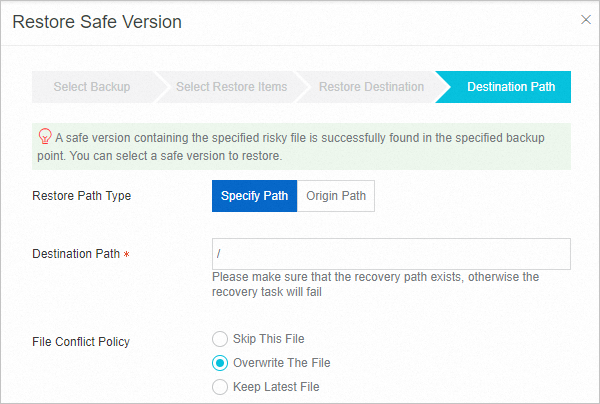Cloud Backupは、ウイルスに感染したデータの復元による運用環境でのウイルス汚染を防ぐために、バックアップポイントのウイルス検出機能を提供します。 このトピックでは、Cloud Backupのバックアップポイントウイルス検出機能について説明します。これには、機能の紹介、制限、使用状況、作業メカニズム、手順、料金などが含まれます。
機能紹介
Cloud Backupは、運用環境のデータを定期的にバックアップします。 運用環境のデータがウイルスによって汚染されている場合、バックアップボールトの対応するデータにもウイルスが含まれます。 バックアップボールトから運用環境にデータを復元し、復元に使用されたファイルがウイルスに感染している場合、復元によって運用環境が二次汚染されます。 これは、災害復旧の適時性に大きな影響を与え、ビジネスの損失を引き起こします。 Cloud Backupは、バックアップポイントウイルス検出機能を提供します。 この機能により、純粋で安全なバックアップポイントからデータを復元できます。 この機能はサポートします:
バックアップポリシーに基づく自動検出: バックアップポリシーを設定するときに、バックアップポイントのウイルス検出 機能を有効にできます。 クラウドバックアップは、スケジュールされた各バックアップが完了すると、バックアップデータのウイルスを自動的に検出します。 これにより、各バックアップポイントでのバックアップファイルのリスクを理解し、データ復元のために安全なファイルを効率的に選択できます。
手動検出: ビジネス要件に基づいて、ウイルス検出のバックアップ履歴でバックアップポイントを選択できます。 [ウイルス検出] ページでバックアップポイントのウイルス検出タスクを作成したり、復元中のウイルス検出機能を使用したりすることもできます。
Cloud Backupがウイルスに感染したファイルがバックアップポイントに存在することを検出すると、Cloud backupはバックアップポイントを危険なものとしてマークします。 バックアップポイントを参照すると、バックアップポイントでバックアップファイルのリスクを表示できます。
制限事項
バックアップポイントのウイルス検出機能は、Elastic Compute Service (ECS) ファイルバックアップ (新バージョン) 、オンプレミスファイルバックアップ (新バージョン) 、Object Storage Service (OSS) バックアップ、Apsara file Storage NAS (NAS) バックアップ、およびオンプレミスNASバックアップのデータソースをサポートしています。
バックアップポイントのウイルス検出機能は、サイズが100 MBを超えない単一のバックアップファイルのみを検出できます。 1つのバックアップファイルのサイズが100 MBを超える場合、検出はスキップされます。 この場合、検出できないファイルの一覧をダウンロードして、特定のバックアップファイル情報を表示できます。
機能をサポートするリージョンの詳細については、「各リージョンで使用可能な機能」をご参照ください。
サポートされているウイルスの種類
次の表に、Cloud Backupのバックアップポイントのウイルス検出機能でサポートされているウイルスの種類を示します。
ウイルスタイプ | ウイルス名 |
バックドア | 逆シェル |
DDoS | DDoSトロイの木馬 |
ダウンローダ | ダウンローダーtrojan |
エンテスト | エンジンテストプログラム |
Hacktool | ハッキングツール |
トロイの木馬 | 高リスクプログラム |
マルウェア | 汚染された基本ソフトウェア |
MalScript | 悪意のあるスクリプト |
マルウェア | マルウェア |
マイナー | マイニングソフトウェア |
Proxytool | プロキシツール |
RansomWare | ランサムウェア |
RiskWare | リスクウェア |
ルートキット | ルートキット |
スティーラー | スティーラー |
スキャナー | スキャナー |
疑わしい | 疑わしいプロセス |
ウイルス | ファイルに感染するウイルス |
WebShell | ウェブシェル |
ワーム | ワーム |
AdWare | アドウェア |
パッチャー | パッチャー |
Gametool | Gametool |
使用上の注意
バックアップボールトのアーカイブ層バックアップポイントは、バックアップポイントのウイルス検出機能をサポートしていません。
クロスリージョンバックアップのシナリオでは、ミラーボルトのバックアップポイントではバックアップポリシーに基づく自動検出はサポートされていませんが、手動検出はサポートされています。 コピー元のバックアップポイントのファイルでウイルスが検出された場合、コピー元のバックアップポイントとコピー先のファイルにも検出結果が表示されます。 セカンダリ検出を実行する必要はありません。 手動ウイルス検出の詳細については、「手動ウイルス検出」をご参照ください。
バックアップポリシーでバックアップポイントのウイルス検出機能を有効にすると、クラウドバックアップは最初のバックアップポイントに対して完全なウイルス検出を実行し、その後のバックアップポイントに対しては増分ウイルス検出を実行します。
制御ポリシー機能の動作
ウイルス検出機能は、クラウドバックアップとシームレスに統合されています。 サービスやクライアントをデプロイすることなく、バックアップデータに対してウイルス検出を実行できます。
バックアップポリシーに基づく自動検出:
バックアップポリシーでバックアップポイントのウイルス検出機能を有効にすると、スケジュールされた各バックアップが完了すると、バックアップポイントでウイルスが自動的に検出されます。 ウイルスの検出に必要な時間は、検出されたファイルの数によって異なります。
Cloud Backupは、ポリシーに従って同じバックアップリンク上のウイルスを検出します。 ポリシーが有効になると、クラウドバックアップは最初のバックアップポイントで完全なウイルス検出を実行します。 その後のバックアップポイントでは、クラウドバックアップは、以前のバックアップポイントと比較して追加および変更されたファイルに対してのみ、増分ウイルス検出を実行します。
前の図に示すように、クラウドバックアップはバックアップポイント1で完全なウイルス検出を実行し、合計10,000個のファイルが検出されます。 バックアップポイント2では、クラウドバックアップは、バックアップポイント1と比較して、変更された1,000のファイルと2,000の新しいファイルに対してのみ増分ウイルス検出を実行し、合計3,000のファイルが検出されます。 バックアップポイント3では、バックアップポイント2と比較して変更された2,000ファイルに対してのみ増分ウイルス検出を実行し、合計2,000ファイルが検出されます。
マニュアル検出:
次のいずれかの方法を使用して、手動検出を実行できます。
备份历史 セクションで、ウイルスを検出するバックアップポイントを選択します。
备份历史 セクションで、復元ジョブを作成するバックアップポイントを選択します。 [修復中のウイルス検出] 機能を有効にしてウイルスを検出します。
復元ジョブ タブで、バックアップコンテナーまたはリモートミラーコンテナーのバックアップポイントを選択して、復元ジョブを作成します。 [修復中のウイルス検出] 機能を有効にしてウイルスを検出します。
ウイルススキャン タブで、ウイルスを検出するバックアップコンテナーまたはリモートミラーコンテナーのバックアップポイントを選択します。
ウイルススキャン タブで、バックアップボールトまたはリモートミラーボールト内のバックアップポイントがウイルスに感染している場合は、[修復のための安全なバージョンを検索] をクリックし、ウイルスの検出と復元のための安全なバックアップポイントを選択します。
手動でウイルスを検出する場合、検出は各バックアップポイントで独立して実行され、バックアップポイントは同じバックアップリンク内の他のバックアップポイントの検出結果を継承しません。 同じファイルが複数回検出されてもよい。 ただし、同じバックアップポイントで複数の手動検出が実行された場合、同じファイルが1回だけ検出され、複数の検出結果が自動的にマージされます。
前の図に示すように、バックアップポイント1の場合、ディレクトリ /Aには10,000のファイルが含まれ、ディレクトリ /A/Bには4,000のファイルが含まれます。 ウイルス検出用にディレクトリ /A/Bのみを初めて選択した場合、そのディレクトリ内の4,000のファイルが検出されます。 ただし、2回目にウイルス検出のためにディレクトリ /Aを選択した場合、6,000 (10,000 4,000) ファイルのみが検出されます。 これは、ディレクトリ /A/Bが既に検出されているためである。 バックアップポイント2では、すべてのファイルを手動ウイルス検出用に選択すると、合計12,000 (9,000 + 1,000 + 2,000) のファイルが検出されます。 バックアップポイント3では、すべてのファイルを手動ウイルス検出用に選択すると、合計3,000 (1,000 + 2,000) のファイルが検出されます。
手順
次の例では、バックアップポイントのウイルス検出機能を使用してECSファイルのウイルスを検出する方法について説明します。
バックアップポリシーに基づく自動検出
手動検出
検出結果

ウイルススキャン タブでは、ウイルスが検出されたすべてのバックアップポイントの統計を表示できます。
検出されたバックアップポイントの総数: 検出されたバックアップポイントの総数。
検出されたファイル数: 検出されたファイルまたはオブジェクトの総数。 値は、検出された請求可能ファイルの総数でもあります。 この番号に基づいて、ウイルス検出機能の使用に対して課金されます。 料金は、クラウドバックアップサービスの請求書に含まれています。
高リスク: 検出された高リスクのファイルまたはオブジェクトの総数。
中リスク: 検出された中リスクファイルまたはオブジェクトの総数。
低リスク: 検出された低リスクのファイルまたはオブジェクトの総数。
セキュア: 検出されたセキュアなファイルまたはオブジェクトの総数。
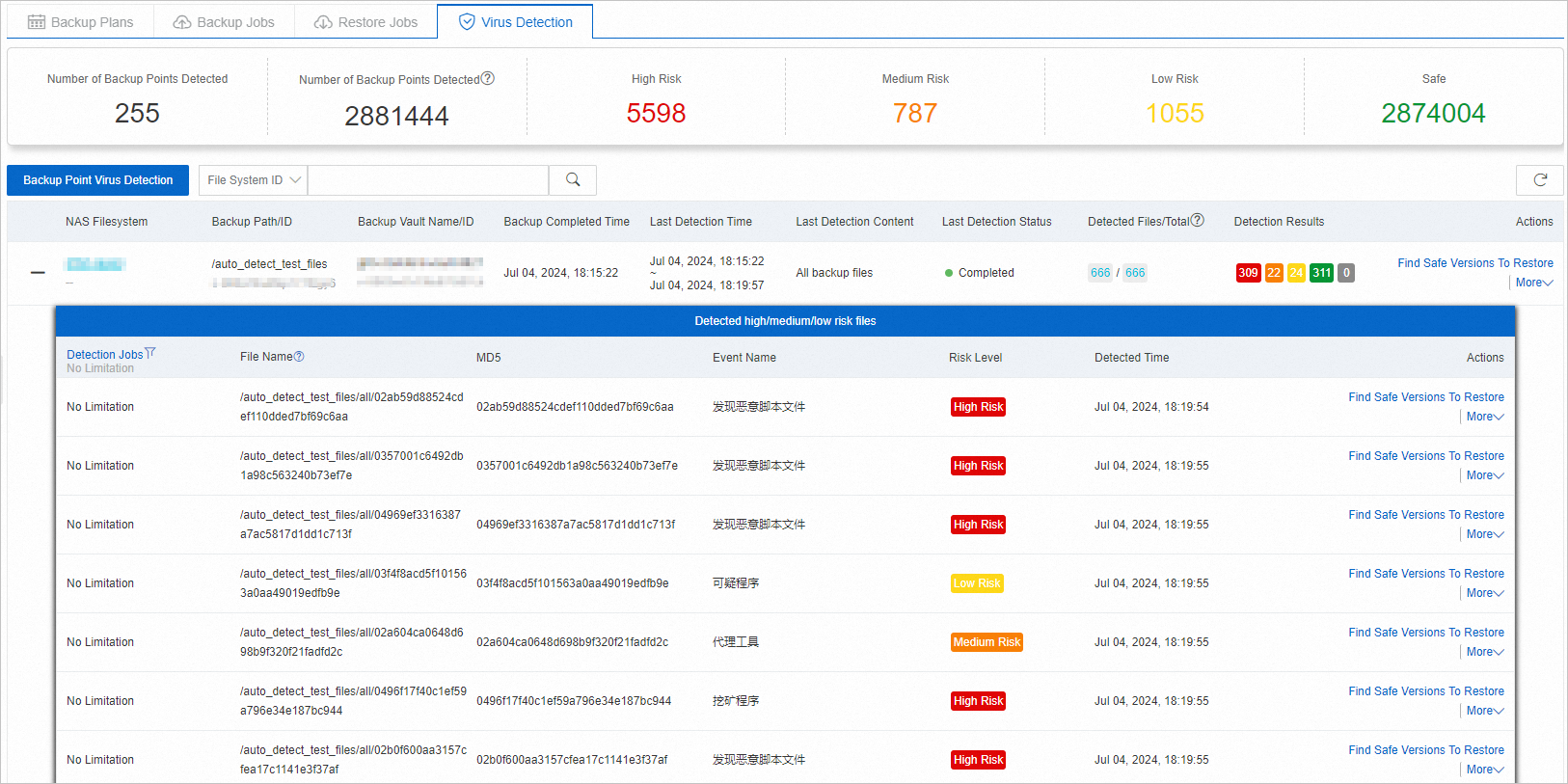
さらに、バックアップポイントごとに、すべての履歴検出結果の統計だけでなく、リスクのあるファイルの詳細も表示できます。
検出されたファイル数: バックアップポイントで検出されたファイルまたはオブジェクトの総数。
合計ファイル数: バックアップポイントで検出される予定のファイルまたはオブジェクトの総数。
検出結果: 検出されたファイルの特定の統計。
高リスク: バックアップポイントで検出された高リスクのファイルまたはオブジェクトの総数。
中リスク: バックアップポイントで検出された中リスクファイルまたはオブジェクトの総数。
低リスク: 低リスクオブジェクトまたはバックアップポイントで検出されたオブジェクトの総数。
セキュア: バックアップポイントで検出されたセキュアなファイルまたはオブジェクトの総数。
検出できないファイル数: ファイルサイズの制限など、機能の制限により検出できないファイルまたはオブジェクトの数。